Winword-97 használata a Help Rendszer
Ispolzovaniespravochnoysistemy
Ebben a leckében megtanulod, hogyan kell használni az interaktív Szó u Office Assistant rendszer segítségével
A különböző típusú támogatás
• Assistant Hivatal, amely tanácsokat ad a folyamatban, és válaszolni a kérdésekre.
• Szerszám Mi ez? Információt szolgáltat semmilyen ikont a képernyőn egy egyszerű kattintással rajta.
Kommunikáció az Office Segéd
Ön valószínűleg már találkozott Assistant Hivatal - ez Clippit aki hirtelen megjelenik a képernyőn ad tanácsot. Assistant Hivatal - ez egy nagyon erős rendszer segítségével, amely a kapcsolatot, amit csinálsz, és lehet, hogy néhány nagyon intelligens feltételezések milyen információkra van szüksége.
Be- és kikapcsolás az Office Segéd
Alapértelmezés szerint az Office Segéd be van kapcsolva, és a tetején az összes dokumentumot, hogy a munka (ld. 5. 1.). Akkor kapcsolja ki a helyettes Hivatal, kattintson a Bezárás gombra a jobb felső sarokban a saját ablakában.
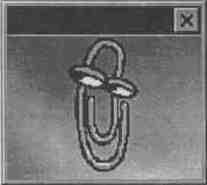
A program újraindításához Assistant Hivatal, kattintson a Súgó Szokásos eszköztár vagy kattintson a kérdőjel a menüsoron, és válassza ki a Microsoft Word súgója.
Ábra. 5. 1. Az Office Segéd jelennek meg saját párbeszédablak tetején a Word ablakban
Támogatási típusok által kínált Office Segéd
Amikor először hívja a Hivatal helyettes, mellette felugrik egy menü, amely megkérdezi, hogy milyen segítséget választja.
• Válassza ki az egyik „tipp” az Office Segéd mit segítséget. Ezek a tippek jelennek meg az asszisztens ablakban címmel Action. Tippek jelenik meg, nem minden alkalommal (5. 2.).
• Kattintson Tippek Office Assistant ad tanácsot elvégzéséhez szükséges egy bizonyos feladat.
• Kattintson a Beállítások szabni a munka az Office Segéd.
• Kattintson a Bezárás gombra, hogy bezárja a menüt, de hagyja a képernyőn az Office Segéd.
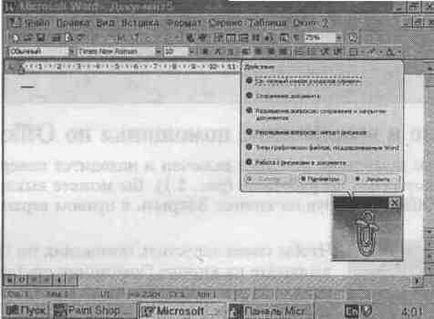
Ábra. 5. 2. Az Office Segéd várja az utasítások
Ha bezárja a segéd ablakban nyithatja meg újra kattintva Assistant eszköztár, vagy nyomjuk
A Súgó ablak
Ha rákattint a kérdőjel a menüsoron, majd - on-line segítség hívás, egy ablak jelenik meg a Microsoft Word súgója. Ebben az ablakban van három gyökér lapok, amelyek megfelelnek a különböző módszerek keresi a szükséges információt. Ezek leírása a következő részben.
Tartalom Segítség rendszer
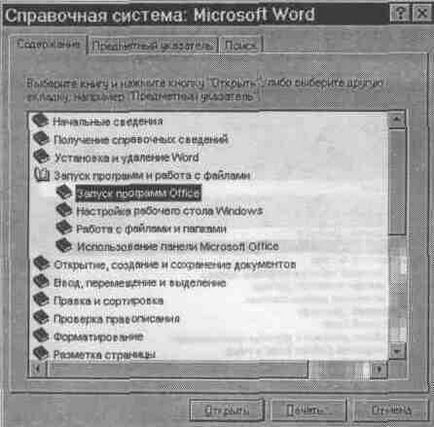
• Zárja el a könyvet, t. E. Távol a képernyő tartalmát dupla kattintással a könyv címét.
• Egy szakasz egy adott témában dupla kattintással a nevére.
• Nyomtassa ki a szakasz kiválasztja azt, és kattintson a Nyomtatás gombra.
• Ablak bezárása Microsoft Word segítségével rendszert a Mégsem gomb megnyomásával, vagy a Bezárás gombra a címsorban.
Index Súgó rendszer
Index lapon a Súgó ablakban hozzáférést biztosít, hogy segítsen az információt bizonyos kulcsszavakat. Amint ábrán látható. 5. A 4. index a hierarchikusan rendezett listát a lehetséges szavak és kifejezések alfabetikus sorrendben. Ön mozoghat a listában válassza ki a kívánt témát, vagy írjon be egy kulcsszót a szövegmezőbe, majd a lista görgetés automatikusan, megállás az első alkalmas téma.
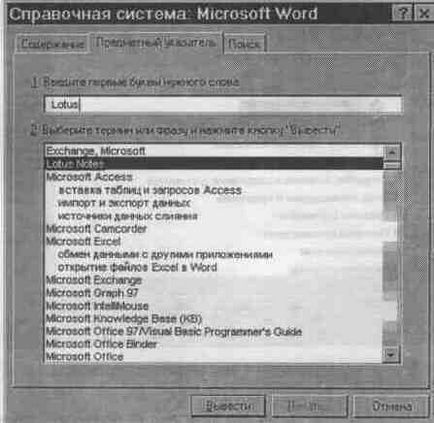
Ábra. 5. 4. Index lapon a Microsoft Word Súgó ablakban
Ha megtalálja a megfelelő témát, kattintson duplán a nevére, vagy jelölje ki azt, és kattintson a Display. Kiegészítő információ megjelenik egy külön ablakban. Arról, hogy hogyan kell dolgozni vele, megtudhatja a következő részben.
Minden ablak segítségével egy adott témát tartalmaz a különböző információk, de a szervezett szerint kell eljárni. Két fő típusa a referencia ablakok. Az első, mint látni fogod - a leggyakoribb, a szöveget tartalmazza (5. ábra 5.). A következő műveletek végezhetők el ezt az ablakot.
• Kattintson az aláhúzott szót, hogy a jelentését.
• Kattintson a gombra, demonstrációs, hogy további információt a ezt a feladatot.
• Kattintson a gombra szakaszok, hogy visszatérjen az eredeti ablak segítségével.
• Kattintson a Beállítások gombra, majd válassza ki a Print részén nyomtatja az aktuális téma.
• Nyomja meg
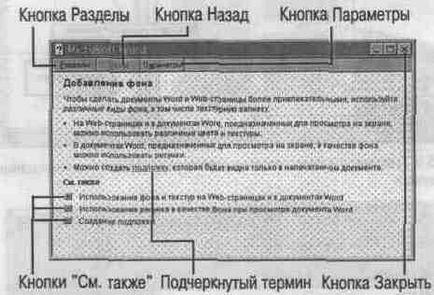
Ábra. 5. 5. egy ablak háttér-információt egy bizonyos téma
A Keresés lap
Amikor először használja a Keresés lapot, akkor létre kell hozni egy listát a szavak Word Help rendszerben. Az első keresési beállítások ablak, ahol a paraméter az alapértelmezett beállítás a minimális adatbázis mérete, kattintson a Tovább gombra, majd - a Finish gombra. Épület egy lista több percig is eltarthat, de meg kell csinálni csak egyszer.
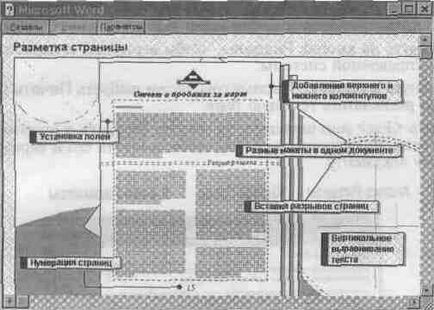
Ábra. 5. 6. grafikus ábrázolása a dokumentumban magyarázó feliratokkal
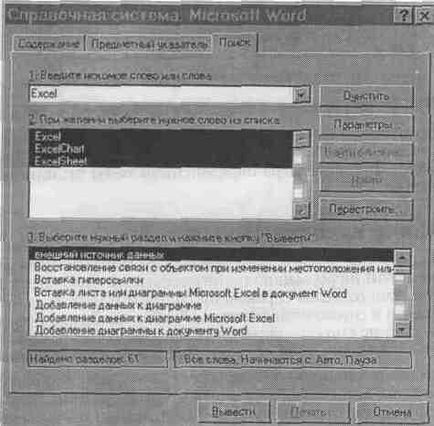
Ábra. 5. 7. A Keresés lap a Súgó ablakban
Ábra. 5. A 7. ábra a Keresés fülre, ahol szeretné, hogy használd.
1. Írjon be egy szót vagy mondatot, hogy meg akarja találni a szövegmezőbe írja be a keresett szót vagy szavakat.
2. Word automatikusan megjeleníti a megfelelő szavakat a mezőbe 2 alatt található a keresett szót. Kezdetben ezek a szavak vannak kiemelve. A keresés szűkítéséhez, válassza ki a legmegfelelőbb szó, ha rájuk kattintasz. A választás két vagy több szó a listán, tartsa lenyomva
A 3. válassza ki a kívánt témát, és a Megjelenítés elemre, hogy olvassa el az információkat, amelyek megfelelnek a keresési feltételeknek.
Támogatás felhasználása alapok Mi ez?
Azt jelenti, Word súgója rendszer Mi ez? információt nyújt majd a Word ablakban elemekkel. Kétféle módon lehet futtatni az eszközt.
• Ha a párbeszédablak nyitva van, kattintson a kérdőjel a címsorban.
• Ha a párbeszédablak zárva van, nyomjuk
Mindenesetre, miután ezeket a lépéseket, az egérmutató nyíl kérdőjellel. Kattintson a megfelelő elemeket felületen megjelenik egy ablak a tájékoztatás a kiválasztott elemet.
Ebben a leckében megtanultuk, hogyan kell használni az interaktív Word súgója. A következő leckében megtanulod, hogyan kell megtalálni és cserélje szöveget a dokumentumban.