Létrehozása egyszerű folyamatábra a Microsoft Office Visio
Létrehozása egyszerű folyamatábra a Microsoft Office Visio
MS Visio program termék építésére diagramok és rajzok. Ez a közeg egy sor szabványos könyvtárakat tartalmazó grafikus képeket a különböző formák és tárgyak. Az a lehetőség, kész stencil nagyban leegyszerűsíti létrehozásának különböző típusú terveket, szerkezeti, technológiai és villamos és mások. Típusai áramkörök, valamint az építési szervezeti diagramokat.
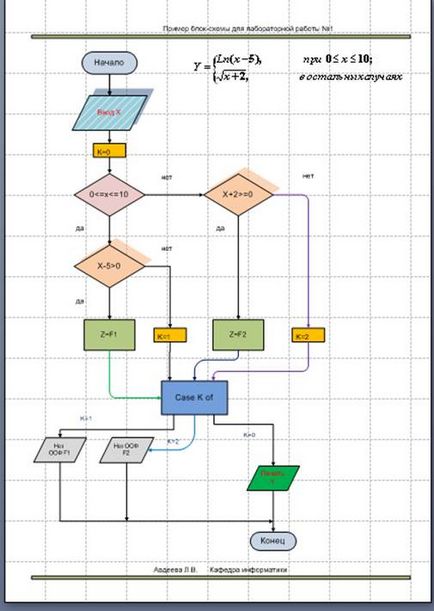
A Microsoft Office Visio ezer darab, és több mint 60 mintát, amelyek közül néhány egyszerű, és mások - komplex.
(Vagy a Fájl menüben válasszuk a New Business vagy tömbvázlata majd - .. A csapat csak egy blokk diagram.)
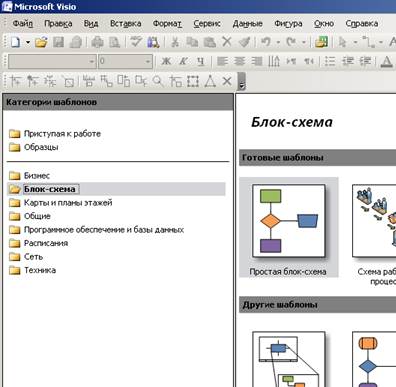
Kattintson duplán a sablon egyszerű tömbvázlata.
Amikor a sablon egy egyszerű tömbvázlata nyílik, a legtöbb helyet foglalhatja el egy üres dokumentumot. Mivel a létesítmény a rendszer fontos, hogy helyezze a szám a dokumentum oldalon található rácsvonalak.
Tanács. A Nézet menüben lehet beállítani / eltávolítani a zászlót rácsok, vonalzók, útmutatók, a kapcsolódási pontokat. .
Amellett, hogy az oldalt a dokumentum jelenik meg, mint egy ablak a számok négy adatsor:
§ ábrákon egyszerű folyamatábrák
Ahhoz, hogy a teljes készlet elemet, akkor kattintson a címre.
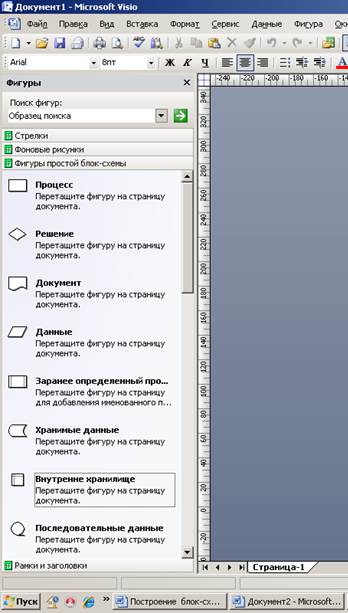
1. A készlet elemei ábrák egyszerű folyamatábra kiemelni bármilyen alakú, tartsa lenyomva az egér gombját és húzza az alakzatot az oldalon a dokumentumot.
Ha az egér gomb elengedésekor a zöld alak csatlakozik a szaggatott vonal a zöld négyzet (szelekciós markert), és néha sárga rhombs (uralomjelző). Használatával kapcsolatos információk uralomjelző szelekciós markerek és más fontos adatokat a lehetőségek lásd megértése a számok.
Alapvető információk a számok
A dokumentum a Microsoft Office Visio alakzatok tárgyakat és fogalmakat. Ábra Visio lehet egyszerű (például vonal) és összetett (például naptár). Ábra Visio lehet egydimenziós vagy kétdimenziós. Az egydimenziós figura viselkedik, mint egy vonal, és két-dimenziós - mint egy téglalap.
Ahhoz, hogy válasszon ki egy alak: Vigye a mutatót az ábrán. Amikor az egérmutató egy négyoldalú nyílra, kattintson az alakzatot. A kiválasztott alakzat kijelölőfülek jelennek meg.
Kiválasztásához több formák: Kattintson a mutatót, és felhívni a kiválasztás doboz körül minden alakzatok ki akar választani, vagy tartsa lenyomva a SHIFT billentyűt, és kattintson az egyes alakját. Dedikált számok vázolt lila vázlat, és a csoport jelenik szelekciós markereket.
- Ha gyorsan jelölje ki az összes formák az oldalon, a Szerkesztés menü Az összes kijelölése parancsára.
- Ahhoz, hogy törölje az egyik alak, tartsa lenyomva a SHIFT billentyűt, és kattintson a kívánt alak.
Ahhoz, hogy egy alak: Vigye a mutatót az ábrán. Amikor az egérmutató egy négyoldalú nyilat húzza a forma lenyomva tartja az egér gombját.
Ahhoz, hogy összehangolja a szám képest a másik darab, használja a dinamikus rácsvonalak.
- Annak érdekében, hogy a dinamikus rács, az Eszközök menüben kattintson a Snap és ragasztó. Az Általános lapon válassza a Dinamikus rács, majd az OK gombra.
- A kissé mozgatni az alakzatot, válassza ki, és nyomja meg a nyíl gombot. Ha ez a szám pontosan egy pixel, nyomja meg a nyíl gombot, miközben lenyomva tartja a SHIFT billentyűt.
Szöveg hozzáadása alak
Szöveg hozzáadása a forma: Jelölje ki az alakzatot. Írja be a szöveget.
Megjegyzés. Ha a skála a számok nem növekszik, ez növeli gépelés közben. A kicsinyítéshez ismét kívül bárhová kattintva a szám.
Megváltoztatása a szöveget egy alak
A szöveg módosításához az ábra: Jelölje ki az alakzatot. Kattintson a Szöveg gombra. Írja be az új szöveget.
Megjegyzés. Megjelenésének módosítása szövegének egy alak, válassza ki a forma, és a Formátum menüben kattintson a szöveg. majd adja meg a formázási beállításokat.
Változó méretű formák
Módosításához a szélességet vagy hossza az ábra: Helyezzük az egér mutatót egy oldalsó kiválasztást. Amikor az egérmutató kétirányú nyilat, húzza a kiválasztást.
A szélessége és magassága a kiválasztott alakzat jelenik meg az állapotsorban alján a Visio ablakot.
Megjegyzés. ábra méretét is meg lehet változtatni az ablak méretét és helyzetét. A Nézet menüben kattintson a méretét és helyzetét. Jelölje ki az alakzatot meg akarja változtatni a méretét, majd adja meg a szélesség és magasság értékeket.
Átméretezése alakját megtartva arányok: Vigye a mutatót a sarokba kiválasztást. Húzzuk el a kiválasztást. Nyújtsd minden kiválasztást a kívánt méretet kör vagy négyzet, miközben az arányok a szám.
Ahhoz, hogy adja meg a figura mérete: Jelölje ki az alakzatot. Kattintson a Kitöltőszín gombot. Színes vonalak. A vastag vonal vagy bármely más gombot a Formázás eszköztár. A változások jelennek meg a szám.
Elforgatása alak: Jelölje ki az alakzatot, és húzza az egérmutatót a forgatópont amíg az egérmutató egy kört. Drag fordult figura.
Ahhoz, hogy forog a szám egy előre meghatározott szög: Jelölje ki az alakzatot. A Nézet menüben kattintson a méretét és helyzetét. A Szög mezőben adja meg a szög értékét, és nyomja meg az ENTER billentyűt.
Másolásához ábra: Jelölje ki az alakzatot. Tartsa lenyomva a CTRL billentyűt, és húzza egy másolatot az adatok a megfelelő helyen. Engedje el az egérgombot.
Létrehozása egyszerű folyamatábra a Microsoft Office Visio
MS Visio program termék építésére diagramok és rajzok. Ez a közeg egy sor szabványos könyvtárakat tartalmazó grafikus képeket a különböző formák és tárgyak. Az a lehetőség, kész stencil nagyban leegyszerűsíti létrehozásának különböző típusú terveket, szerkezeti, technológiai és villamos és mások. Típusai áramkörök, valamint az építési szervezeti diagramokat.
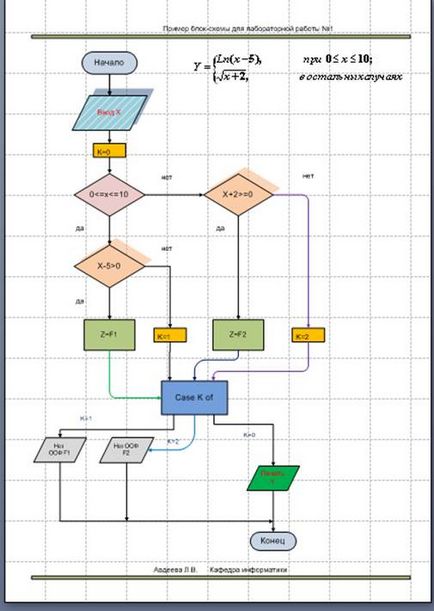
A Microsoft Office Visio ezer darab, és több mint 60 mintát, amelyek közül néhány egyszerű, és mások - komplex.
(Vagy a Fájl menüben válasszuk a New Business vagy tömbvázlata majd - .. A csapat csak egy blokk diagram.)
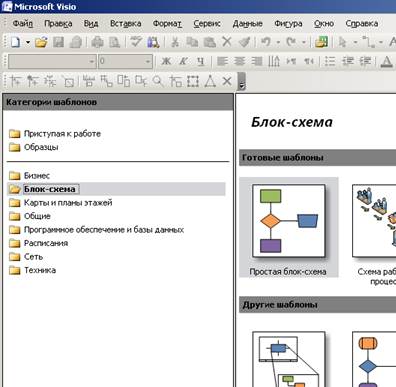
Kattintson duplán a sablon egyszerű tömbvázlata.
Amikor a sablon egy egyszerű tömbvázlata nyílik, a legtöbb helyet foglalhatja el egy üres dokumentumot. Mivel a létesítmény a rendszer fontos, hogy helyezze a szám a dokumentum oldalon található rácsvonalak.
Tanács. A Nézet menüben lehet beállítani / eltávolítani a zászlót rácsok, vonalzók, útmutatók, a kapcsolódási pontokat. .
Amellett, hogy az oldalt a dokumentum jelenik meg, mint egy ablak a számok négy adatsor:
§ ábrákon egyszerű folyamatábrák
Ahhoz, hogy a teljes készlet elemet, akkor kattintson a címre.