A sandbox airslax telepítés virtuális gépen
Egyszer futottam BackTrack R5 a VirtualBox, de nem tudott semmit, szükség Wi-Fi adapter, és épült a laptop adapter látott, mint az Ethernet, illetve lehetetlen dolgozni rajta. Felügyeleti üzemmódban nem vklyuchish.Oblaziv egy csomó helyek az interneten nem találtam semmit. Úgy döntöttem, hogy ásni magam. És tettem. Azt kell mondanom, hogy nem telepített AirSlax betörni valakinek WiFi hálózathoz. Azt kell tudni, hogy ki van kötve mert a hálózat, de most nem erről.
Fogom leírni az egész folyamat, nevezetesen: 1. Telepítése AirSlax a VirtualBox2. Előállítás fleshki3. Beállítása egy virtuális mashiny4 Munkavégzés usb WiFi adapter
1. lépés: Készítsük el a virtuális gépet VirtualBoxDa mellesleg, hogy miért a VirtualBox, ahelyett, VMWare? Ennek több oka van: 1. A VMWare, nem értem azt, és dolgozni VirtualBox tapasztalat azt est.2. Nem tudtam futni VMWare AirSlax
1.1 Adjon meg egy nevet a virtuális Linux mashiny1.2 típusa (Kötelező Linux) 1.3 verzió, az Ön döntése, de én választotta Linux 2.6 / 3.x 64bit (ha van egy 32 bites operációs rendszer, válassza a 32 bit)
Most adja meg a számát a kiosztott memória egy virtuális gép
Adjon olyan mennyiségben, hogy a park van egy pár GB az operációs rendszer, optimálisan a következők: - 4 GB RAM-mal
2 GB virtuális gép; - 8 GB RAM
4 GB egy virtuális gép; - 16 GB RAM
8 GB A virtuális gép; - 32 GB-os vagy annál nagyobb, ez lehetséges, és 8. elég lesz.
Mivel AirSlax jelen Porteus bootloader bootloader telepítés fizikai lemezre nem kívánatos. Ez rakodó megtöri, hogy a Windows boot loader.
Most, ha még nem hozott létre egy USB flash meghajtó AirSlax írtam le itt, és ha a flash meghajtó jött létre, folytassa a 3. lépéssel
Amikor ez a képernyő jelenik meg, nyomja meg bármelyik gombot, hogy Porteus bootloader a média. Győződjön meg róla, hogy nem telepíti a bootloader a merevlemezen:
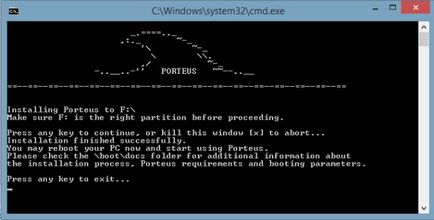
Most ismét nyomjon meg egy gombot, hogy kilépjen a telepítő. Ez minden, a flash meghajtó készen áll és AirSlax már jelen vannak a flash meghajtót.
Most miért volt szüksége a flash kártya, mint már említettük, Porteus bootloader tönkreteheti a boot loader megfelelően az ő minden fájlt az iso, akkor nem fog futni telepítése nélkül airslax Porteus bootloader.
Ja, és kárára a merevlemezen a virtuális gép, válassza ki a „Ne szerelje egy virtuális merevlemez.” Ezt cselekedjük később.
Valahol az interneten találtam egy cikket arról, hogyan indul egy flash meghajtót virtualbox, és azt is elolvasta ezen az oldalon, nem emlékszem.
3. Állítsa be a virtuális gépet és konfigurálja a rendszerindító USB meghajtót VirtualBox a VirtualBox képes dolgozni egy USB-meghajtót, meg kell, hogy írjuk le az utat, hogy a készülék, minden információt a VMDK fájl létrehozása sdelat.Dlya van szükség:
1. VBoxManager (vboxmanage.exe - található egy mappában VirtualBox) 2. DiskPart (rendszer segédprogram dolgozó lemezeket, partíciókat)
Hozzon létre egy normál bat fájlt a mappában VirtualBox kaptam, de nem volt elég jogokat létrehozni VMDK fájl, akkor a program rendszergazdai jogokkal, meg kellett tenni egy parancssort (cmd).
Fogom leírni, hogyan lehet a parancssorban, de ha azt szeretnénk, hogy egy bat fájlt, egyszerűen másolja a sorban, és kissé szerkeszteni őket a saját.
3.1 konfigurálása VirtualBox rendszerindító USB meghajtó megnyitása cmd (rendszergazda) .Vvedite következő: cd útvonalát VirtualBox (Van ez: «C: \ Program Files \ Oracle \ VirtualBox»). PotomVboxManage.exe internalcommands createrawvmdk -filename c: \ vbox \ usb.vmdk -rawdisk \\ \ PhysicalDrive1.
Jelentkezzen csapat: VboxManage.exe internalcommands createrawvmdk (az biztos, hogy másolat); - fájlnév (utat, hogy mentse a VMDK file); - rawdisk (fizikai lemez, flash meghajtó) - honnan tudod, hogy milyen számot, erre van szükségünk, és DiskPart.
Az első lépések a DiskPart.Otkroyte másik cmd, ez az alkalmazás rendszergazdai jogosultságokkal nem szükséges.
Írja be a diskpart, ha helyesen adta meg, akkor megjelenik ez az ablak:
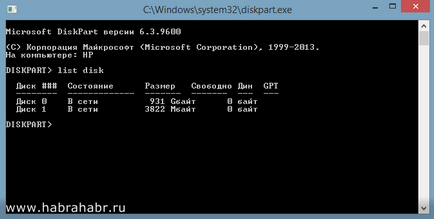
Írja be a lista lemez és a listában keresse meg az USB flash meghajtót. Felhívjuk figyelmét, hogy mivel én Disk 0 - a merevlemez, és a lemez 1 - Ez a flash meghajtót. Mivel Disk 1 - Ez a flash meghajtó, a csapat VboxManager lesz:
Kapcsolja vissza a cmd parancsot, amit beírt.
VboxManage.exe internalcommands createrawvmdk -filename utat VMDK -rawdisk \\ \ PhysicalDrive1. (Az én esetemben 1 - stick).
Ne felejtsük el, hogy hozzon létre egy mappát, amelybe menteni a VMDK fájl. Ha minden jól megy, akkor megjelenik nadpisRAW fogadó lemez hozzáférés VMDK fájl imyafayla.vmdk sikeresen létrejött.
Most folytassa közvetlenül a konfiguráció a virtuális gép maga.
3.2 Csatlakoztatás egy külső USB meghajtót egy virtuális gép jobb gombbal a virtuális gép → Beállítások
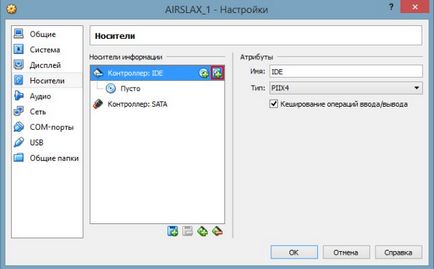
Válassza ki a „Media” a bal oldali listából. Ezután kattintson a gombra pirossal jelöltük a képet.
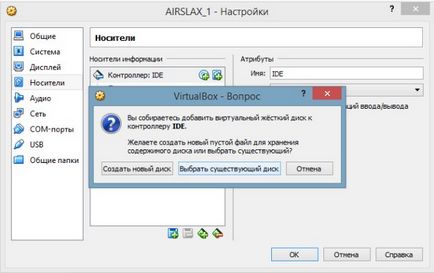
Kattintson a „Válasszon egy meglévő disk”, és válassza ki a létrehozott VMDK fájl.
Most jön az USB WiFi kapcsolat AirSlax VirtualBoxban:
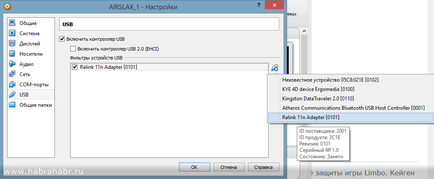
Menj az USB menüt, és kattintson a gombra a zöld plusz, és válassza ki adaptert, majd nyomja meg az „OK”, és fuss.
Ha minden megfelelően van beállítva, akkor megjelenik egy kék menüből válassza ki a grafikus mód, és várjon.
Amint megjelenik az asztal, akkor működik.
Itt van egy screenshot AirSlax VirtualBoxban:
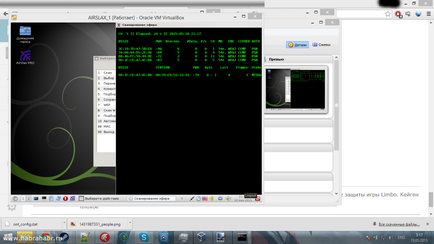
Remélem, nem annyi időt elvesztegetett gyilkos. Sok szerencsét!