Web alkalmazások - ez egyszerű!
Create gallery fájlok, képek és dokumentumok - gyakori probléma fordul elő, hogy előtte az Internet-felhasználók és a webes fejlesztők. Ez az útmutató bemutatja azokat a lépéseket, hogyan kell létrehozni a galériát, nincs idő egyáltalán az ingyenes Microsoft eszközöket és hasznos.
Mi a Web Platform Installer?
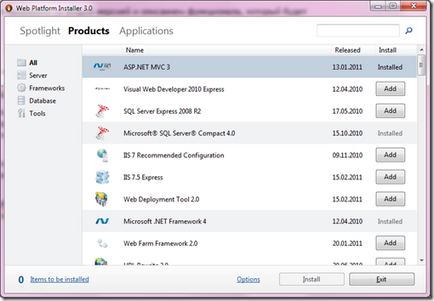
Közvetlenül azután, hogy minden lehetséges, de unalmas. És akkor a nyilvánvaló ötlet végrehajtására egy távoli egységes adattár ilyen eszközök, amelyek támogatják valaki a mai napig, és csak utalunk rá szükség a következő szükséges számunkra a műszer.
Tehát távoli tároló Web Platform Installer. C-WebPI mindig férnek hozzá a legújabb változat a web-fejlesztő eszközök, létrehozása és szerkesztése adatbázisok, webes alkalmazás sablonokat a legújabb verziót. Ezen kívül minden gazdagsága választás WebPI kínál minden eszközt ingyenesen.
Telepítése Web Platform Installer
Annak érdekében, hogy a leggyorsabb Web Platform Installer kell egy minimális méretet. És ez igaz, WebPI 3 mérete csupán 1,3 megabájt (1,5 Mb esetén a 64 bites verzió). A közelmúltban megjelent a végleges változat is letölthető az alábbi linken. Itt lehet kiválasztani a lokalizáció a termék (14 nyelven elérhető), valamint a változat, amely megfelel az operációs rendszert: 32 bites vagy 64 bites.
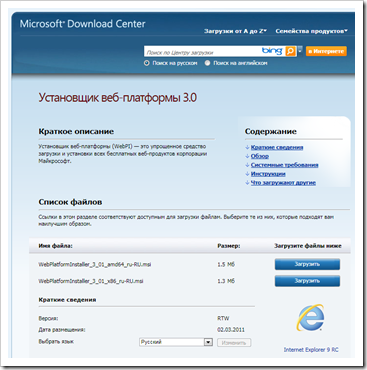
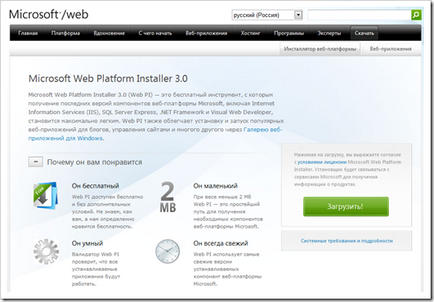
Szerelési WebPI 3 előfordul másodperc:

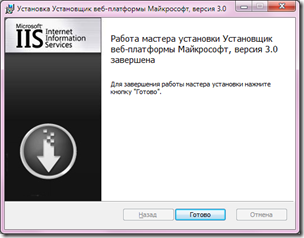
A telepítés után készen áll, hogy telepíteni a munkahely, a hozzáférést a legújabb eszközöket, szoftverfejlesztés és a webes alkalmazás sablonokat.
Telepítse fájl alapú sablongalériában Gallery Server Pro
Most, hogy már telepítve WebPI, készen áll, hogy telepíteni webes alkalmazások, beleértve a kép fájlokat, dokumentumokat és képeket.
Kezdés WebPI és válassza a „Beállítások” linkre a kezdeti konfiguráció. Győződjön meg arról, hogy a kiválasztott, a „IIS” a „milyen webszervert szeretné használni?” (5. ábra).

Ábra. 5. Beállítás WebPI
Mentse a beállításokat, kattintson az „OK”. Ezután menjünk az Applications (Alkalmazások). Válasszon egy szakaszt „gyűjtemények”, és nézd a motor Gallery Server Pro (6. ábra).
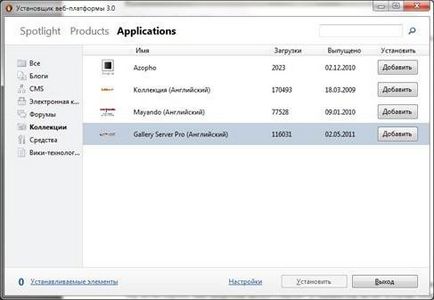
Ábra. 6. kiválasztása BlogEngine.NET a Web Platform Installer
Kattintson az „Add”, majd az „Install”. A telepítő határozza meg elérhetőségét az SQL Server Express rendszert. A rendszer kérni fogja, hogy válassza ki a lehetőséget, hogy telepíteni az SQL Server, abban az esetben, ha ez nem volt található a rendszerben. Dönthet úgy, hogy automatikusan letölti és telepíti az SQL Server, vagy adjon meg egy meglévő helyi vagy távoli adatbázis-kiszolgáló (7. ábra).

Ábra. 7. Válogatás az adatbázis szerver telepítése előtt
Válassza ki az első lehetőséget, ha nem rendelkezik az SQL Server telepítve van, és szeretné telepíteni automatikusan. Válassza a második lehetőséget, ha már van az SQL Server telepítve a számítógépen vagy a hálózaton, és a használni kívánt tárolja az adatokat, ez volt az.
Ezután kap egy üzenet doboz a leírás az összetevők, amelyek telepítve lesz, és a licencszerződés (8. ábra). Felhívjuk figyelmét, hogy ha a számítógép, az IIS webkiszolgáló nincs beállítva, akkor automatikusan futtató galériában.
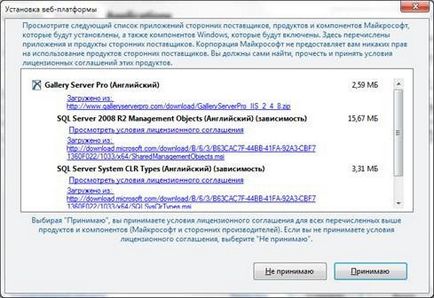
Ábra. 8. Információk ablak összetevők listája
Ezután WebPI indítja az automatikus be- és egyidejű beépítése szükséges összes komponenst (lásd 9. ábra). Ugyanakkor tőled személyesen, nincs szükség további lépésekre, akkor lehet letölteni, telepíteni és konfigurálni automatikusan. Ez egy nagyon időt takarít meg és az idegeket.
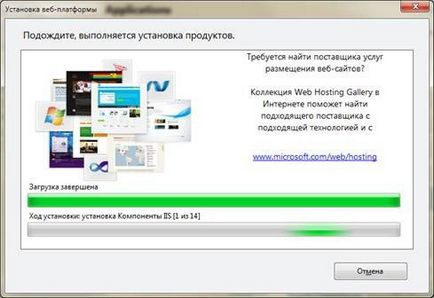
Ábra. 9. A folyamat telepítése a galéria dokumentumok révén WebPI
A telepítés során meg kell válaszolni a kérdésre, hogy hol van a honlapján, és írja be a nevét a szerver (10. ábra).
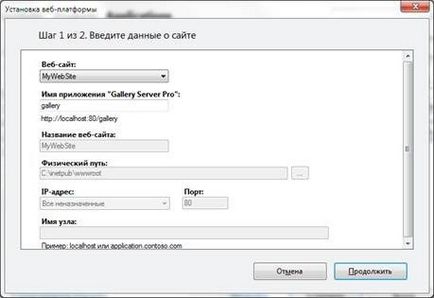
Ábra. 10. beállítása a fogadó webes alkalmazások
Írja be az alkalmazás neve angolul a „Application Name Gallery Server Pro» és kattintson a »Tovább« gombra. A következő ablak az ablak konfigurálására által használt adatbázis a galéria (11. ábra).

Ábra. 11. adatbázis létrehozásával dokumentumok Galéria
Továbbra is írja be az adatbázis nevét (hagyhatja az alapértelmezett értéke «YAFNET»), és adja meg a felhasználónevét és jelszavát, hogy az adminisztrációs panel a galéria. Az alkalmazás telepítése automatikusan folytatódik.

Ábra. 12. Értesítés a sikeres telepítés
kap értesítést (12. ábra) a sikeres telepítés után a galéria fájlokat. Kattintson a „Befejezés” gombra. Gratulálunk, a helyszínen van telepítve a szerverre. Nézzük futtatni.
Munka a Galériában
Megkapod az első teszt oldalon egy demo album galéria képek Gallery Server Pro (13. ábra).
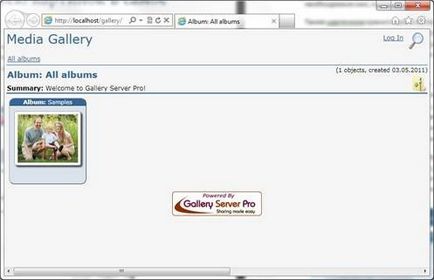
13. ábra. Az első dob galéria
Hozzáférés az adminisztrációs felület
Ahhoz, hogy a galéria admin panel Gallery Server Pro lépjen a Bejelentkezés és adja be «admin» és a rendszergazda jelszó adatbázis megadott telepítési fázisban (14. ábra).
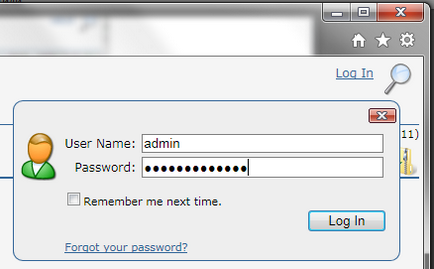
Ábra. 14. Írja be a felhasználónevet és a jelszót, hogy belépjen az adminisztrációs panel galéria
Bejelentkezés után rendszergazdaként akkor visszatér a főoldalon a galériában. De most van egy speciális ferde adminisztrációs panel (15. ábra), amellyel meg lehet oldani az összes adminisztratív feladatait a galériában.
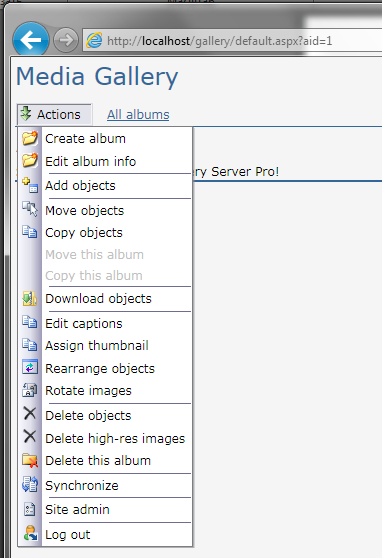
Ábra. 15. Administration Panel Galéria
Beállítás lokalizáció
Lokalizálni a galéria fájlok alapján Gallery Server Pro, akkor a különböző kész csomagokat lokalizált források, hogy felteszik a hivatalos fórumon.
Annak érdekében, hogy lokalizálja Gallery Server Pro orosz kövesse ezt a linket a rész a fórum szentelt az orosz fordítás és lokalizáció töltse le a legújabb verzióját a csatolt fájl egy bejegyzést a fórumon. Ön kap egy fájl erőforrás másolandó fájlt egy mappába App_GlobalResources az alkalmazás.
Ahhoz, hogy megtudja, hol a telephely található, akkor a „IIS Manager”, amely elérhető a Vezérlőpult - Rendszer és biztonság - Administration. Nyílt IIS-kezelő, és válassza ki a webhely az a bal oldali listán (16. ábra).

Ábra. 16. IIS-kezelő panel
Most a jobb gombbal az elemre a nevét a blog (ebben az esetben a galéria), és válassza a „Explore” opciót (17. ábra).

Ábra. 17. Válassza a vezetőről
Ekkor a helyét a honlapon a lemezen. Meg lehet másolni a fájlokat a helyi erőforrás fájl a mappában App_GlobalResources. Ezt követően, galéria és adminisztrációs panel lesz lokalizált orosz (18. ábra).
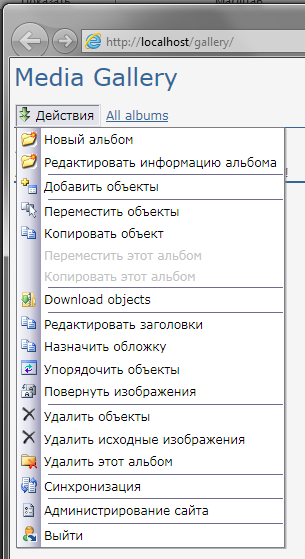
Ábra. 18. eloroszosodott adminisztrációs panel
Munka album galéria
Menj a honlap galéria, és figyelni, hogy a demo galéria, alapértelmezés szerint létrejön. Mivel a rendszergazda módban könnyen módosíthatja a kép duplán kattintva a header (19. ábra).

Ábra. 19. módosítása információt a galériában
Itt frissítheti az album nevét, leírását, válassza ki a tulajdonosa az album, adja meg a kezdő és befejező időpontját, a galéria és az állapot egy privát galéria. kattintson a „Save” az adatokat.
Ahhoz, hogy teljesen eltávolítani egy albumot, válassza ki a „Törlés ezt a rekordot” az admin panel. Ön kap egy figyelmeztetést, és a lehetőséget, hogy távolítsa el csak az album, így a lemez tartalmát érintetlen (20. ábra).
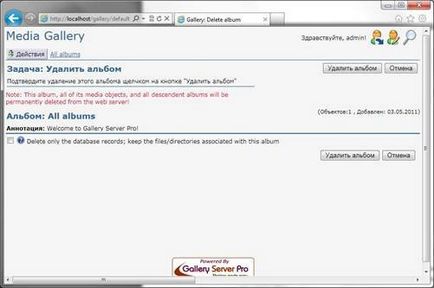
Ábra. 20. törlése album
Válassza ki a "Delete album". Eltávolította a vizsgálat album a galériában.
Most válassza ki az „Új album” a adminisztrációs panel. Lesz a szerkesztési mód az új album az oldalon (21. ábra).
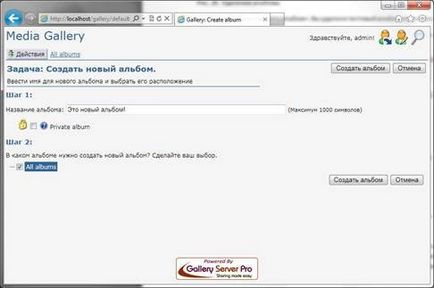
Ábra. 21. Hozzon létre egy új album a galériában Online
Adja meg a nevét, az album, és adott esetben az album kiválasztásához, hogy magán. A második lépésben válassza ki az album, ami lesz az alapja az új. Ebben a szakaszban ez csak egy alap album. Kattintson a „Save Album”, hogy mentse a beállításokat, és hozzon létre egy új albumot.
Akkor lesz irányítva az új album képek (22. ábra).
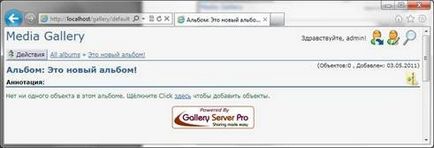
Ábra. 22. Alkotó és üres kép album
Menj a honlap galéria, és győződjön meg arról, hogy az album szerepel helyszínen album.
Munka Galéria fájlokat
Mielőtt hozzá szerver adott típusú fájlok, akkor biztosítani kell, hogy az oldalon van kialakítva, hogy lehetővé tegye a vételi ilyen típusú dokumentumot. A szabályozás a megengedett fájltípus, menjen az adminisztrációs panel link alatt „Webhely adminisztráció” az új ablakban válassza a „Objektumtípusok” részben „Objects” (23. ábra).
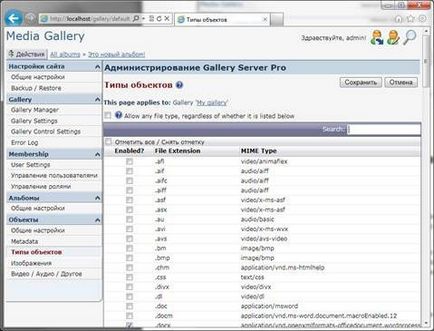
Ábra. 23. kiválasztása fájltípusok letölthető
Vissza a főoldalra. Kattintson az új album hoztunk létre. Akkor kell venni egy üres oldal az albumot, amely felveheti a szükséges fájlokat. Segítségével az adminisztrációs panel, kattintson a „Hozzáadás Objects” annak érdekében, hogy új fájlokat az albumot. hozzátéve, az új fájlok ablakban jelenik meg előtted (24. ábra).
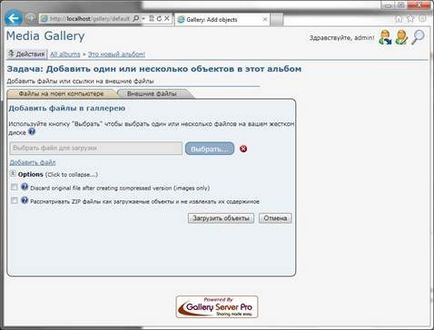
Ábra. 24. feltölteni a fájlokat a szerver ablakban
kattintson a „Choose”, hogy válasszon ki egy fájlt a lemezen. Miután kiválasztotta a fájlt, akkor válasszon ki több fájlt egyszerre letölthető kattintva a „Fájl hozzáadása”.
Ha feltölt .zip fájlokat külön fájlokat, majd válassza ki a „Treat ZIP fájlokat tölthet le tárgyakat, és letölteni a tartalmát.” Ez teszi lehetővé, hogy meghatározza a boot loader, hogy a zip-archívumot kell tekinteni, mint az egyik eleme a galériában. Ha nem adja meg ezt a beállítást, a rakodó megpróbálja kicsomagolni az összes fájlt az archív, és add hozzá a galéria külön elemekkel.
A letöltés után az összes fájlt kap egy frissített album dokumentumokat benne (25. ábra).
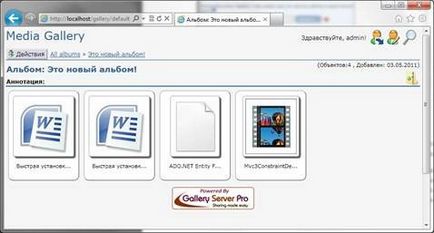
Ábra. 25. Album Galéria Dokumentumok
Hozzáadása után a dokumentumokat a Galériába, akkor tudja kezelni a által kínált eszközök Gallery Server Pro. Tovább a galériába a dokumentumokat, és válassza ki az egyiket.
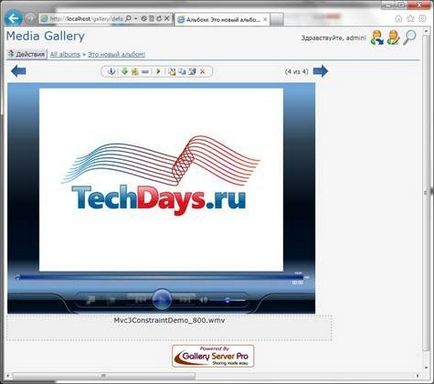
Használja a felső eszköztáron, akkor kezelheti ezt a fájlt:
· Adatok megtekintése és metaadatokat a tárgy;
· Feltöltés az objektumot a galéria a számítógépen;
· Feltöltés a tárgy között több más tárgyakat egy archívumhoz
· Kap egy állandó kapcsolatot biztosít a tárgyhoz;
· Diavetítés indítása, ha a tárgyak a galéria képek;
· Áthelyezése vagy másolása az objektumot egy másik album az oldalon
· Forgassa a képet, ha a tárgy a kép;
· Termék eltávolítása album
Adminisztrációs eszközök galéria
Motor Galéria Server Pro igen gazdag dokumentumokat a konfiguráció és a képességeit. Mindegyik konfigurált adminisztrációs panel. A lehetőségek számbavétele érdekében.
Menj az adminisztrációs panel a link „az alkalmazás helyén.” Ön kap egy webhely adminisztrátori oldalán a fő feladata a panel bal oldalán (27. ábra).
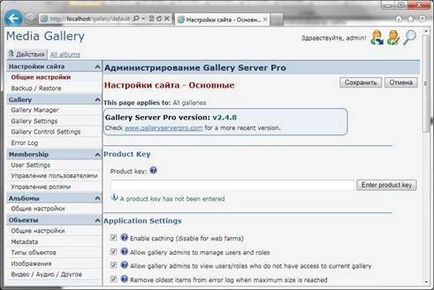
Ábra. 27. oldal Administration
Az adminisztrációs oldalon a következő funkciókat biztosítja.
Általános beállítások
Képes kezelni alapvető paraméterek a helyén, az alkalmazás beállításait, cache-t. Ebben a részben kaphat információt a honlapon fut.
Backup / Restore
Galéria menedzser
Galériák kezelése jelenlegi helyén a képessége, hogy új és szerkesztheti vagy törölheti a meglévő galéria.
Galéria beállítások
Galériák kezelése kijelző, e-mail kiszolgáló beállításait, ami működik galéria, irányítási mechanizmus hibajelentés.
Galéria ellenőrzés beállításai
Vezérlőelem galéria és kijelző elemek bennük.
Lehetőség honlap rendszergazdák követni hibaüzenetek és egyéb szolgáltatások.
felhasználói beállítások
Felhasználói beállítások kezelése, felhasználói fiókok és engedélyek felhasználók tevékenysége.
a felhasználók kezelése
Kezelése egyedi felhasználói fiókokat a képes megváltoztatni a felhasználói adatokat, a rendeltetési és a jelszó változás szerepeket.
kezelése szerepek
Kezelése felhasználói szerepek az oldalon. Alapértelmezésben van egy szerep - rendszergazdával.
Albums - Általános beállítások
Megszokott a megjelenését és működését, az album a galériában dokumentumokat.
Tárgyak - Általános beállítások
metaadat tárgyak feldolgozási paraméterek letölthetők a galériában.
objektumtípusra
A felsorolás objektum típusokat és tilos feltölteni.
kép
Az eljárást kezelésére és tárolására betöltött képeket a szerveren.