Network Configuration Hyper-V, az alap hasznos tudást
Hyper-V - hálózati konfiguráció, ellenırzıpontozási, import és export virtuális gépeket.
Alapértelmezésben a Hyper-V virtuális gép lényegében egy homokozó és teljesen elkülönülnek más számítógépek és hálózatok. És ha azt szeretné, hogy a virtuális gép, hogy kölcsönhatásba más VM, fizikai számítógépek, hálózat és az internet, akkor létre kell hozni egy virtuális kapcsolót. Ezt megteheti a Hyper-V Manager kattintva a jobb oldalon a Virtual Switch menedzsere.
Konfigurálása Hyper-V hálózati
De először el kell dönteni, melyik virtuális switch hozunk létre. A Virtual Switch Manager egy szöveges leírás minden típusú kapcsolót.
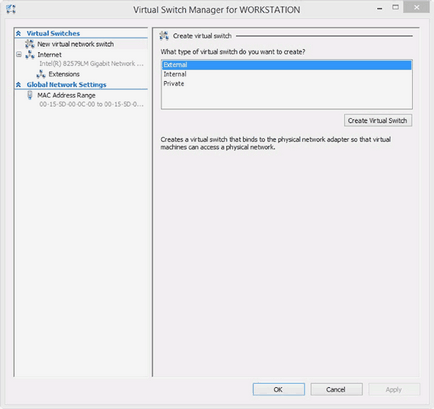
Ha azt szeretné, hogy a virtuális gép látni, és hozzáférést a fájlokat a PC és a fogadó a hálózaton, akkor ki kell választania egy külső kapcsoló. Ugyanez az opció lehetővé teszi a hozzáférést a VM interneten. Options hazai és saját kapcsolók lehetővé teszik a virtuális gépek Hyper-V csak kommunikálni egymással. Miután eldöntötte, hogy ezt az opciót, kattintson létrehozni egy virtuális kapcsolót.
Ezután be kell állítani a beállításokat a virtuális switch. Fontos, hogy melyik hálózati adapter a számítógép, akkor csatlakoztassa. A számítógép lehet egy vezetékes és egy vezeték nélküli kapcsolat. Válassza ki a helyes.
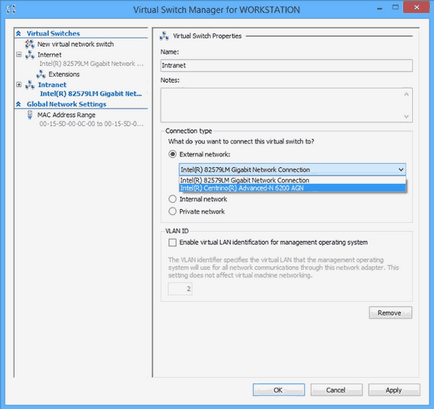
Tip. Tegyük fel, hogy azt szeretné, hogy a virtuális gép számára egy fájlt a fogadó PC, de nem férnek hozzá a hálózaton vagy az interneten keresztül. Ha a számítógép rendelkezik egy vezetékes és egy vezeték nélküli kapcsolat esetén a kapcsolót, hogy az Ön által használt internet eléréséhez. Ha nincs fizikai hálózati kábel, válassza nincs Wi-Fi kapcsolaton keresztül. Tehát VM fér csak a fő PC és izolálható rosszindulatú szoftverek és a külső támadásokkal szemben.
Miután létrehozott egy virtuális kapcsolót, akkor csatlakoznia kell a virtuális gépet. A központi régióban Hyper-V kezelője, kattintson a megfelelő virtuális gépek. Ezután a jobb alsó kattintson a Beállítások gombra. Amely megnyitja a virtuális gép beállításait.
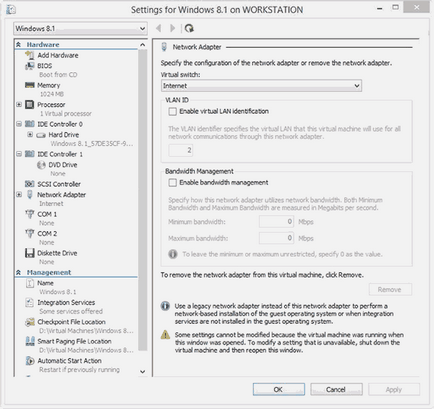
A bal oldali panelen, kattintson a lehetőséget kialakítással. Ha nem látja ezt a lehetőséget, kattintson a Hardver hozzáadása, és adjuk hozzá a hálózati adaptert. Hasznos funkció - sávszélesség menedzsment, amely felhasználásának ellenőrzésére a VM sávszélesség a hálózaton. Ez a beállítás biztosítja, hogy ott van a szükséges hálózati kapcsolatot a virtuális gép, de további forrásokat is fogyaszt.
A tetején a hálózati adapter beállításait, válassza a virtuális kapcsolót hoztunk létre, és kattintson az OK gombra. Beállítanunk semmi mást nem szükséges. A virtuális gép jelenleg a hálózati hozzáférést.
Figyelmeztetés. Annak ellenére, hogy sok a lehetőség meg lehet változtatni a beállításokat a VM is, némelyikük meg megteremti a virtuális gép, meg lehet változtatni csak fordult le.
Létrehozása Hyper-V töréspontok
Ha a Windows 8.1 teszi néhány jelentős változások, mint például a telepítés egy asztali program vagy a Windows Update, hozzon létre rendszer-visszaállítási pontot. Azaz, egy példányát a kritikus operációs rendszer fájlokat, mint például a Windows registry megváltoztatni őket. És ha valami elromlik, akkor visszaállíthatja a módosítást, és visszatérhet a korábbi állapot a Windows.
A Hyper-V is megvan a saját funkciója ellenőrzőpont - egy pillanatfelvétel a virtuális gép. Ez egy pillanatfelvétel, akkor létrehozhat bármikor. Miért, a Hyper-V kezelője a központi panelen válassza ki a virtuális gép, amely szeretne létrehozni egy képet a jobb alsó sarokban az ablak, kattintson a linkre referenciapontot.
Alkotó töréspontok jelennek meg a Hyper-V kezelője a központtól. Akkor kattintson bármelyik közülük, és visszaállíthatja a virtuális gép ezen a ponton, exportálja a pillanatfelvételt vagy törölni.
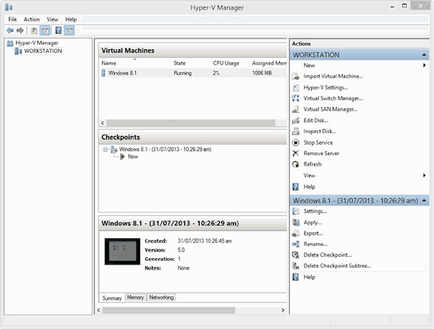
Hyper-V - behozatali és kiviteli a virtuális gépek
Néha szükség lehet létrehozni egy virtuális gép, és ez a másik számítógépen, vagy készítsen egy másolatot a VM. Csak hozzon létre egy VM, másolja a fájlt egy másik számítógépen, és nyissa meg ott nem fog működni. Importálni egy virtuális gép Hyper-V van egy különleges lehetőség, import-export. Exportálása VM Hyper-V Manager válassza ezt az opciót. A jobb alsó sarokban a Hyper-V Manager ablak jelenik export lehetőségeket. Kattints rá, és kérni fogja, melyik mappába szeretné menteni a másolatot a VM. Az export folyamat láthatatlan és elég gyors.
- Korábban exportált a Hyper-V virtuális gép, akkor majd importálja. Miért ne felszabadító VM a jobb felső sarokban a Hyper-V Manager ablakban kattintson a linkre import egy virtuális gép.
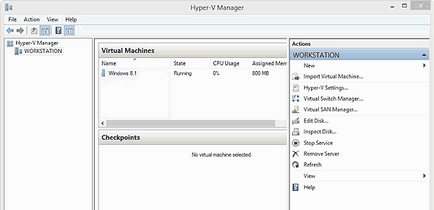
- Varázsló egy virtuális gép import, ahol meg kell adnia azt a mappát (nem fájlok) másolatát a VM.
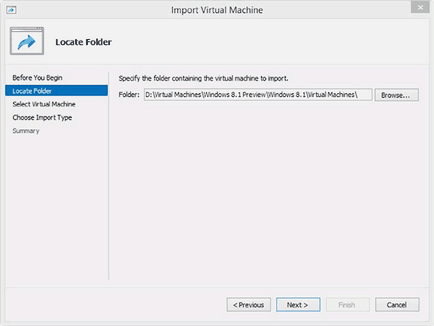
- Akkor látni fogja a nevét, a VM és a részleteket a létrehozását. Ha ez az, amit szeretne, kattintson.
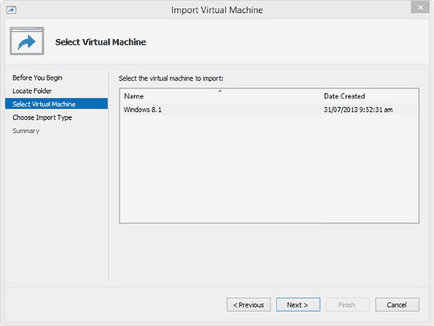
- Most meg kell adnia, hogyan szeretné importálni a VM. Ehhez három lehetőség van:
- A regisztrált virtuális gép. Használt ha végez közvetlen import. VM ugyanabban a mappában hol és exportált, és azt szeretné, hogy hagyja ott.
- Visszaállítása egy virtuális gép. Ezt alkalmazzák, ha a VM nem a mappát, ahová exportálják. Például egy másolat készül a mester képet a szerverre.
- Egy példányát a virtuális gép. Használni, ha azt szeretnénk, hogy hozzon létre egy helyi másolatot egy meglévő VM, így a „core” ép, például importálni egy másik számítógépen. Is használja ezt a lehetőséget, ha létrehoz egy másolatot a már behozott VM.
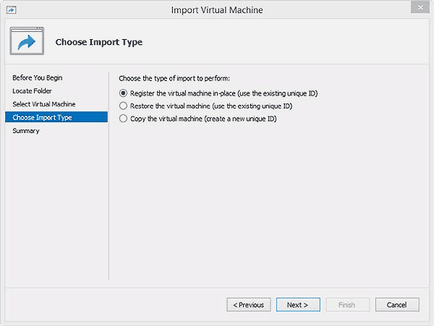
Figyelmeztetés. Ha az import egy virtuális gép másolás nélkül is, bármilyen változás, amit csinál, és bármilyen probléma lesz, és akkor valóban elveszíti az alap megtisztítása benne.
- Ha azt szeretnénk, hogy hozzon létre egy virtuális gép, kérni fogja, hová szeretné menteni.
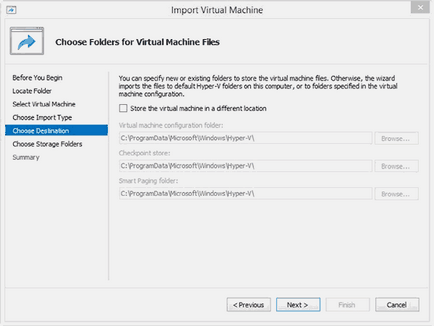
- Az utolsó lépés -, hogy erősítse meg a beállításokat.
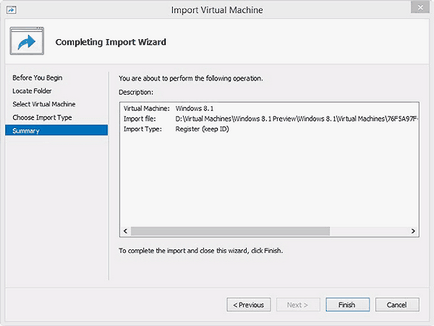
Beilleszkedését a virtuális gép kiegészítő szolgáltatások
Egyes operációs rendszerek, különösen a korábbi verziójú Windows, nem a hálózati hozzáférés vagy más kívánt funkciókat. És akkor, hogy a fejlett VM jellemzői. Ezt kell tenni egy futó virtuális gép.
Ezek a további funkciók szükségesek egyes operációs rendszerek közé tartozik a képességét, hogy mozgassa a kurzort a fő asztal és nyissa meg a virtuális gép. És azt is tartalmazza a hálózati és USB támogatás.
A Műveletek menüben kattintson telepíteni a szolgáltatásokat. És van, hogy töltse le az ISO fájlt tartalmazó szoftver javítja a funkcionalitást a virtuális gép.