Mi itt photoshop felirat a homokban
Letöltés egy archív anyagok a leckét
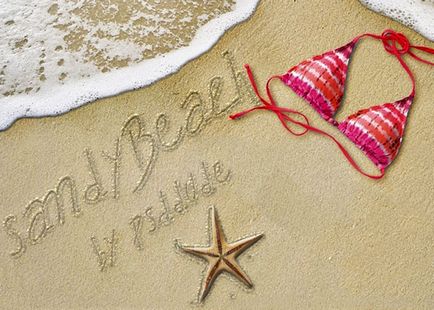
Először nyissuk meg az eredeti képet a bikini, amit használni, mint a háttér, hogy megteremtse a hatása. Persze, akkor design a háttér ki a homokból, vagy válasszon egyet a textúra homok, a letöltés link elején ezt a leckét, a saját belátása szerint. Az egyetlen dolog, ne felejtsük el, hogy az egyszerűbb szerkezet, annál jobb, így nem textúra a homokdűnék.

Lépés 2. Töltse tekintettel a tartalmat (Content-Aware Fill)
Hogy elrejtse a felesleges elemektől a háttérben, és hagyja csak a felső része a bikini, szoktam a Kitöltés eszköz, figyelembe véve a tartalom (Content-Aware Fill), egy viszonylag új eszköz a Photoshop (a műszer megjelent Photoshop verzió óta CS5). Tehát, hogy a kiválasztás körüli elemek elrejteni kívánt. Ezután menj az Edit - Fill (Szerkesztés> Fill) és a legördülő menüből válassza ki a Fill számviteli Tartalom (Content-Aware). Intelligens kitöltés tekintettel tartalom - a legegyszerűbb módja annak, hogy töltse ki az űrt.


Ismételjük meg a egész folyamatot újra, először válogatott, majd alkalmazza a kitöltés, figyelembe véve a tartalmat (Content Aware Fill), hogy fedezze az alsó része a bikini és a héj.

Ha nem rendelkezik az új változat a Photoshop, amely a Kitöltés eszköz, figyelembe véve a tartalmat (Content Aware Fill), akkor a Clone Stamp eszköz (Clone Stamp Tool), hogy elrejtse extra elemeket a helyszínre.
Ebben a lépésben azt változtatni a színét a homok, telítettség, fényerő és a kontraszt. Ezekre a célokra, I használt korrekciós rétegeket. Alkalmazzuk a következő korrekciós rétegek a konfiguráció látható a screenshotok alábbi:


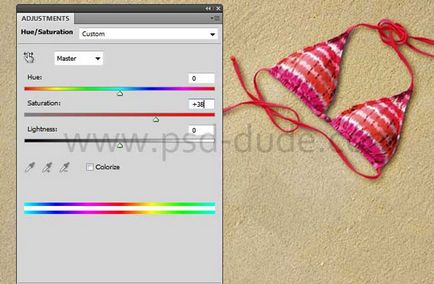
Most kattintson a maszk korrekciós réteg Hue / Saturation (Hue / Saturation), és egy fekete kefe, elrejti a korrekció a korrekciós réteg a bikinivonal, mert meg kell változtatni csak a szín és a telítettség a homok. Ezután ugyanezt a korrekciós réteg Color Balance (Color Balance).

5. lépés Hozzáadjuk a szöveget és rétegstílusokban
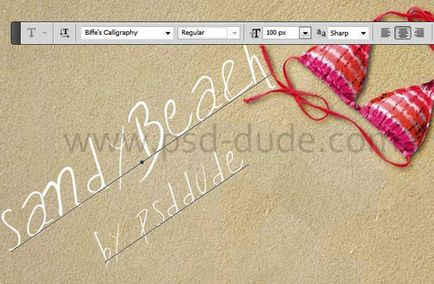

Átmenetileg kikapcsolhatja a láthatóságát a szöveg réteget „homok szöveg 2”. Továbbá a réteg "homok szöveg 1", adjuk hozzá a következő réteg stílusok: Shadow (Árnyék) (# 939090), Belső árnyék (Belső árnyék) (# 4f471b), a külső megvilágítás (Külső ragyogás) (# fff0d8), belső megvilágítás ( belső ragyogás) (dccfad) domborító (Bevésés és domborítás).





Domborítás réteg stílust (Bevésés és domborítás) (#dccfad és dccfad), azt használják a mintát a homok. Minta homok (sand.zip) megtalálható az archívumban anyagok a leckét.


Kapcsolja be a láthatóságát a szöveg réteget „homok szöveg 2”. Ahhoz, hogy ez a réteg, alkalmazza a következő réteg stílusok létrehozásához szöveget a homokban az overlay paraméterek, csökkenti a Fill (Kitöltés) 0% -ra. és alkalmazni egy réteg stílust Külső ragyogás (Külső ragyogás) (# a89f86) domborító (Bevésés és domborítás) (# ffe8c3 és # 3a2e0d).
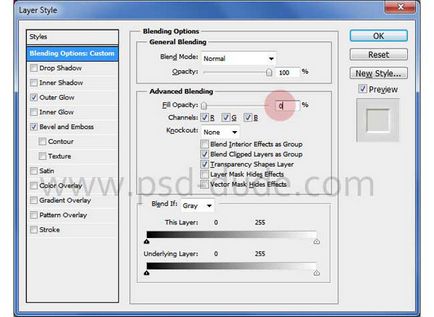


Az eredmény, mint a lenti képen, vagy közel azonos, attól függően, hogy a betűtípus, amit kiválasztott, és természetesen, a betűméretet.
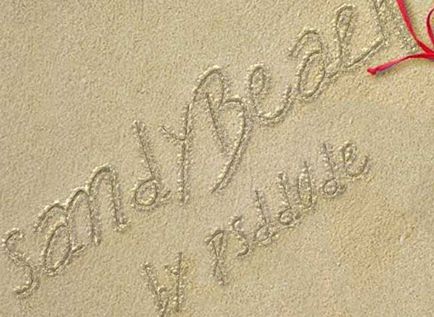

Most, hogy a mi kép sokkal érdekesebb, akkor adjunk hozzá egy képet a tengeri csillag a tetején a homok csillag áramkör, amint az a lenti képen. A réteg a tengeri csillag, add rétegstílusok Shadow (Árnyék) (# 2c1709) domborító (Bevésés és domborítás) (#ffffff és # 1e1806), a tengeri csillagok élethűbb.


Az eredmény, mint az alábbi képen.

Mint egy utolsó érintés, adjuk hozzá a habot a tenger, hogy hozzon létre egy érzés a tengerparton. Kezdetben, vágja el a hab a tenger, eltávolítja a háttérben. Másodszor, meg kell állítani a színét és fényerejét, hogy a hab megfelelően a textúra homok. Erre a célra, a réteg a tenger hab, adjunk hozzá korrekciós rétegeket Hue / telítettség (hue / saturation) és fényerő / kontraszt (fényerő / kontraszt), mint egy vágómaszkot. Létrehozásához vágómaszkot jobb gombbal a korrekciós réteg és a megjelenő ablakban válasszuk Sozdatobtravochnuyumasku opció (Create Clipping Mask).

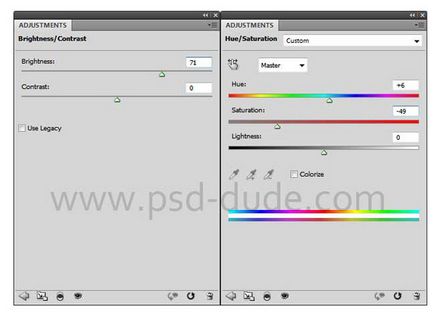
Továbbá, a réteg a tenger habot, adjuk hozzá a következő réteg stílusok: Shadow (Árnyék) (# 0e0e0e) domborító (Bevésés és domborítás) (#ffffff és # 121212).
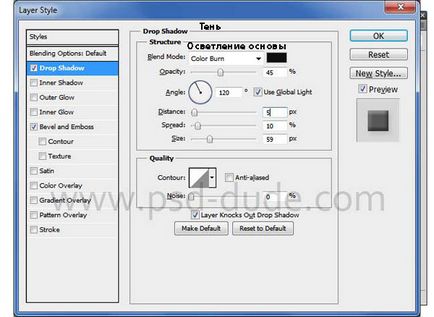

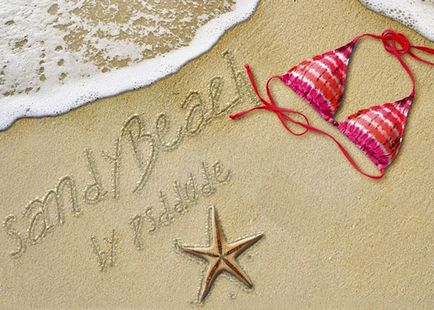
És mi befejezte a tutorial! Akkor használja ezt a hatást, például, hogy hozzon létre egy strand szórólapok, vagy üdvözlőlapok. Remélem, tetszett ez a bemutató.
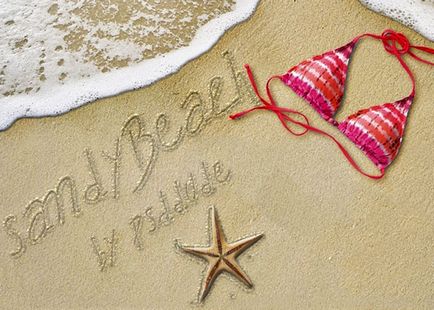

Köszönöm a leckét, de van néhány ellentmondás képekkel és mi van írva: 1) a 7. lépésben - Belső ragyogás dccfad, és a kép fekete, 2) a 8. lépésben - domborított írásos világosítani alapítványok dccfad és szorzást dccfad, mint a képen szaporodása fekete, 3) a 9. lépésben - dombornyomott írásbeli külső ferde, kúp és a belső szükséglet. Emiatt nem kap az értelemben, hogy az általunk bemutatott.
És azt hiszem a kezem ügyetlen ((((kis laptop nem sérült
Ó újonc nehéz még az ilyen „egyszerű” feladat =) De a tanulságok részletesen elmondani minden, köszönöm!
Add-ons:
23589
előfizetők:
70 000 +
Felhasználói élmény:
331753
A többi projekt:
bejegyzés
Regisztráció postán