Döntetlen felhők az Adobe Photoshop
Ebben a leckében megtanuljuk, hogyan kell létrehozni a felhő ecsettel. Meg fogja tanulni, két módon lehet létrehozni őket, majd a módon felhívni szép, reális felhők. A második módszer kevesebb időt vesz igénybe, de az első ad több ellenőrzése alatt az eredmény. Mindenesetre, akkor kap a különböző felhő.
Válasszon egy körkefe a lehetőséget Transfer / Átvitel. Nyomja meg az F5, hogy hatására a kefe palettán.
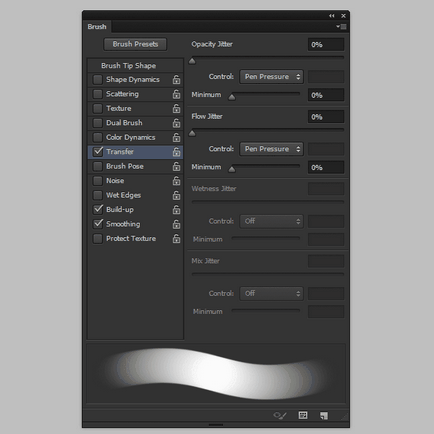
Kapcsolja szórási / szétszóródás opciót, és a beállításokat az a hatás eléréséhez, amint az az alábbi képen. Ha szükséges, menj a Brush Tip Alak fül / Brush Tip Shape, módosítsa a beállítást a távolságtartó / periódusai.
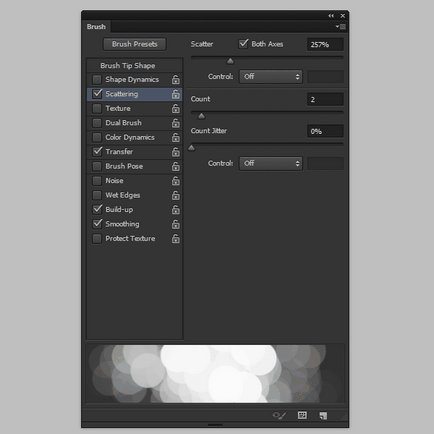
Fordítsa Alak Dynamics opciót. Ez teszi változó méretű ecsettel.
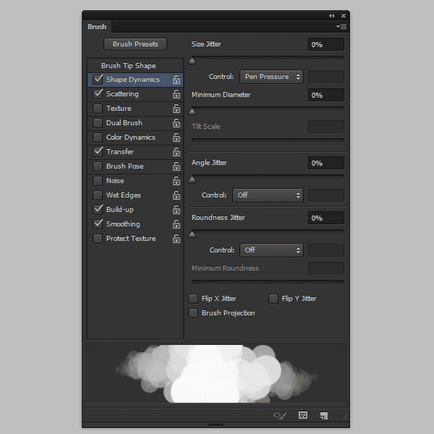
Kapcsolja Dual Brush, és válassza ki az ecsetet kréta. Állítsa be a beállításokat, hogy szakadt gabonát, mint alább látható.
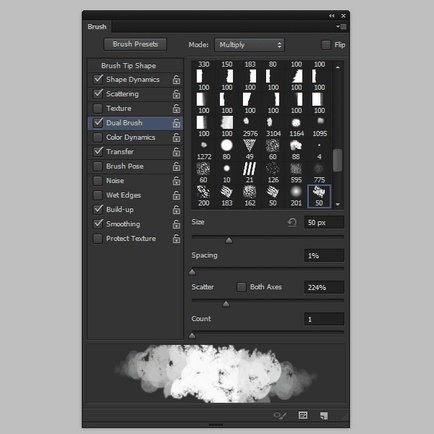
Vizsgáljuk meg a kefét. Ha tetszik az eredmény, megmenti azt. Ha nem - akkor kísérletezni a beállításokkal.
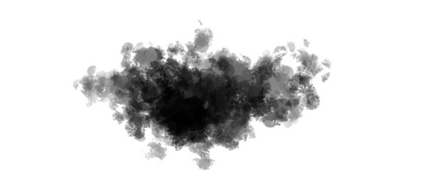
Hozzon létre egy új dokumentumot. Töltsük meg a háttérben kék és világoskék gradiens. Hozzon létre egy új réteget, és festeni egy halványkék színű (mint a # B5C6CC).

Csökkentse az ecset mérete és rajzoljon egy rongyos széleit olyan helyeken, ahol a felhők mennek túl kerek.

válasszon egy világosabb színt, majd rajzoljon egy felhő, de már nem a központban, szinte érintés nélkül a széleket.

Válassza több fény színe - majdnem fehér. Csökkentse az ecset mérete és rajzoljon egy világos, fényben úszó része a felhők.

Ahol fény van, ott van árnyék. A szemközti a fényárban úszó részeit a festék árnyalat, egy halványkék színű.

Attól függően, hogy a céljait, akkor kissé elhomályosítja a felhő a kedvenc eszköze.


Ahhoz, hogy hozzon létre egy puha hatást, csak festeni árnyék körkefe belül a felhők.
Akkor létre bármilyen felhő A kefével. A legfontosabb dolog - folyamatosan növeli vagy csökkenti a ecset méretét, hogy a kapott eredmény több kaotikus és természetes.

Van egy másik módja annak, hogy hozzon létre egy ecsetet.
Hozzon létre egy új fájlt, töltse ki a dokumentum fekete-fehér, egy új réteget ecsettel Chalk / Chalk festék szabálytalan alakú folt.
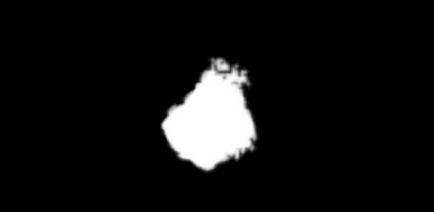
Ismétlődő (ellenőrző-J) a színezékrétegben. A szabad mód, az átalakulás (Control-t) skála az eredeti réteget. Tartsa lenyomva a Shift és Alt, hogy tartsa az arányok és irányvonala. Alsó Átlátszóság / átlátszóságát az eredeti réteget.
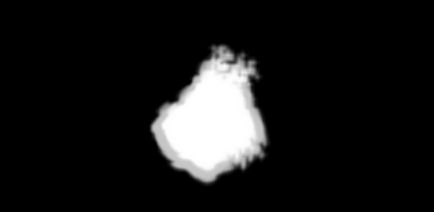
A menüből válassza ki a Filter> Blur> Motion Blur / Filter> Blur> Motion Blur, hogy az élek még kevésbé világos.
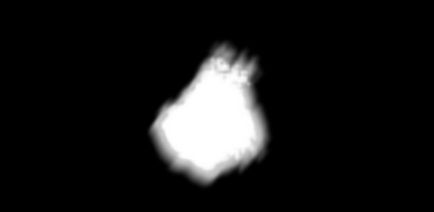
Kombájn / görbületek a kép és megfordítása / Invert (ellenőrző-I) színű. A menüben válassza a Szerkesztés> Define Brush Preset / Szerkesztés> Define Brush.
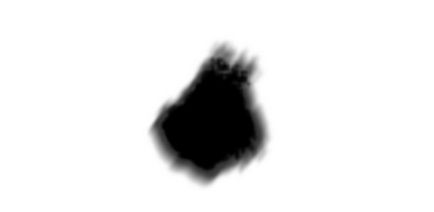
Ugrás az ecset beállításait (F5), és állítsa be a paramétereket, hogy egy puha kefével. Vizsgálati eredmények és különös figyelmet fordítanak a lehetőséget térköz / periódusai.
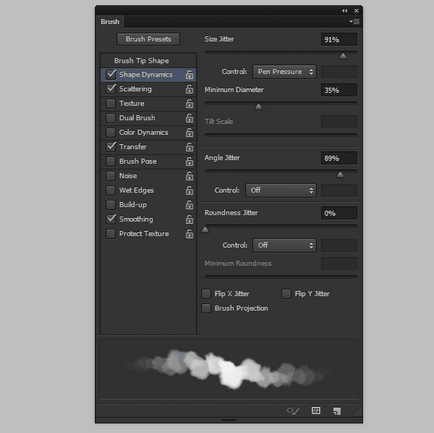
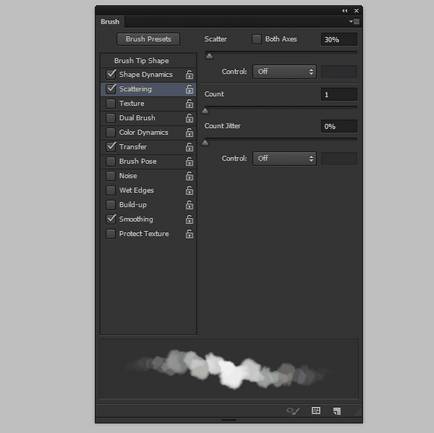
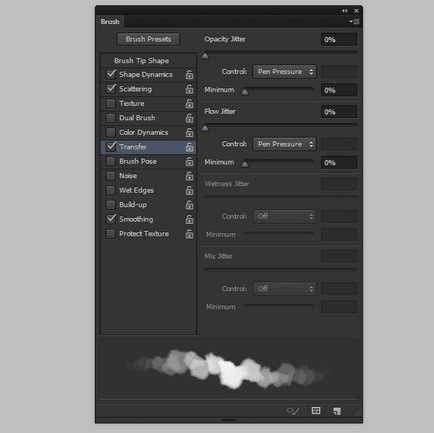

Az elv alkalmazásával ez a kefe ugyanaz, mint az előző. Csak ebben az esetben az eredmény érhető el gyorsabb, de kevésbé irányítható.

Translation - Dezhurko