szó 2018

Page Layout fülre (1.8 ábra). Áll a következő csoportok:
- témák (változás az általános megjelenését a teljes dokumentumot, beleértve a színek, betűtípusok, hatások);
- oldalparaméterek (választó mező méretét, a papír méretét és tájolását, a forgalmazási díj két vagy több oszlopot, hozzátéve, a dokumentum oldaltörés részén, vagy oszlop hozzáadása sorszámok, az üzemmód átkapcsoló megállapodás);
- háttér oldal (írja be a rejtett szöveg mögött az oldal tartalmát, változtatni a háttér színét a lap határ);
- bekezdés (megváltoztatja a behúzás és térköz a szöveget);
- ésszerűsítése (elhelyezés és szerkesztése a kiválasztott objektum az oldalon).
Ábra. 1.8. A kompozíció a csoportok a Page Layout fülre
Hivatkozások lap (1.9 ábra.) Áll a következő csoportok:
- tartalomjegyzék (TOC hozzáadásával és egy dokumentum szerkesztése);
- lábjegyzet (hozzátéve lábjegyzetek a dokumentum);
- referenciák és referencia lista (hozzátéve, formázás hivatkozások a dokumentumban, és a listát az irodalom);
- neve (adjunk címet a kép vagy más objektum behelyezés, listájának szerkesztéséhez illusztrációk, a mellett egy kereszt-referencia);
- Index (kidolgozása és szerkesztése a kulcsszó listát az oldalszámok, ahol vannak);
- referencia táblázatban (elkészítését és szerkesztését referencia táblázatok).
Küldemények fület (. 1.10 ábra) áll a következő csoportok:
- létrehozása (létrehozása és nyomtatása borítékok, címkék);
- Kezdés Körlevél (indítsa el a egyesítési folyamat, hogy hozzon létre egy űrlapot levélben, nyomtathatjuk, vagy küldjön e-mailben
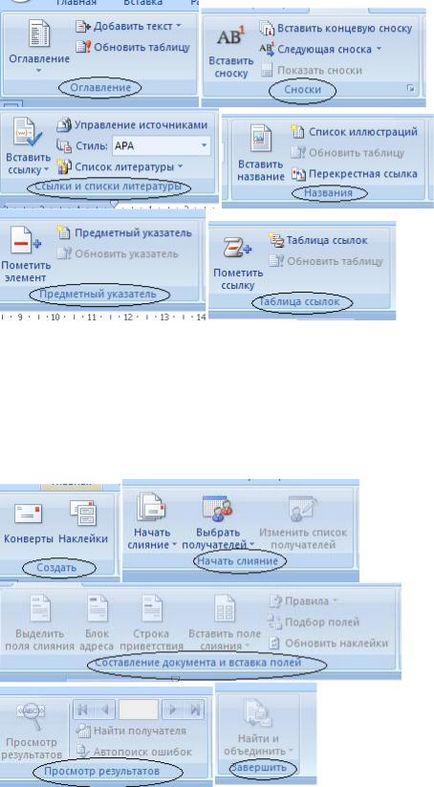
több példányban szánt különböző címzetteket, hogy hozzon létre és szerkesztheti a címzettek listáját);
Ábra. 1.9. A lapon Irodalom
- Írja beszúrása Fields (leírás a szabályok a torkolatánál a dokumentumot, és szerkeszteni mezők);
- teljes (befejezése fúzió).
Ábra. 1.10. A csoportok lapok postázása

Felülvizsgálata fület (. Ábra 1.11) áll a következő csoportok:
- helyesírás (helyesírás-ellenőrző, nyelvtani használatát könyvtárak kiválasztása szinonimák, fordítására a kijelölt szöveget egy másik nyelvre, valamint számolja meg a szavak, sorok és bekezdések a dokumentum);
- Megjegyzés (hozzáadását és szerkesztését megjegyzi, hogy a kiválasztott dokumentum);
- követés (tracking minden változás történt a dokumentum);
- változása (elfogadásáról vagy elutasításáról változások a dokumentum felülvizsgálata során);
- összehasonlítottuk (összehasonlítjuk vagy több különböző változatait egy dokumentumot, és megjelenítéséhez a dokumentum kiválasztása);
- védelme (beállítás hozzáférés korlátozásának ez a dokumentum).
Ábra. 1.11. Áttekintve a lapjain
Nézet fülre (. Ábra 1.12) áll a következő csoportok:
- megjelenítése vagy elrejtése (további beállító elemek a dokumentum);
- a skála (a skála a változás a dokumentum);
- makrók (dolgozó makrók a dokumentumot).
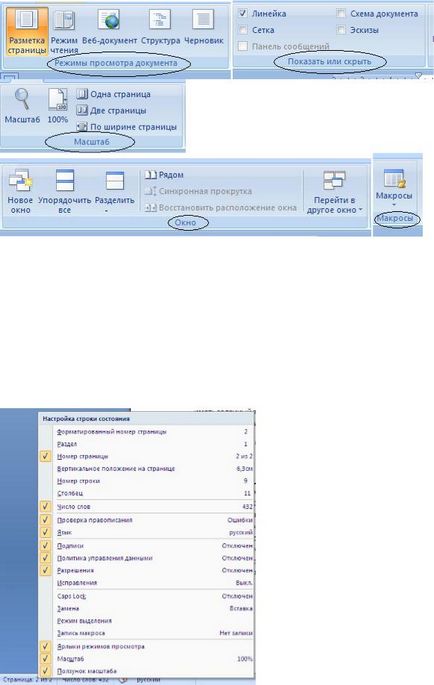
Ábra 1.12. A kompozíció a csoportok lapok megtekintése
Az állapotsor (ábra. 1,13)
Az az ablak alján egy állapotsorban. Alapértelmezés szerint ezt a sort:
a bal oldalon - jelzi az oldalak számát és az aktuális oldalszámot, a szavak száma, a nyelv a beviteli;
Ábra. 1.13. Beállítása az állapotsorban
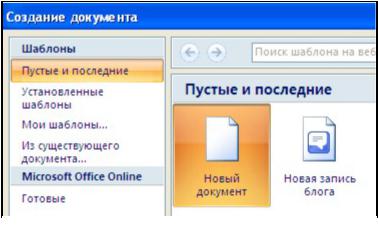
Ábra. 2.1. A párbeszédablak Dokumentum létrehozása
Ellenőrző kérdések és feladatok
2. Mi vezet az Eszközök lapra Home.
3. Milyen eszközök állnak része a Beszúrás lap?
4. Hogyan szabni gyorselérésieszköztár?
5. Mi az Office gombra?
6. Mi jelenik meg az állapotsorban?
Új dokumentum létrehozása
Egy ablak jelenik meg egy új üres dokumentumot. Ez ugyanaz az ablak mindig alapértelmezés szerint létrejön
A megnyitó a legtöbb
sokféle sablonok - kész papírok, amelyek csak akkor szükséges, hogy bizonyos területeken, hogy az információhoz.
Elem Telepített sablonok leegyszerűsíti a dokumentum létrehozása, akkor egyszerűen válassza ki a listából a leginkább alkalmas a papírmunka.
Elem Saját sablonok - ha a meglévő sablonokból nem egyezik a lekérdezés, akkor létrehozhatunk saját.
Elemek egy meglévő dokumentum célja, hogy hozzon létre egy új fájl alapján egy létező dokumentumot. Ha be van jelölve, a felhasználónak meg kell adni a dokumentum már elérhető a lemezen. Ebben az esetben a tartalmát a fájl kerül az újonnan létrehozott dokumentumot.
Ahhoz, hogy a meglévő sablont, akkor is használhatja az szerkesztést. Például, változtassa meg a stílus, forma, asztal, rajz.
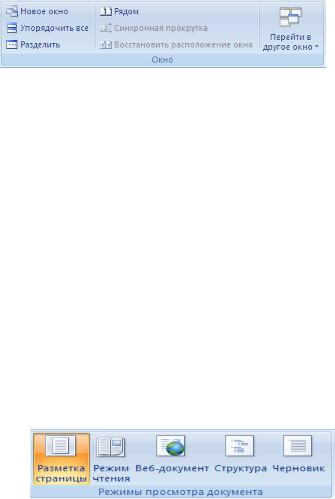
Egy új ablak - létrehoz egy új ablak megnyitása a dokumentumot;
Sort összes - Helyek közelében az ablakok összes dokumentum jelenleg nyitva
Divide - osztja a dokumentum ablakban két részre. Ebben az esetben az egyes részek böngészhet a dokumentum függetlenül. Nagyon hasznos, ha gyakran dolgozik különböző részein egy nagy dokumentum; Következő - egy ablakot dokumentum egymás mellett összehasonlítani ezek tartalmát;
Szinkron görgetés - lesz hatásos, ha megnyomja a gombot, és lehetővé teszi, hogy a következő szinkron lapozhat dokumentumokat; Visszaállítás ablak elrendezés - változás a pozíció, mint ablakok
számos dokumentumot oly módon, hogy mindegyikük vette fel az ernyő; Ugrás egy másik ablakban - váltás ablakok között nyitott dokumentumokat.
Működési módok dokumentum
Ez lesz nyomtatva. Ebben az esetben az összes felhasználói felület elemei a helyükön vannak, ami lehetővé teszi, hogy gyorsan kijavítani a hibákat a dokumentumban.
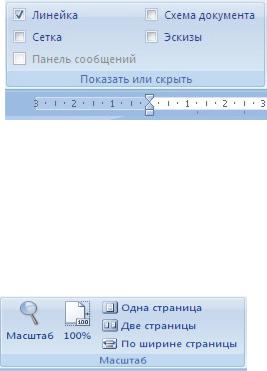
Draft - üzemmód gyors szerkesztését a dokumentumot. Ebben az üzemmódban nincs lapszámozás nem mutatnak dokumentum elemei, például a fej- és láblécet, vonal.
Van egy másik kényelmes üzemmód előkészítése során a dokumentumot, ha az oldalak között a dokumentum rejtett terek és lábléc nem látható. A módba, be kell állítani a kurzort a kék mezőben a dokumentum oldalait, és kattintson duplán az egér.
A kijelző kiegészítő elemek
A panel megjelenítése vagy elrejtése a Nézet fülre telepítésével / eltávolításával a megfelelő jelölőnégyzetek megjelenítéséhez / elrejtéséhez kiegészítő elemek az ablak:
- Line - használni, hogy gyorsan beállítani a margókat, francia, fülek;
- Rács - segít formázni egy dokumentumot, amely tartalmazza a táblázatok és ábrák;
- Dokuemtnumtérkép - munka során használt nagyobb dokumentumokat lehet használni mellett más üzemmódok a dokumentumokat;
Léptékének megváltoztatása dokumentum
A panel Scale lap Type Meg lehet változtatni a kijelző skála a dokumentumot:
- Scale - be lehet állítani tetszőleges méretű kézzel, akkor is meg a szélessége egy oldal, vagy egy szöveges kijelző a képernyőn néhány oldalon
- 100% - megnyomásakor automatikusan 100% -os méretű a dokumentum.
Kiválasztása a dokumentum szövegét
Bármilyen művelet a már beírt szöveget, meg kell emelni. A legegyszerűbb módja - ez a választás a rajz az egér (ez
bal egérgombbal) meg kell nyomni. Ugyanez a művelet elvégezhető a nyíl gombokat, miközben nyomva tartja a Shift billentyűt.
Néhány kattintás F8 következetesen megkülönböztetni egy szó, mondat, bekezdés, teljes szöveg.
Megadhatja szöveget kattintás a különbözet a dokumentumot: 1 kattintással kiválasztja a vonal 2 kattintás - 3 bekezdés kattintás - a teljes szöveget. Az összes szöveg is kiválasztható a parancs a Ctrl + A, vagy a Home fülre - Edit - Az összes.
Elválasztani az egyéneket a szöveg egyes részeit (blokk) használjuk a Ctrl billentyűt. Az egérrel válassza ki a kívánt készüléket, majd nyomja meg a Ctrl gombot a billentyűzeten, az egér, majd ismét válassza ki a következő kívánt blokkot, és így tovább, amíg az összes szükséges szövegtömböt.
Ha szükséges, bárhol a dokumentum lehet azonosítani
Függőleges négyszög alakú folt. Ehhez miközben lenyomva tartja az Alt billentyűt
meg kell, hogy a kiválasztás az egérrel.
A vágólap panel négy fő gombok:
Paste, Cut, Copy, Format Painter.
Insert gomb csak akkor aktív, ha van egy tárgy a vágólapra. Ennek megfelelően, a vágás gombot. Másolás aktív, ha van egy válogatás.
Szöveg keresése és cseréje
Ahhoz, hogy megtalálja szövegcserét használt GlavnayaRedaktirovanie fülre. Keresni a kívánt parancsot aktiválni Keresse és nyissa meg a keresési mezőbe, és adja meg a kívánt csere fragmentum (karakter, szó, szöveg), és a kívánt fragmentum felszabadul. A beállításokat megadhatja a kiosztási olvasása közben - Az összes. azután talált egy fragmentum a teljes dokumentumban egy sárga kitöltés.

Ha szükséges, módosítsa néhány töredék szöveg többször fordul elő, a kényelem és időt takarít meg keresni, használja ezt a funkciót Change. ugyanakkor bevezetni az új darab kell illeszteni a szövegbe.
Automatikus javítás parancsot használjuk a hibák kijavítására, amelyek gyakran fordulnak elő, ha tárcsázás (elírás). Az Automatikus javítás szótár készülnek a jó és rossz helyesírás. Amikor belép a Word automatikusan korrigálja a hibás írás, hogy a jobb oldalon (lásd. [1, pp. 86-87]). Automatikus javítás szótár elvégezhető manuálisan:
- Kattintson az Office gombra, majd A Word beállításai gombra;
- Tovább a helyesírás, majd kattintson az Automatikus javítási beállítások
területén az azonos nevű;
- Automatikus javítási beállítások ablakban megnyíló helyére területén Cserélje gépelés, adjon meg egy hibás szót, és a helyszínen a jobb oldalon, írjon egy változata helyesírási szó;
- kattintson a Hozzáadás, majd az OK gombra. erősítse meg az új beállítást.
Megjegyzés. A javítás funkciót lehet használni nem csak, hogy megszüntesse a gépelési hibák, hanem, hogy gyorsan be, amit néhány gyakran ismétlődő szavakat, mondatokat. Például ahelyett, hogy az egész mondat, akkor meg az első pár betűt, és állítsa őket AutoCorrect.
Helyesírás és írásjelek
Ábra. 2.2. Helyesírás-ellenőrzés párbeszédpanelen
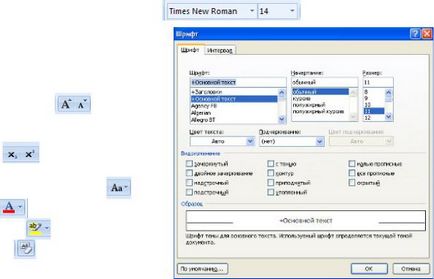
Ellenőrző kérdések és feladatok
1. Hogyan hozzunk létre egy dokumentumot a meglévő minta?
3. Melyek a különböző módok dolgozni a dokumentumokat?
4. Melyek a különböző módon válassza ki a szöveg?
5. Mi a vágólapra, leírja a munkáját?
6. Mi az Automatikus javítás?
7. Hogyan ellenőrizheti a helyesírást a szövegben?
Hogy a szöveg a dokumentumban tartalmazhat kijelölt szöveg méretének megváltoztatásával, betűstílus és fülhallgató betét listák, az oldal közepére, és így tovább .. Mindezek és más stílus attribútumok a szöveget nevezzük formázást. Szó tartalmaz számos formázási eszközöket, amelyek révén lehetőség van arra, hogy jelentősen javítja a megjelenését dokumentumok a képernyőn és nyomtatott.
Beállítása a betűtípus
Segítségével egy csoportja eszközök Betűtípus lapon meg lehet változtatni a Home
mérete, típusa és betűstílus