Mi a Microsoft Office gomb, és ahol
Ha rákattint a Microsoft Office gombra, akkor elvégzi az egyszerű parancsokat megnyitása, mentése és nyomtatása fájlokat, mint a korábbi verziók a Microsoft Office.
7. ábra: Formázott szöveg a Súgó ablak
2. fejezet Dokumentum létrehozása MS Word
Hozzon létre egy dokumentumot az MS Word, mindenekelőtt a gépelés. A szöveg szerkesztett - javított hibák lépnek be, módosíthatja, törölheti a dokumentumot. A dokumentum csatlakozik egy professzionális megjelenést - változás betűtípust és betűméretet korrigáljuk táblázatok, listák, különböző részein a szöveg alkalmazni határok, árnyékolás. Az eredményül kapott dokumentum oldalszámok vannak elhelyezve, lábléc, tartalomjegyzék jön létre. Ilyen röviden vázoljuk dokumentum létrehozása. De mielőtt elkezdené végrehajtani a lépéseket, hogy létrehozzon egy dokumentumot, meg kell szervezni a munkahelyi környezet -, hogy tisztázza és meghatározza a beállításokat oldalai, bekezdései, betűtípus, igazítás, elválasztani a szöveget követelményeivel összhangban az elvégzett munka - Student projekt elvont. Az első dolog, amit figyelni - ez a dokumentum megjelenítési módok.
Megjelenítési módok dokumentumok
MS Word szövegszerkesztő támogatja a különböző módokat is.
Az oldal elrendezése üzemmód képernyő ábrázolása a dokumentum teljesen nyomtatott megfelel akár a kijelölt oldal nyomtatási paramétereket. Ez az üzemmód akkor hasznos, ha a többség a munka társított szöveg formázása a nyomtatáshoz. Javasoljuk, hogy működjön együtt a dokumentumokat ebben a módban.
Vázlat módban, a dokumentum megjelenik egy egyszerű módon, anélkül design elemek. Ez a mód hasznos bemeneti szakaszában, szerkesztési, vagy ha ez nem számít a megjelenése a dokumentumot.
Vázlat nézetben megjelenítheti csak a fejlécek a dokumentumot. Ez az üzemmód a nagy méretű dokumentumokat.
Kiválasztása a bemutató mód a dokumentum végre a menüpont View. továbbá az állapotsorban ikonok jeleníthetők mód, ahogy az 1. és 3. ábrákon.
Hogy dolgozzon illetékes GOST vagy a különleges követelményeket a dokumentum, be kell állítani az oldalt lehetőségek - állítsa be az értékeket a mezőket, válassza ki a álló vagy fekvő helyzetbe, automatikus elválasztás, végre más parancsokat. Jellemzően az alapértelmezett oldalt beállított paraméterek megfelelő értékek GOST, de ha szükséges, meg lehet változtatni.
párbeszédablak hívás gombot
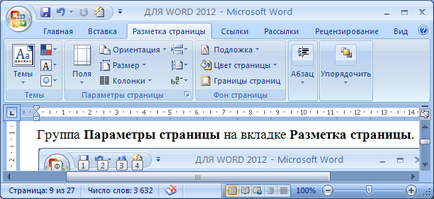
egyedi intézkedések az oldal elrendezését - a felszólalók listáján. például meghatározhatják, a szétválás a szöveget oszlopok. Ikonlistáról, emlékszem, egy kis háromszög (# 128;) mellett a lista nevét. Bármilyen listát, akkor nyissa meg és hajtsa végre a parancsokat.
Gombok hívja dialógusok. Gombok hívja dialógusok - ez a kis ikonok. meg lehet jeleníteni az egyes csoportokban. A gomb megnyomásával egy párbeszédablak jelenik meg, amely tartalmazza a társított paraméterek ebben a csoportban. Ha megnyomja ezt a gombot (ez jelzi a kör a 8. ábrán és aláírt vele) oldalon vkladkeRazmetka. megnyílik az Oldalbeállítás párbeszédpanel. a 9. ábrán látható Ez megtehető párbeszédablakban több parancsot, és állítsa be a további lehetőségeket.
Változás beállításait. A területen, akkor változtatni az oldal párbeszédablak a Fields lap beállításai (felső, alsó, bal, jobb). A Paper Size lapon állítsa be a szélességét és magasságát a nyomtatott oldal, és válaszd a fekvő vagy álló tájolásban. Alkalmazza a kiválasztott paraméterek lehetnek: az egész dokumentumot. Ahhoz, hogy a kijelölt szöveget. Végéig a dokumentumot.
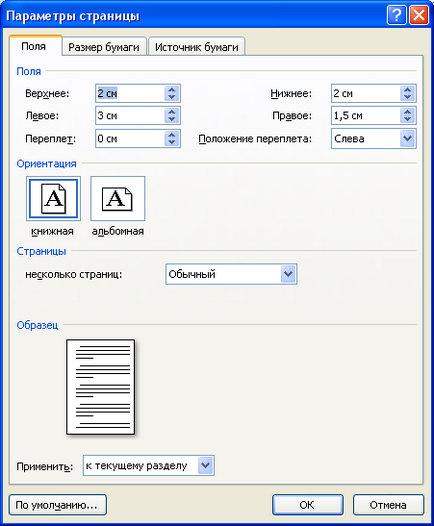
9. ábra Oldalbeállítás párbeszédpanel
Szerkesztésével a dokumentum hivatkozik, hogy a következő műveleteket:
§ a mozgás a szövegben a dokumentum;
§ kijelölt szöveg töredékek;
§ partíció húr egy részét vagy az unió több sort on;
§ inszercióját vagy delécióját karakterek;
§ helyes írásmódját, vagy szintaktikai hiba;
§ változtatni a stílusát, a szöveg, és így tovább. D.
Navigáció szöveg
Ahhoz, hogy a változások a megfelelő helyen módszerekkel mozoghat a szövegben. Az egér mozgás a szöveget a következőképpen végeztük (1. táblázat).
1. táblázat lépés, hogy a kurzort
A kurzor mozgatásához ...
... az alábbi lépéseket:
Felfelé vagy lefelé egy sorral feljebb vagy lejjebb egy képernyőn felfelé vagy lefelé bármilyen távolságban semmilyen látható helyen
Kattintson egy felfelé vagy lefelé mutató nyíl a függőleges görgetősáv. Kattintson a függőleges görgetősáv rendre felett vagy alatt a csúszkát. Húzza a görgetősávot fel vagy le a kívánt hosszúságúra. Kattintson a bal egérgombbal ezen a ponton.
MS Word használ általános elv, egy tipikus Windows-alkalmazás: az első kiválasztás, majd végrehajtását. Ha azt szeretnénk, hogy törölje a szót formázza egy bekezdés, mozgassa az ajánlatot, akkor először ki kell választania egy szó, egy bekezdés vagy egy mondat, majd végrehajtja a parancsot. Más szóval, a műveletek végrehajtásához a szöveges és töredékek, először ki kell választania azokat.
A töredék a szöveg lehet: egy karakter, vagy több karaktert, egy szó, egy sor szöveg, mondat, néhány sornyi szöveg, bekezdés és a teljes szöveg egészére. Szöveg kijelöléséhez és fragmentumok az egérrel akkor a sávszélesség kiosztás - egy láthatatlan oszlop a bal oldalon a dokumentumot. Ha az egérmutatót a bal oldalon a dokumentumot a kiválasztó sávot egy (az egérmutató) nyíllá döntött, hogy az oldalán a dokumentumot.
A fő módja, hogy jelölje ki a szöveget kattintást 2. táblázat mutatja.
Táblázat 2.Deystviya a kijelölt szöveget
Szöveg kijelölése
kövesse az alábbi lépéseket
Bármilyen blokk Egy szó egyik javaslat egyik vonal Több vonal egy bekezdés teljes dokumentum
Pont az a mondat elején, és tartsa lenyomva az egér bal gombját, és húzza végig a kiválasztott töredék. Kattintson duplán bármely részén a szót. Nyomjuk meg a Ctrl billentyűt, és tartsa lenyomva, kattintson a bal egérgombbal jelölje ki a vonal közelében. Húzza az egérmutatót a kiválasztó sáv balra a vonalak. Kattintson duplán a bal egérgombbal a kiemelés mellett a bekezdés. Nyomjuk meg a Ctrl billentyűt, és tartsa lenyomva, kattintson a bal egérgombbal bárhol a sávot.
Szüntessük meg kattintva bárhol a képernyőn kívül a kiválasztás.