Oszlopok személyre szabása MS Project pro
Típusú egyedi oszlopok MS Project
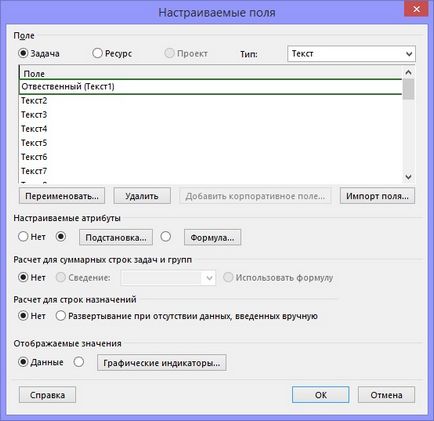
projekt menedzsment rendszer segítségével elkészítheti egyedi mezők biztosítására több információt a projekt. Minden egyéni mezők a rendszerben vannak osztva a következő típusokat:
1. A költségek.
2. Dátum.
3. Időtartam.
4. Indítsa el.
5. End.
6. Flag.
7. szám.
8. szöveg.
9. A szerkezet a kódot.
Számú egyéni mezők minden típusú tíznél nem több. Az egyéni mezők külön konfigurálható feladatok és projekt források.
Hogy hozzanak létre egyedi mezők, menjen a „Format” a menüsorban, és válassza ki a „Custom Fields”.
Kiszámításakor a teljes sorok és csoportok a feladatok és a projekt által végzett Maximum, minimum, átlag, átlag alréteg 1 és az összeg.
Az ablak „Custom Fields” segítségével:
1. Állítsa be a mező tulajdonságait.
2. Állítsa be számítások összefoglaló feladatok és csoportok.
3. hangolás számítási feladatok sorok.
4. Állítsa oszlopdiagramokkal területeken.

kattintson a „Rename”, így a felhasználó név mezőt. A dobozban „Átnevezés” mezőbe írja be az új nevet a kódot, amit szeretne létrehozni, és kattintson az «OK». Ahhoz, hogy távolítsa el a területen, kattintson a „Törlés” gombra, majd az összes adat mezők és a névváltoztatás lesz távolítva a szabvány.
Hozzáadása Vállalat Fields MS Project
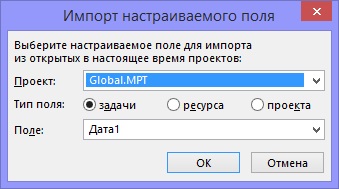
kattintson a „Hozzáadás a vállalati területen” hozzáadni a vállalati területeken.
Importálásához mezőket, kattintson a gombra „Import területeken ...”. Amely megnyitja az ablakot „Import egyéni mezők”.
Ebben az ablakban válassza ki a fájlt, amelyből importálni szeretné a saját mezőben. Határozza meg, hogy milyen típusú mező, és válassza ki a kívánt mezőt importálni.
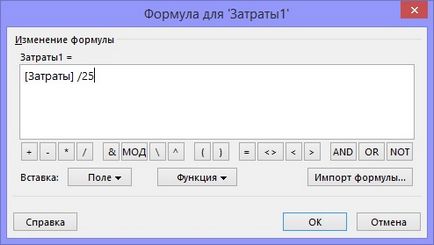
Ezeket a mezőket lehet cserélni egyedi értékeket, amelyeket számított értékeit más területeken a projekt. kattintson a „képlet”, hogy állítsa be a képlet.
Telepíteni a standard formula a mező projekt, amelyet kézzel kell megadnunk, vagy kiválasztása a további „Field” gomb és a „funkció”. Amellett, hogy konfigurálja területeken lehet importálni pályáról a képlet által gombra kattintva „Import Formula”.
Beállítása összege és a csoport összesen beállításához, válassza az „Adatok:” ebben a mezőben adja meg, hogy milyen típusú összegzés: másodlagos, valamint az 1. szintű, maximum, minimum, összege. formula is használható a felhalmozott értékek.
Állítsa be a keresési táblázat MS Project
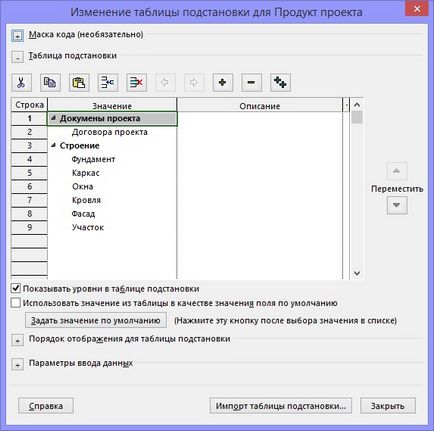
Konfigurálása helyettesítő kattintson a „helyettesítés ...”. A „megváltoztatása lookup table” megnyíló ablakban meg lehet változtatni a beállításokat a cserét. Csere használják bármilyen felhasználói helyesen belép egy értéket a mezőben.
kattintson a „Szerkesztés maszk” megváltoztatni a formáját illetően. „Meghatározása a szerkezet a kód” ablak jelenik meg.
1. Annak érdekében, hogy leírja a szerkezet a kódot a feladat az első szinten a hierarchia, jelölje ki az első sort az oszlop sorrendben, majd válassza ki a karakter típusát a legördülő listából:
- A számok, ha szeretné használni a számkód.
- Nagybetűk, ha a használni kívánt alfabetikus kód, amely nagybetűvel.
- A kisbetűk, ha szeretné használni a levél kód, amely a kisbetűk.
- Jelek, ha azt szeretnénk, hogy egy számkombináció, a kis- és nagybetűk.
2. Az oszlop hossza adja meg a karakterek számát be kell vonni a megfelelő kódot csoport. Teljes hossza a teljes kód nem haladhatja meg a 255 szimbólumok.
3. A szétválasztó oszlop adja meg a karaktert, amelyeket használni fognak elválasztására kód csoportok. Használhatja a különböző karakterek szétválasztani a különböző párokat kód csoportok, vagy ne használjon elválasztó a kódot. Ehhez tisztítsa meg a szeparátor területen.
4. Ismételje meg a 8-10 minden csoport a kódot, amit használni fog.
5. Annak érdekében, hogy megakadályozzák a felhasználók így az üres pozíció a kód beírás, jelölje be „hagyjuk csak az új kódokat értékekkel minden szintjén a maszkot.”
6. Nyomja meg a „Mégsem” gombra, hogy mentse az eredményeket, kattintson a gombra «OK», hogy megszünteti a tevékenységét.

Annak érdekében, hogy meghatározzák a keresési táblázatban adja meg a következő értékeket:
1. A „Érték” mezőben válassza értéket.
2. A „Leírás” mezőbe írja be a leírás a jelentését.
A dobozban adja meg a lehetséges értékeket az összes kódot használó csoportok a „Nyíl balra” és „jobbra nyíl”. Ebben az esetben az Ön által megadott értékeket kell a típus, hogy megadtuk a megfelelő kódot csoport. Kattintson a „Close” befejezését.
Annak érdekében, hogy mutassa meg konkrét oszlop a táblázatban, helyezze a feladat listában oszlop egyedi testre szabható.
Beállítása a grafikus mutató MS Project

blokk „Display értékek” állításának grafikai mutatók, kattintson a gombra „Graphic mutatók”, amely megnyitja az ablakot „grafikus mutatók.” Ebben az ablakban, akkor megjelenítheti grafikus formában.
Ehhez telepíteni kell az adatokat leképezési szabályok:
1. A „Check mező” a feltételeket, amelyek értéke összehasonlításra kerül.
2. Az „Érték” mezőben adjon meg egy értéket, amely akkor értékéhez képest szereplő ezen a területen.
3. A „Rajz” mezőben válassza ki a képet, amely akkor jelenik meg a megerősítés során körülmények között.
Állítsa be a grafikus elemek a teljes vonal a projekt, kattintson az elem „teljes vonal, és konfigurálja a grafikus elemek. Ha a grafikus elemek ugyanazok, mint a nesummarnyh tick „teljes vonal öröklik nesummarnyh feltételeit a vonalak.”
Állítsa be a grafikus elemeket, kattintson az elem „projekt összefoglaló feladat” a projekt összefoglaló feladat, és konfigurálja a grafikus elemek. Ha grafikai elemek ugyanazok, mint a nesummarnyh tick „átfogó célja a projekt örökli nesummarnyh feltételeit a vonalak.”
Ez az anyag tekinthető a gyakorlati képzés „projekt fejlesztési menetrend.”