Hogyan hozzunk létre egy animált gif az Adobe Photoshop - yachaynik - site valódi bábuk
Az egyetlen formátum, amelyben az Adobe Photoshop menti animáció - ez gif. GIF - angol «Graphics Interchange Format» - méret képmegosztáshoz. GIF formátumú tömöríti a képfájlokat, és széles körben használják az interneten, de képes továbbítani kiváló minőségű képeket, amelyek csak 256 szín. Ügyeljen arra, hogy fontolja meg ezt a funkciót a készítmény a forrás képeket az animációt.
Talán az elmélet, hogy mi történik, és lépni a animastroitelstvu.
Először elkészítjük a jövő animációs képkockák a programban az Adobe Photoshop. Ehhez hozzon létre egy új dokumentumot (menü „File” - „Új”) átlátszó háttérrel és méretű, így például 300 300 pixel.

Úgy döntöttünk, hogy rajzoljon egy téglalapot lekerekített sarkok és töltse meg rózsaszín. Ez lesz a háttérben a kép. Válassza ki a színt válassza ki a szerszám „lekerekített téglalap”, és rajzolni.
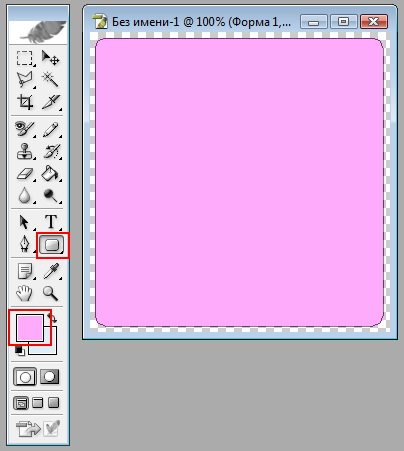
Megjegyezzük, hogy a Rétegek listában megjelent a háttérben.
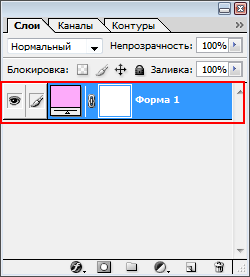
Ha egy ablak egy listát a rétegek nem jelenik meg, nyomja meg az F7 billentyűt, vagy válassza a „Ablak” menü „rétegek”.
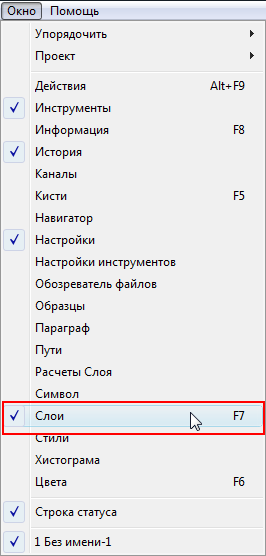
Most hozzuk létre a következő keret animáció - új réteget. Ezt megteheti az ablakban rétegek nyomja a kis knopulku „Új réteg”. Keresztül vagy a menüben a „Rétegek” - „Új” - „réteg”.
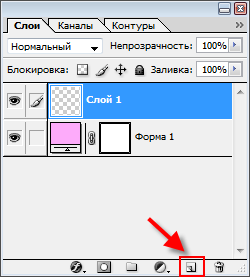
Mi lesz az új réteg - úgy dönt. Lehet másolni bármilyen képet, akkor dolgozzon egy minta speciális kefe. Egyszerűen egy új keret a szív, ami aztán megjelenik a réteget a Rétegek ablakban.
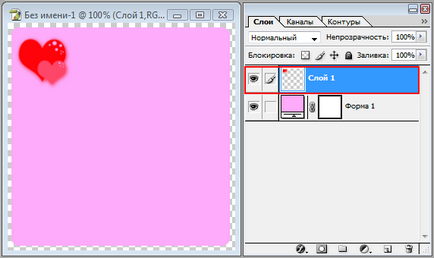
Ismét egy új réteget. Rajta, úgy döntöttünk, hogy hozzá a szöveget, hogy „szeretlek”. A nagyobb hatás, minden szót közzé egy külön réteget. Ennek eredményeképpen megkapjuk 3 szöveges rétegek beszéde szerint minden.

Következő, adjunk hozzá még néhány szívek - mindegyik egy új réteget. Az elv mindenütt ugyanaz - ami egy réteget, és adjuk hozzá a tárgyat. Ne feledd: minden objektum - egy kabátot! Ha a hozzáadott réteg nem tetszik, akkor törölheti azt - kattints jobb egérgombbal, és válassza a „Réteg törlése”. Egy egyszerűen húzza a réteg a kosárba, amely a közelében található az alsó rétegek.
Ennek eredményeképpen kaptunk egy kedves az alábbi összetevőkből áll: háttérkép, 6 réteg képekkel és 3 szöveges rétegeket.

Most meg kell alakítani a szöveget, mivel abban a formában, amelyben van ránk most, gif, nem érti. Az animált gif szöveg-s alakítjuk raszteres. Mi nem megy bele a technikai részleteket, egyszerűen kattintson a szöveg réteg jobb klikk, és válaszd a „Raszterizálás Layer”. A raszteres szöveg réteg veszti, és megszerzi a kép tulajdonságai: a szöveg már nem lehet kormányozni.
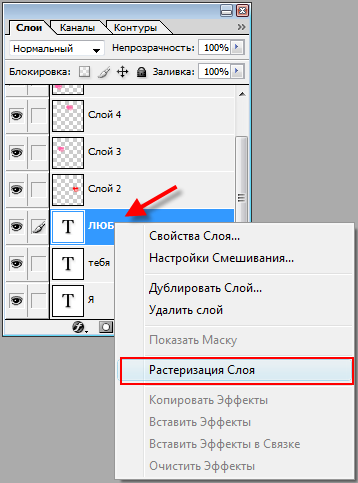
Létrehozása előtt meg kell animáció raszterizálásakor összes szöveges rétegeket.
Munkatársaink készen állnak. Küldjük őket a program az Adobe ImageReady, amely el van látva az Adobe Photoshop. Ezt meg lehet tenni a menüben a „File” - „Szerkesztés ImageReady” ...
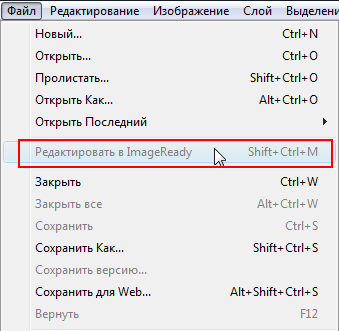
... vagy megnyomja a megfelelő gombot az eszköztáron.
Ha ez egy másik inaktív lehetőség, mentse a képet a PSD formátumban a menü „File” - „Mentés másként”, majd nyissa meg a ImageReady a menü segítségével a „File” - „Open”.
Az Adobe ImageReady fogjuk feleleveníteni a rétegeket, és kapcsolja be a képet egy teljes gif-animáció. Kényelmes munka van, hogy legyen nyitott ablakok Rétegek optimalizálás és animáció: ellenőrizze a megfelelő elemeket a „Ablak” menü ( «Window») ImageReady.
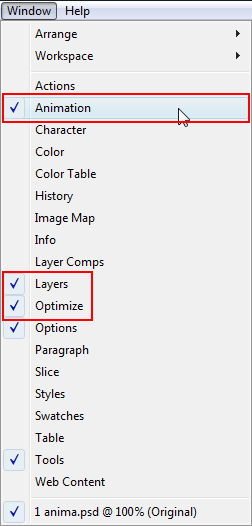
Ennek eredményeként a munkaterület ImageReady kell kinéznie.

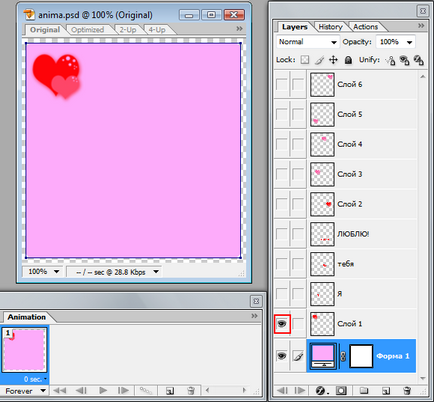
Most hozzon létre egy új keret az animáció kattintva a kis gombot Animáció ablakot.
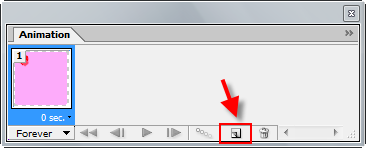
Tartalmazza az alábbi sorrendben réteg, úgy, hogy megjelenik az újonnan létrehozott kadrike. Ehhez a bal egérgombbal az üres mezőbe réteg címmel „I”. Réteg láthatóvá válik, és egy téglalap jelenik glazik ikonra.
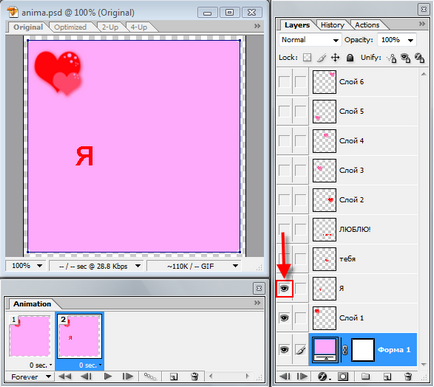
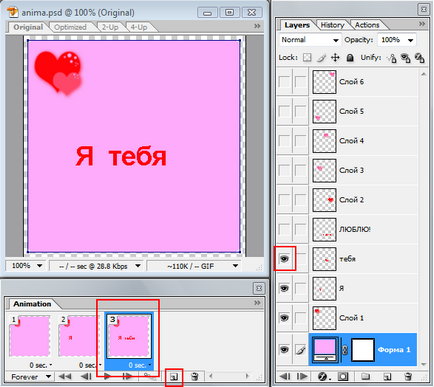
Készítsen egyéb felvételek akkor saját. Ne felejtsük el, miután teremtsen kereteket az, hogy tartalmaz egy réteget a kívánt képet látni. Minden benne, hogy ez a réteg is kell látható marad.
Ennek eredményeképpen megkapjuk a következő sor 9 képkocka.

Az Animáció ablakkeretek lehet cserélni: Vigye az egérmutatót a kép, nyomja meg a bal egérgombot, és anélkül, hogy oldja azt, húzza a keretet a kívánt helyre az animáció.
Most meg az időt, hogy minden egyes képkocka. Ehhez kattintson a nyílra, hogy 0 mp (0 másodperc), és válassza ki a kívánt időtartamot. Ha nem szerepel a listán a szükséges keret megjelenítési idő, válassza ki a «Egyéb ...» és írja be a szükséges számú másodperc.
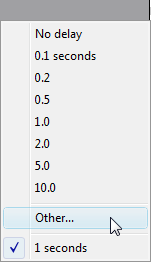
Kértük az összes képkocka megjelenítésére ideje 1 másodperc, adja meg a „1.0” listán.
Annak beállításához, az ismétlések számát az animáció, kattintson «örökre» és válassza ki a listából a kívánt elemet.
«Mindig» azt jelenti, hogy az animáció meg kell ismételni a végtelenségig,
«Miután» - egyszer,
«Egyéb» - beállíthatja az ismétlések számát magukat.
Az animáció jelenik meg a böngésző ablakában. Alább látható a HTML-kódot, amely beilleszti az adott kép egy weboldalon.
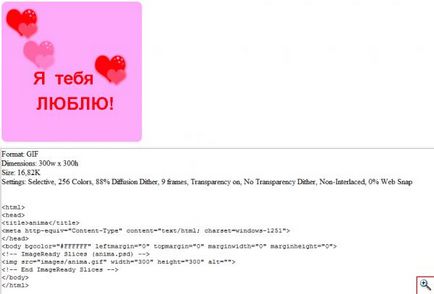
Ügyelve arra, hogy a kapott animáció megfelel a kívánságainkat, tartani vele. De előtte, mi megnézzük a lehetséges eredmény Képoptimalizálási gif formátumban. Ez segít nekünk egy ablak optimalizálása. Próbálgatással azt találtuk, hogy a jó minőség érhető el a következő beállításokat.

Megjegyzendő, hogy ezek a lehetőségek vannak az egyes képeket. Ha a minőség optimalizált animáció nem tetszik, akkor van értelme játszani körül a beállításokat. Képekkel, amelyek nem illeszkednek a 256 színű palettára gif formátumban, meg kell búcsúzni. A fekete-fehér képek, nincs értelme, hogy minden 256 szín, ahhoz, hogy elhagyja a 128 vagy szürke árnyalat. Itt van egy nagy területen a kísérletezést.
Végül mentse az animáció a méret gif, választott menü «File» kattintva «Save optimalizált» vagy «mentése optimalizálva». Ezt követően a program bezárható.
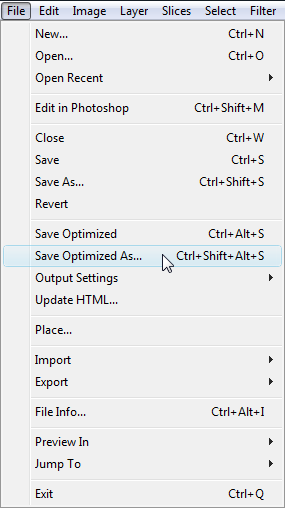
Létrehozása gif-animáció befejeződött. Természetesen megnéztük a alapjait dolgozó Adobe ImageReady, de ez elég ahhoz, hogy fordult a színes és érdekes animációk.
Yachaynik kifejezetten a projekt. Elena Carlton