a használati utasítást wifi router MikroTik
Ebben a kézikönyvben, akkor konfigurálja a WiFi router MikroTik hotspot. A nagy előnye a router MikroTik, az ő egyetlen operációs rendszer RouterOS, így ez a beállítás univerzális minden router MikroTik. Szeretném megjegyezni, hogy a további beállítás lehetséges volt, akkor már RouterOS operációs rendszert kell felszerelni MikroTik, hogy jön a meghajtót a készülék, és ez ezen az interfészen keresztül történt beállítása a vezeték nélküli WiFi hozzáférési pontot.
A hálózati kártya beállítása
windows XP
Ha nem tudja, hogyan kell megnyitni a beállításokat a hálózati kártya a Windows XP, majd kövesse az utasításokat:

Ebben a beállításban a hálózati kártya befejeződött.
MikroTik csatlakoztassa a router a hálózati kártya a számítógépen, további módosítás.
Ha nem tudja, hogyan kell megnyitni a Hálózati kártya beállítása a Windows 7, 8, 8.1. 10, majd kövesse az utasításokat:
A Beállítások ablakban a „Helyi kapcsolat - Tulajdonságok”, a szóló a „General”, válassza ki a megjelölt dobozban vonal „Internet Protocol Version 4 (TCP / IPv4)», jelölje ki, majd nyomja meg az alábbi gombot a »Tulajdonságok«, fontos, hogy a kullancs meg kell állni, ha eltávolítják, vagy valamilyen oknál fogva nem lett telepítve, telepítse azt a képen látható.
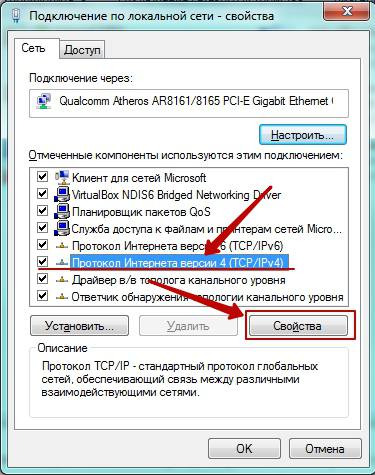
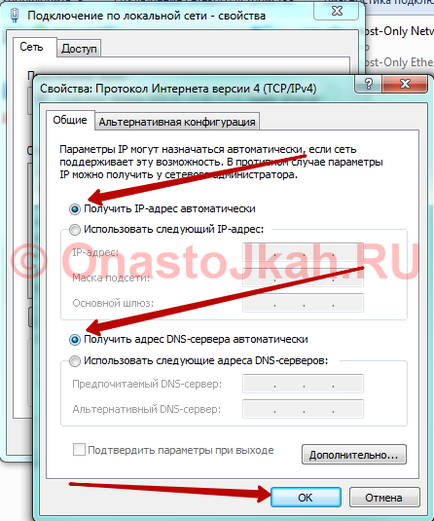
Ebben a beállításban a hálózati kártya befejeződött. MikroTik csatlakoztassa a router a hálózati kártya a számítógépen, további módosítás.
Beállítása Wi-Fi hozzáférési pont
Előzetes műveletek a WiFi beállítások.
Kezdeni, indítsa WinBox programot, ha ez nincs telepítve, olvassa el az utasításokat, hogyan kell telepíteni a következő linken:
Kezdeti beállítás Mikrotik router operációs rendszer. Telepítése CD-ről, hálózati telepítés.
A megnyíló ablakban válassza MikroTik, mint a képen látható módon.

- «Bejelentkezés» (login) - Az alapértelmezett beállítás «admin»;
- «Jelszó» (jelszó) - nincs meghatározva;
Nyomja meg a «Kapcsolódás» gombot.
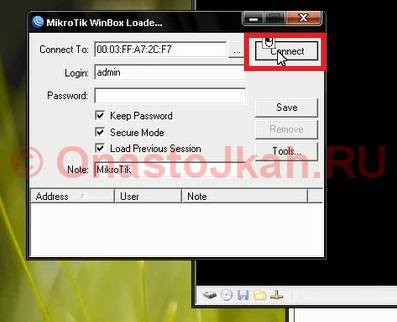
A beállítás a router MikroTik. Konfigurálása előtt MikroTik tovább, azt javasoljuk, dobjuk WLAN beállításokat, de nem feltétlenül.
Nyissa meg a lap «Wierless», a menü a bal oldalon a képernyő.
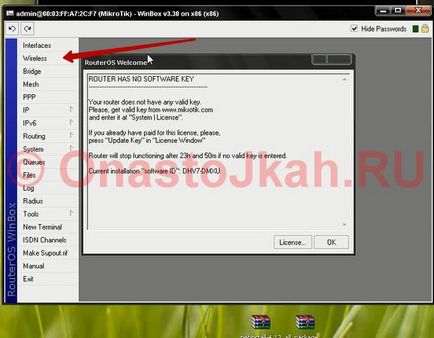
Nyissa meg a lap «interfészek» és győződjön meg róla, hogy a beállítás vagyunk benne, léteznie kell egy kullancs előtt «wlan1».
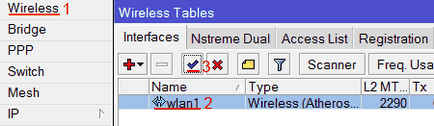
Felállított WiFi hotspot
Mert konfigurálásához WiFi beállítások fület nyitott «interfészek», összhangban «wlan1», dupla kattintással a bal egérgombbal.
A megnyíló ablakban töltse ki az alapvető paramétereket:
- «Mode» (mód) - működését az éjszakai hozzáférés, válassza ki a «ap híd»;
- «Sáv» (Group) - adatcsere szabvány, válasszuk a «2 GHz-b / g / n»;
- «SSID» - ez a neve a neve a WiFi hálózathoz;
- «Wireless Protocol» (Wireless Protocol) - a használni kívánt protokollt a WiFi hotspot, írja 802,11;
- «Country» - Mi választjuk mi nagy ország Oroszország;
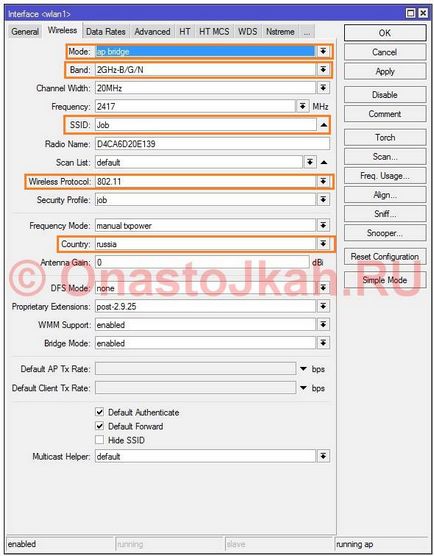
Állítsa be a jelszót WiFi hozzáférési pontok
Nyílt «Wierless» lapon (WiFi), a menü a bal oldalon a képernyő. A megnyíló ablakban válassza ki a fület «Biztonsági profilok». Ha a beállítások nem állnak rendelkezésre, akkor kattintson a piros plusz „+” (vagyis add beállítás). Be «Geniral» lap, töltse ki az alábbi paraméterekkel:
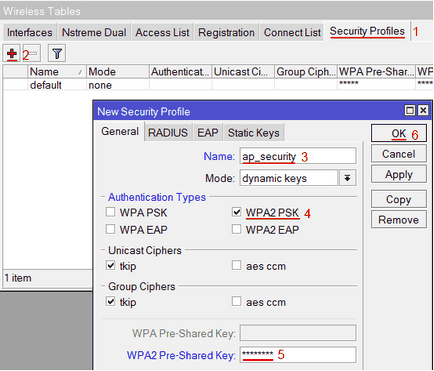
- «Név» (név) - ad meg a profil nevét;
- «Hitelesítés fajtái» (Authentication Type) - jelölje be a «WPA2 PSK».
Javasoljuk, hogy állítsa be a jelszót a számok, angol (latin) ábécé. A jelszó legyen legalább 8 karakter. Vegye figyelembe, hogy nagybetűs fontos.
- «WPA2 Pre-Shared Key» - Meghatározza a jelszó a WiFi hotspot;
Konfigurálása Wireless WiFi hozzáférési pont befejeződött, nyomja meg a gombot «OK».
Érdemes nézni
Beállítása Wi-Fi hozzáférési pont (jelszavával).
Hibát talált? Jelölje ki a szöveget, majd nyomja meg a Ctrl + Enter