Hozzáadása animációs hatások és diaáttűnéseket
Ábra. 24 Hatások panel egy listát a hozzáadott hatások és a töredéke a diavetítés animációs
Hozzáadása animációs hatások diaáttűnéseket
Elérhető érdekében hatások (ábra. 56) állítható a fel és le nyilakkal, és azt is ki lehet alakítani további paraméterek hatását. Ha a jobb gombbal a hatás a listán, akkor a mérést, hang és sok más tulajdonságait a hatás (ábra. 25). Például, az időzítés beállítás szükséges, hogy hozzon létre egy egységes megjelenést hatások a kívánt sorrendben. Lejátszás gomb Felvétellel demonstrálja az aktuális diát közvetlenül a rajz módot.
A hatás pre-a listában kijelölt hogy megteremtse a hatását (ábra. 24), lehet törölni vagy módosítani. Ezen kívül lehetőség van változtatni a paramétereket a kiválasztott animációs hatás: az idő és irány a megjelenés hatások, sebesség, játszható a show alatt hang stb (Ábra. 25) Paraméter listája függ a hatás vagy a tárgy, amelyre alkalmazzák. A nyíl melletti hatás nevére a listán azt mondja, hogy közben a demonstrációs hatás jelenik meg egy egérkattintással - Órák érvényben automatikusan megjelenik (vagy együtt a korábbi hatás vagy azt követően egy meghatározott ideig).

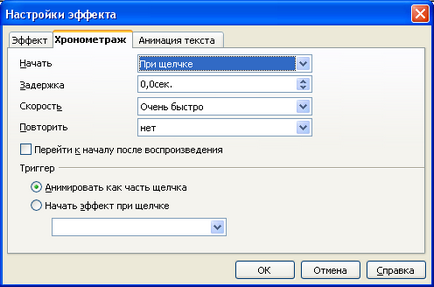
25. ábra. hatás beállítások ablakban
És a Tanács arra a következtetésre jutott. Lehetőleg ne terhelje túl a bemutató látvány, különösen a diák egy nagy számú elemet, de ne hanyagolja el őket. Animáció önmagában nem gumi - elemeket kell, mint általában, sima átmenet, és nem „ugrott”.
Tartózkodjanak a kifinomult hatást. Ha a kedvenc hatások jól működik a számítógépen - nincs garancia arra, hogy ez is tökéletesen működik demoberendezések.
Létrehozása közötti átmenetek diák (Slide változás)
Az Impress vannak speciális hatásokat mutatja az átmenetet a dia csúszni. Hívja a beállítást animált diaáttűnéseket lehetséges a menüből Bemutató> módosítása diák vagy nyílásszakasszal Diaátmenet a tálcán.
Kell alkalmazni a dia / dia átmeneti hatás:
1. A rajzon válassza ki a diát, amelyhez hozzá kívánja rendelni az átmeneti hatást.
2. Willing részén csúszka Feladatok válassza ki a kívánt beállítást a listán dia váltó (ábra. 58).
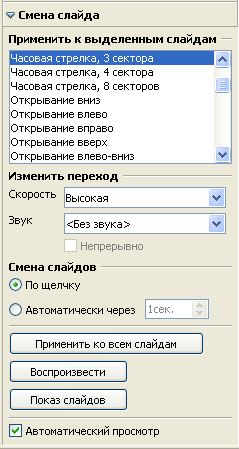
Fig.26. Panel Diaátmenet
3. Ezután válassza ki a beállításokat dia változás (hangsebesség, amikor a változó csúszdák, irányítási változás a kattintás az egérrel, vagy automatikus).
4. Alapértelmezésben a kiválasztott átmeneti hatás csak azokra a kiválasztott diák. Ahhoz, hogy érvényes az átmenet hatása minden diák, nyomja meg a megfelelő gombot.
Ha ugyanazt a hatást átmenet több diák Slide Sorter módban vagy Diák panelen válassza ki több diát, amit akar rendelni az átmeneti hatás, majd folytassa szerint a fenti utasításokat.
Törléséhez válassza az átmeneti hatást a dia vagy csoport diák tétel váltás nélkül a hatások listája panel Diaátmenet.
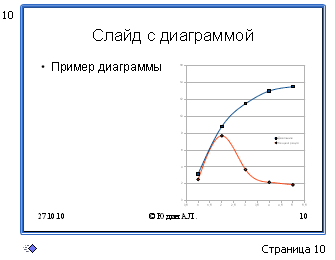
27. ábra. Vázlat a dia a meghatározott hatás átmenet
Lehet, hogy optimális az első előadás lesz a telepítés ugyanazon a lemezen átmenet minden diák. Ez a legjobb, nem fárasztó a néző lehetőséget.
Határozza meg előre, hogyan fog megjelenni a bemutatót: a hangszóró vagy önmagában. Ezen múlik, ahogy a dia átmenet - a kattintás az egérrel, vagy automatikusan egy bizonyos ideig. Ha a bemutató a tervek szerint egy független szervezet - az automatikus váltás a diák. Például, a múzeum előcsarnokában van egy számítógép, amelyen a látogatók megtekintik végtelen bemutatása a múzeum, amely tartalmazza a képeket csúcspontja. És ha a műsor kíséri a bemutatása a jelentés - a legjobb lenne, ha a változás dia egy kattintással (sajtó). Telepítése egy kattintással a diavetítés módban az alapértelmezett beállítás.
Behelyezése összefoglaló dia
Ahhoz, hogy hozzon létre egy tartalomjegyzéket a bemutató, akkor létre az úgynevezett felülvizsgálatát dia tartalmát. Jelölje ki az összes diák vyshey bemutatása és fuss összefoglaló dia beszúrása menüből. A program összehozza a szalagcímek diák (ha persze van) egy dia (ábra. 28).
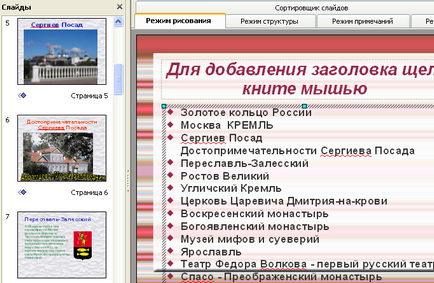
Ábra. 28. Az összefoglaló dia
web-oldal, vagy a szerveren;
Meglévő dokumentum vagy elem, vagy helyezze az aktuális dokumentum (a prezentáció);

Ábra. 29. A ablak betét hiperhivatkozások
Miután kiválasztotta a típusú kapcsolatokat kell kitölteni a megfelelő mezőket. Például hozzon létre egy átmenet egy dia az aktuális bemutatót. Ez a technika lehetővé teszi, hogy megszervezzék a saját egyedi hierarchikus közötti átmenet közben csúszik a bemutató az ő show.
Válassza ki a bal oldalon a dokumentum ablak (ábra. 29). Lapozzunk a tartalomjegyzék által készített egyik eleme a szöveg. A sor szöveg automatikusan regisztrálja a szöveget kijelölve. Tehát el kell menni ezen az oldalon az oldal szentelt a leírás desszerteket.
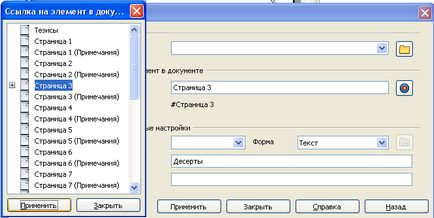
Ábra. 30. célzás hiperhivatkozások
Ha azt tervezi, hogy mozog az egyik dia a másikba ugyanazt a bemutatót, akkor alternatívaként a parancsot Bemutató> cselekvési kattintással. Az akció a kattintás egy egér a listából kiválasztott művelet felvisszük egy kiválasztott objektum a dián (ábra. 31).

Ábra. 31. A választás a kattintás egy egér akció az objektumra
Az akció lesz aktív a bemutató üzemmód. Ha a kijelölt művelet Menj erre az oldalra, vagy objektumot. akkor, ha rákattint a projekt kerül sor az átmenetet a kiválasztott oldal.
Miután létrehozott egy előadást azonnal menteni, vagy meghibásodása esetén a létrehozott dokumentum nem teljesek. Van is egy mentés funkciója a dokumentum egy meghatározott intervallumban. Mintegy mentés beállítások az alábbiakban tárgyaljuk.
A dokumentum mentéséhez válasszuk a Fájl> Mentés másként. majd adja meg az utat, hogy van, válassza ki a meghajtó, mappa (ábra. 65). Alapértelmezésben a dokumentum tárolásra kerül a bázis odp méret (Impress prezentáció formátumban).
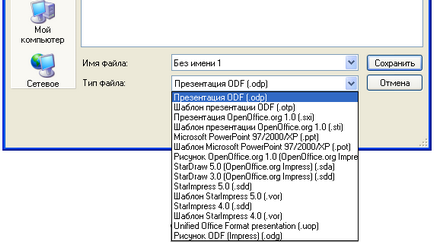
Ábra. 32. dialógusbemutatásiszegmensek megőrzése
bemutató fájl menthető más formátumok:
Prezentációsablont - Mentés sablonként létrehozott bemutatók Impress.
Presentation 1.0. 1.0 prezentációsablont ábra 1.0 - ezeket a formátumokat használják a megőrzése korábbi verziók. teszik lehetővé, hogy nyissa meg és szerkessze a bemutató 1.0.
Ábra OpenDocument (Impress).
A beállítások mentéséhez egy dokumentum, akkor a Tools → Options → Load / Save → Általános. Az Alapértelmezett fájlformátum, adja meg a dokumentum típusát - előadás és mindig menteni - az egyik rendelkezésre álló formátumok (33. ábra).
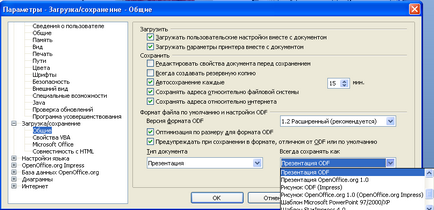
Ábra. 33. paraméterek bemutatása megtakarítás
Ne felejtsük el, hogy rendszeresen menti munka közben a bemutatása, hogy megakadályozza az adatvesztést, amikor egy rendszer hiba lép fel. Akkor aktiválja az automatikus mentési funkció (Eszközök> Beállítások> Load / Save> Általános). Győződjön meg arról, Avtosohraneniekazhdye jelző és megadta a percek számát (ábra. 66). Ebben az esetben 15 percenként automatikusan elmenti a dokumentumot, és ha hiba történik, a dokumentum helyreáll az utolsó felhasználó vagy megőrzik az utolsó mentés.
Amellett, hogy dokumentumot tároló lehet exportálni, például a közös PDF formátumú dokumentumok, SWF és sok kép formátumok (ábra. 34). Exportálni a dokumentumot PDF formátumban utasítást a Fájl> Exportálás PDF és részletes leírása a következő részben a kézi szentelt a Writer modulban.
Export prezentációk SWF formátumba a menüben a Fájl> Export és a választás az SWF fájl formátum (ábra. 34). A Flash SWF formátumban mentett fájlok (Flash, Flash) létrehozott Adobe Flash és egyéb alkalmazások elhelyezése web-oldalak, ami a játékok és rajzfilmek.
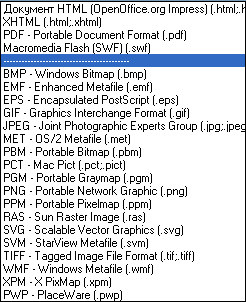
Ábra. 34. A formátum fájlok exportálásához
Nyomtatás diák és megjegyzések terjesztése a hallgatók
Nyomtatás válasszuk a Formátum> Print (35. ábra). Nyomtatás rész meghatározza a tartalmát a nyomtatandó dokumentum: Diák, Proceedings, Notes vagy a szerkezet.
Beállítása oldalon van egy választás orientációs és méret megvalósítható, ha rákattint a Tulajdonságok gombra. Azt is meg kell határozni a nyomtatási területet, és a példányszámot. Speciális beállítások a nyomtatáshoz határozza meg a Beállítások gombot. (Ábra. 36).
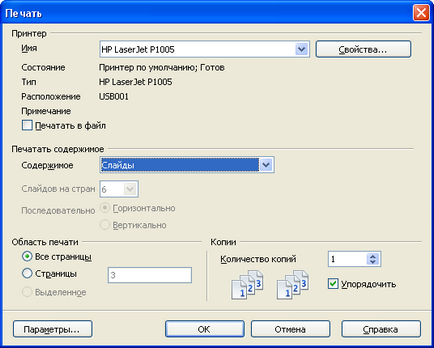
Ábra. 35. Dialog Nyomtatás
Alszakasz Minőség - meghatározza, hogy mely színeket kell elvégezni, ha egy dokumentum nyomtatásához.
Alszakasz nyomtatás - meghatározza a további elemek lesznek nyomtatva oldalmargótól.
Alszakasz Oldalbeállítás - meghatározza a további opciók a lap oldalain.
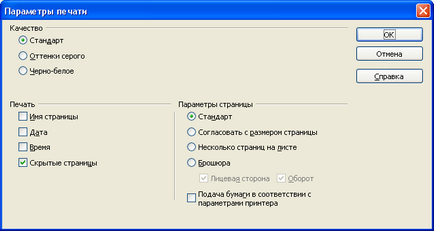
Ábra. 36. Nyomtatási beállítások ablak
Általában a felhasználó rendelkezésére álló, vagy a hangszóró meglehetősen gazdag menedzsment képességek diavetítés. Először is, akkor a megjelenő helyi menüben a jobb gombbal kattintva. Ha a lehetőségek a helyi menüből, hogy adjunk bocsátott képességek bemutatása alkotója, akkor kap túlzott cselekvési szabadságot, amelyet gyakran csak megnehezíti a használatát bemutató. Korlátozza a kijelző vezérlő képességei egyes fejlesztők szándékosan blokkolja néhány lehetőség még a készítmény a bemutatót.
Az előadás automatikusan
Változás a színösszeállítás az előadás diák.
Felállítása összetett animációkat tárgyak.
Ciklusos folyamatos előadások automatikus üzemmódban.
Ez a bemutató olyan ember magyarázat nélkül. Itt található ez általában egy szabványos monitor, egy órát a nagyobb távolság, mint a normál működés során a számítógépen. A nézők alkalmasak bármikor bemutató, és ha nem érdekli őket, vigye el gyorsan, mivel nem nézte a végéig. Ezért kívánatos, hogy készítsen diák minimális és maximális szöveg mozgó grafika, kiegészítve váratlan hanghatásokat.
Bemutatása „Előre a múltba”
Megjegyzés a dia 4. század megváltozott annyira futó technika a tökéletes sportruházat, lábbeli, hogy az átlagos modern szabványok, a sportoló eredményeit mutatja meghaladó olimpiai rekordok a század.
A színséma módosítása a dia
Kiválasztása slide sablon, nem feltétlenül zárja az előre átgondolt színséma választani a megfelelő elegendő teljes kiürülését. Slide színe könnyen változtatható. Az előadás hronotura illeszkedik a minta a „Lenta”, eredetileg telepedett sötét barna tónusok.
Színek változott csúszda
Felhívás a menüpont [Format - A színösszeállítás a dia ...]. Váltás lap „Special”.
Az viszont kiosztani az elemeket a „színösszeállítás” részt, és kattintson a „Change Color ...”, hogy hozzon létre egy új design „szín” egy speciális ablakban. Romantikus utazás a múltban lehet beállítani egy könnyű lila hangokat.
Bemutatódia általában egy és ugyanaz meg a színek. Ebben az esetben nyomja meg az Alkalmazás minden
Egy érdekes hatást lehet elérni azáltal változás slide árnyalatok kockáról kockára. Ebben az esetben a szín az egyes diák a külön kialakított és megerősítette az Alkalmaz gomb megnyomásával.
Megváltozott a színösszeállítás a diát.
Automatikus diavetítés
A kiállításon a bemutató bizonyította ismételten emberi beavatkozás nélkül. Ez a működési mód be van állítva egy speciális panel beállítása a prezentációhoz.
Nyomtatás diák és megjegyzések forgalmazás a diákok.
Seal diák, jegyzetek és szerkezete
Nyomtatni előadást papírt vagy fóliát, kövesse az alábbi lépéseket.
Válassza a Fájl> Nyomtatás (File> Print). Egy párbeszédablak, a 37. ábrán bemutatjuk.
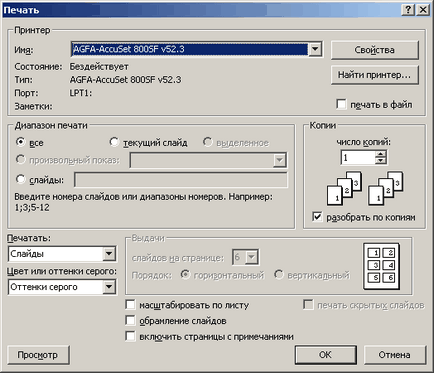
Ábra. 37. Beállítás nyomtatási opciók
A legördülő listában a Print (Nyomtatás Mi), válassza ki a dokumentum nyomtatásakor. Itt a következő lehetőségek közül:
Diák (Diák) - nyomtasson a lemezeket egyesével minden oldalon;
Kiadása (Emlékeztető) - kimeneti anyagot adagoló hallgatók. Ebben a megvalósításban egy oldalt nyomtatni több diák. Ahhoz, hogy adja meg a számát és helyét a dia az oldalakon, akkor a beállítások részben kérdés. Konfigurálja a kiadatásokra is használható a modell a bejátszás, amely megnyitja a parancsot a Nézet> Minta> Minta kiadatásokra (Nézet> Master> Emlékeztető Master);
A Nyomtatási tartomány (Nyomtatási tartomány) Válaszd ki a kapcsoló helyzetét összes (All), hogy kiírja az összes diák, vagy az aktuális dia (aktuális dia), hogy megjelenítse az aktuális dia, vagy válassza a helyzet a tolókapcsoló (Diák), és adja meg a megfelelő mezőben azok száma, diák, hogy a nyomtatni kívánt. A legördülő listában a színek vagy a szürke árnyalatait (Színes / Szürkeárnyalatos), válasszon egyet az alábbiak közül: