Technikai támogatás intranet felhasználók - csatlakozni a vezeték nélküli hálózathoz útmutató BSU
1. Az alapértelmezett beállítás azt jelenti, Windows 7
1. A jobb alsó a tálcán kattintson az ikonra a hálózati kapcsolat, a jobb gombbal, majd kattintson a Hálózati és megosztási központ.
2. A Hálózati és megosztási központban kattintson a Vezeték nélküli hálózatok.
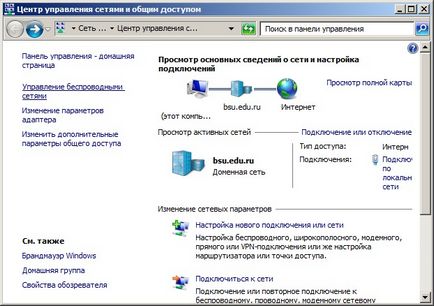
3. Kattintson a Hozzáadás Vezeték nélküli hálózatok kezelése.
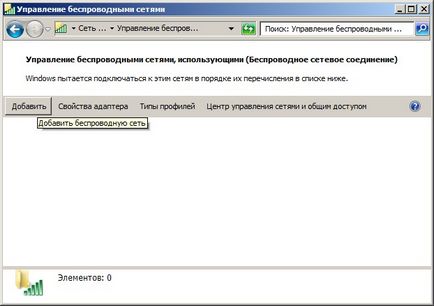
4. A vezeték nélküli hálózati kapcsolat kézi kiválasztásához Hálózati profil létrehozása manuálisan.
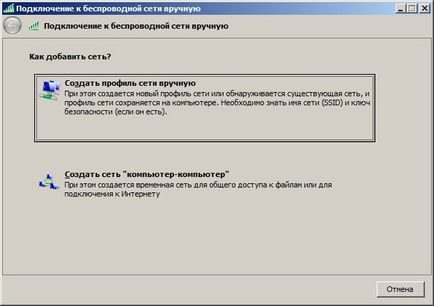
5. A következő ablakban adja meg a hálózat nevét UniNet. A legördülő listában a biztonság típusát, válassza ki a WPA-Enterprise. legördülő listából Encryption: Válassza az AES (ha nem szerepel a listában, akkor válassza ki az AES TKIP.). Ha bejelöli Kezdés ezzel összefüggésben automatikusan. akkor a készülék kapcsolódni fog a UniNet hálózat, amint megjelenik a tartományban (egyébként akkor meg kell futtatni kézzel). Kattintson a Tovább gombra.

6. A következő ablakban kattintson a Change kapcsolat beállításait.
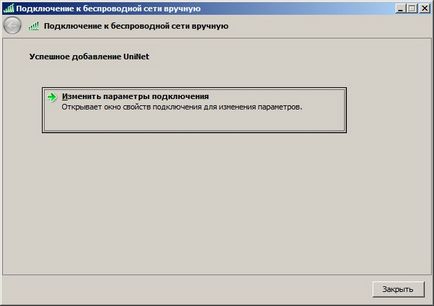
7. A Tulajdonságok ablakban a vezeték nélküli hálózat UniNet a Kapcsolat lapon törölje a Csatlakozás egy megfelelő hálózati, ha van. Kattintson a Biztonság fülre.
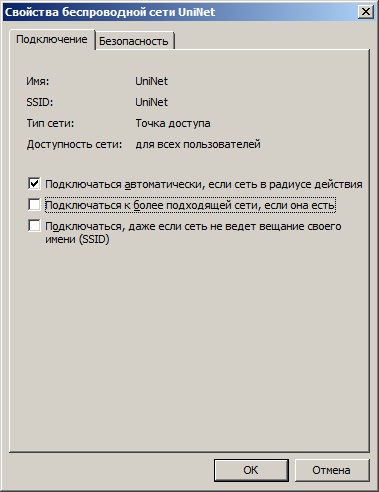
8. Győződjön meg arról, hogy a biztonsági elem típusát. WPA2-Enterprise. és pont titkosítás típusát. kiválasztott AES (vagy TKIP). Telepíteni a hálózati hitelesítési módszer: Microsoft: Védett EAP (PEAP). Ha az egyetlen felhasználó egyéni számítógép, hogy a Remember my hitelesítő erre kapcsolatot minden egyes alkalommal, amikor bejelentkezik. Kattintson a Beállítások gombra.
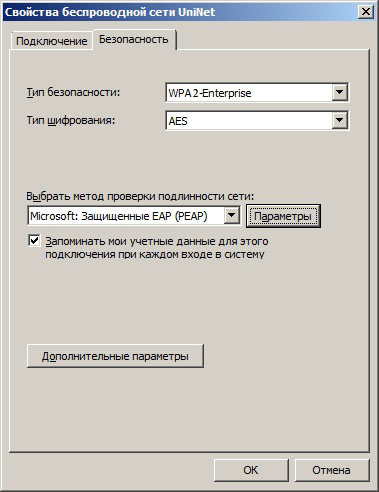
9. A Védett EAP tulajdonságai törölje kiszolgáló tanúsítványának ellenőrzése. Biztosítani kell, hogy a kiválasztott hitelesítést Titkosított jelszó (EAP-MSCHAP v2). és győződjön meg arról, hogy az opció lehetővé teszi a gyors Kössük vissza. Kattintson a Konfigurálás gombra.
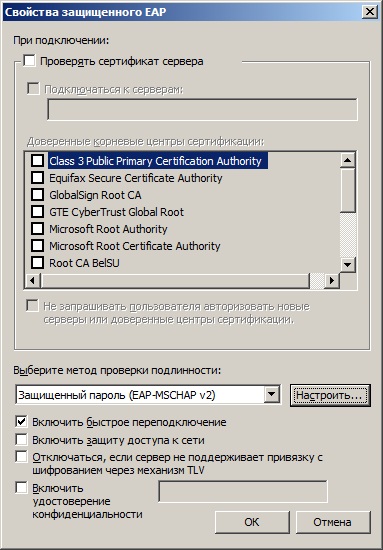
10. A Tulajdonságok ablakban EAP MSCHAPv2 az opciót használni az automatikus Windows bejelentkezési név és jelszó (és domain ha van ilyen). Kattintson az OK gombra.

11. A Védett EAP tulajdonságai, kattintson az OK gombra.
12. A vezeték nélküli hálózat tulajdonságai, a Speciális beállítások gombra.
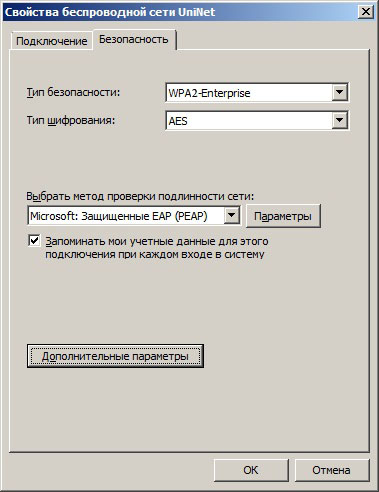
13. A Speciális beállítások lehetővé teszik az Adja hitelesítési módot. és a legördülő listából válassza ki a User Authentication.
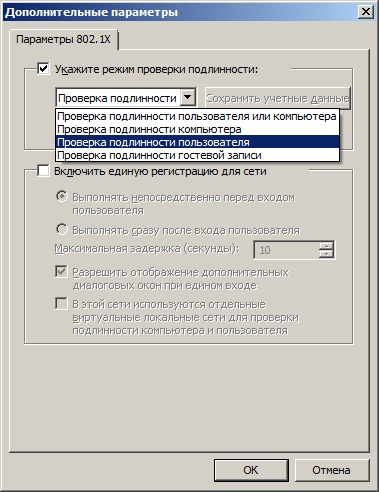
14. Kattintson a Mentés adatokat.
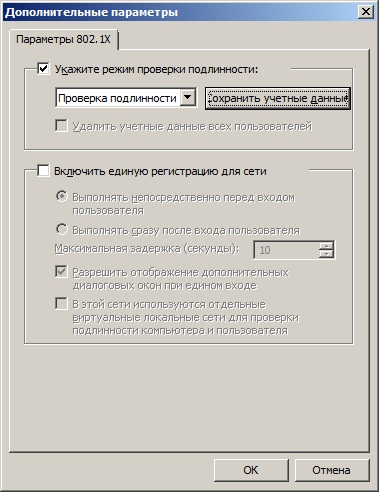
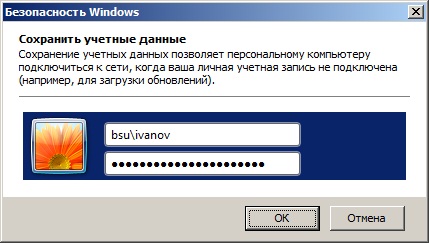
16. A jobb alsó sarokban a tálcán, kattintson a ikonra a hálózati kapcsolat a bal egérgombbal. Ezzel szemben UniNet hálózat állapotának megjelenítéséhez Connected. Ha nem tartoznak az 5. pontban a Futtatás lehetőségre, hogy automatikusan csatlakozzon hozzá. majd ugyanabban az ablakban, ki kell választania a UniNet hálózat és a Csatlakozás gombra.
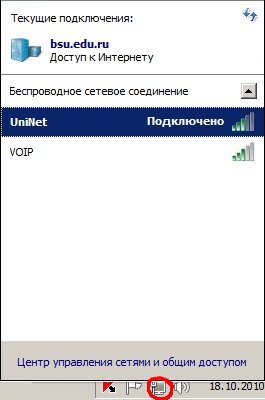
2. Általános lehetőségek csatlakozás egy vezeték nélküli hálózathoz UniNet
Amikor csatlakozik egy vezeték nélküli hálózathoz UniNet más operációs rendszerek (Linux, Mac, Symbian, Windows Mobile, stb), valamint a nem szabványos kliens szoftver csatlakozni a vezeték nélküli hálózathoz a következő paraméterekkel:
3. hibaelhárítás
- A számítógép nem talál hálózatot.
Lehetséges megoldás:- Laptopok gyakran egy speciális kulcs kapcsoló be / ki a vezeték nélküli. Biztosítani kell, hogy a vezeték nélküli engedélyezve
- nincs vezeték nélküli adapter (a szerkezet, amelyen a kapcsolat a vezeték nélküli hálózat);
- A vezeték nélküli adapter jelen van, de a vezetők (speciális szoftver) nincs telepítve.