Készíts egy mágikus hatása a Photoshop
Ebben a leírásban megmutatom, hogyan kell használni a kefék, különböző keverési módok és több, hogy hozza létre a fénykép szokatlan mágikus hatása van. Kezdjük!
1. lépés: Először hozzon létre egy új dokumentumot a Fájl-Új (File-New), a mérete 1920 × 1200px / 72ppi. Akkor hogy a Paint Bucket Tool (Paint Bucket Tool) (G), és töltse ki az új háttér réteg szín, ami látható a számot az alábbi képre.

2. lépés: Vegyük a Brush Tool (BrushTool) (B), meg a homály, hogy 20% .Egyéb ecset beállításait lásd az alábbi képen.
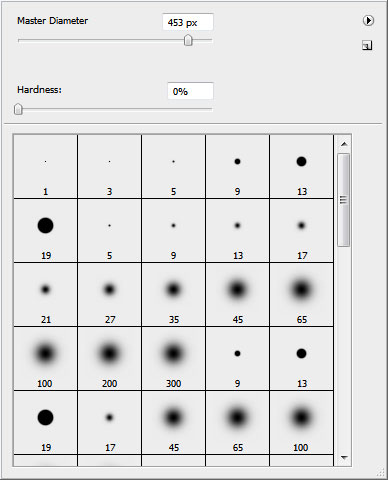
3. lépés: Most egy új réteget ecsettel, nem egy pár stroke (szín számát lásd a képen).
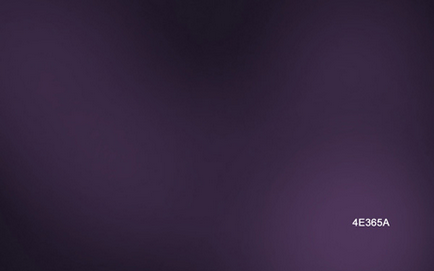
... és még néhány más színű egy új réteget ...
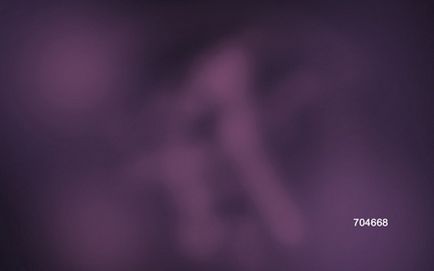
... és módosítsa a keverési mód (Blend Mode) pontosítása alapjai (ColorDodge):
Itt van, hogyan kell:
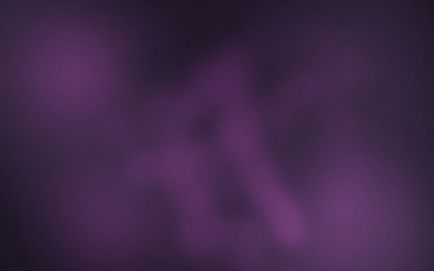
4. lépés: Most hogy egy fotó a lány modell, és tedd be a dokumentumba. Elvittem itt. Ön is használja más.

5. lépés: Most kell külön az alakja egy lány a háttérben, amelyen található. Ezt megteheti a kívánt módon. Használhatja Pen Tool (PenTool (P)), szerszám Varázspálca (MagicWandTool (W)), Univerzális mágneses lasszó (MagneticLasso (L)), vagy ugyanazt az egyszerű szűrő kivonat (Filter-kivonat (Alt + Ctrl + X)) .

6. lépés: Hozzon létre egy új réteget. Ez a Brush Tool (Brush Tool) színes # BA93B3 egy kis szórás a pontok különböző méretű ...

... és akkor egy kicsit több tiszta és fehér:

7. lépés Most használatával InstrumentaEllips (Ellipse Tool (U)) nem itt van egy kör:

Töltsük ezt a réteget van beállítva, hogy 0%.
Ezután adjunk hozzá stílus réteg átfedés Gradient (Gradient Overlay) a beállításokkal, amint azt az alábbi ábra mutatja.
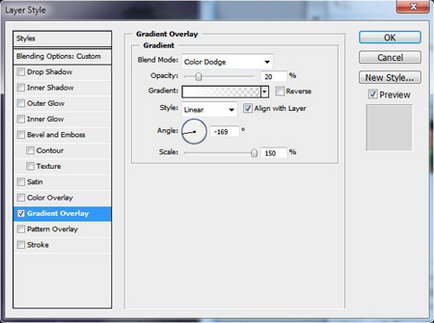
És ennek eredményeként már kiderült egy ilyen félkör:

8. lépés: Most duplázd ezt a réteget (Ctrl + J) egy párszor, és a Mozgatás eszközt (MoveTool (V) helyezze a körök véletlenszerűen körüli lány.


9. lépés: Ismét létre egy új réteget. Létre kell hoznunk benne egyfajta ragyogás körülötte. Állíts ehhez a művelethez az alábbiak.
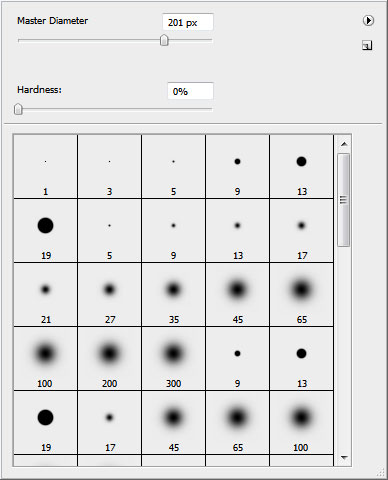

10. lépés Most új korrekciós réteg - görbék (Createnewfilloradjustmentlayer-görbék). Beállítások - az alábbi képre.
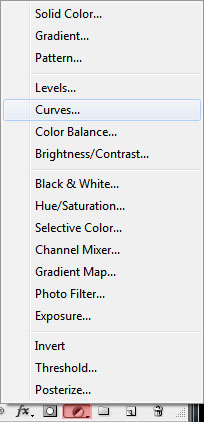
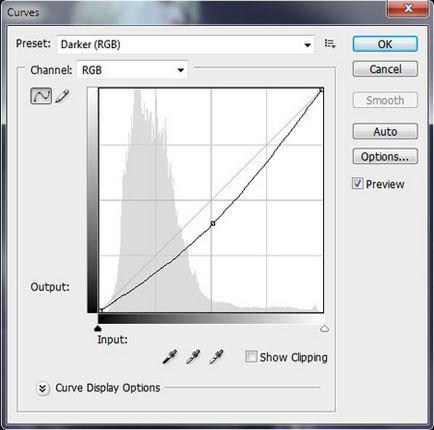
Most a feladat, mint a kontraszt és a színtelítettség.

11. lépés A Ellipszis eszközzel (EllipseTool (U) az új réteget, hogy egy másik kör.
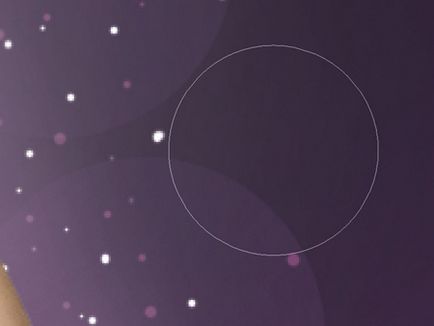
mi is hozzá ezt a réteget több stílus. Kezdeni belső árnyék (Belső árnyék) a beállításokat, amelyek az alább felsorolt.
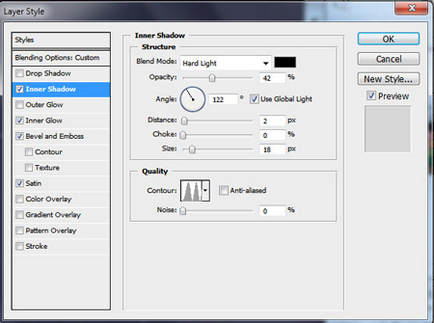
Ezután, egy belső lumineszcencia (Belső ragyogás), ábrán látható módon.
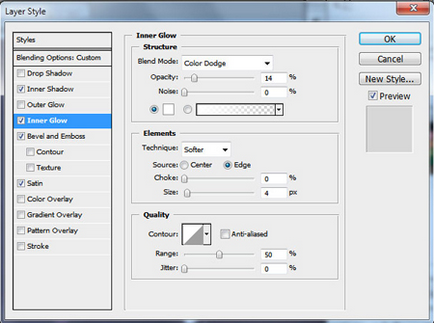
Ezután domborítás (BevelandEmboss) a következő beállításokkal:
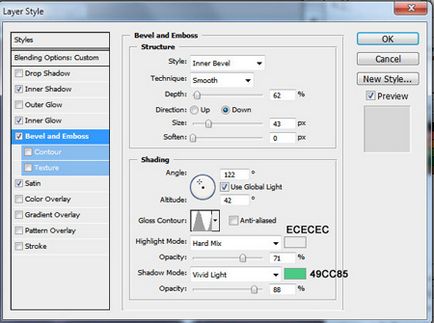
És végül Gloss (szatén) itt olyan hangolási paraméterek:
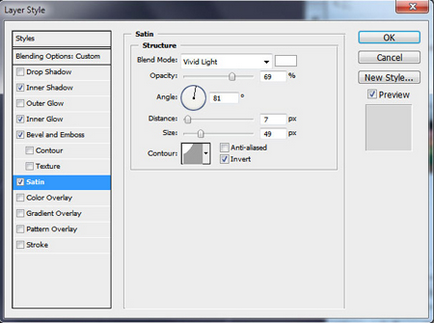
És mindezek után a fenti intézkedések fordult itt van egy aranyos buborék.

12. lépés Copy buborék réteg és a szabadonfutó Transform (Ctrl + T) próbálja deformálja azt. Használja a következő beállításokat Warp (Warp).
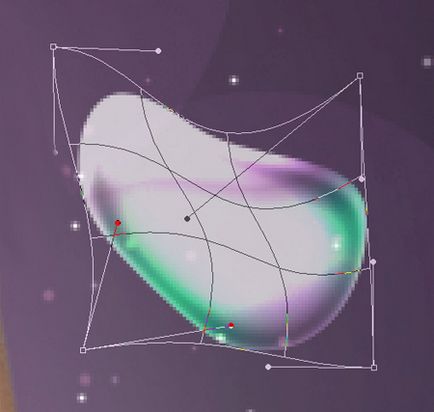
Ezt többször. Itt mit kell rendelkezniük:

13. lépés egy új réteget, meg kell csinálni egy pár sort az ecsettel (Brush Tool) c beállításokat a következő ábra.
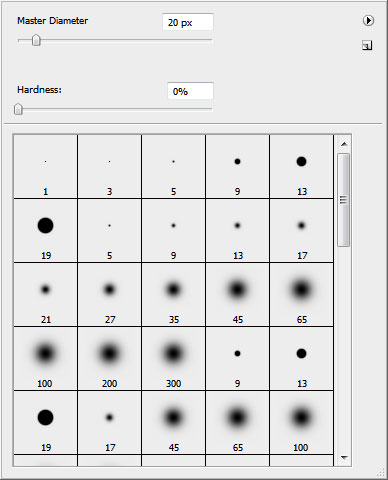
Így kell kinéznie:

Most néhány elkenődik az ujját, egy eszköz (SmudgeTool (R) lenyomásával (Strength) 50%.

14. lépés: Állítsa be a Blend Mode ez a réteg a Overlay változás (Overlay).

Ezután hozzon létre egy példányban ezt a réteget.

15. lépés egy új réteget, meg kell használni a Brush Tool (Brush Tool) fehér, átlátszóság szintje 10%. Egyéb beállítások az alábbiakban.
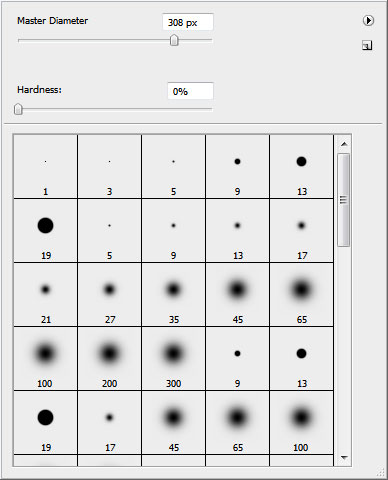
Meg kell valamit, mint a köd.

Változás réteg mód overlay (Overlay).
Ez így fog kinézni.

16. lépés Hozzunk létre egy új réteget ecsettel, adjunk hozzá még egy pontot (szín # EC008C), megközelítőleg látható.

És akkor egy új rétegen egy kis fehér.

Lépés 17. Duplicate a réteg a fehér pontok, és a szűrőt alkalmazni életlenítés, Bemozdítás (Filter> Blur> MotionBlur).
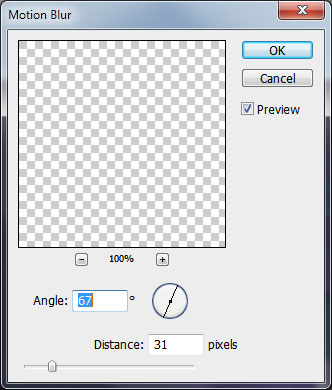
Most, a mi szempontunkból dinamikusabbá vált.

Ez az! Azt hiszem, kiderült, nagyon varázslatos. Ne féljen kísérletezni!
Sok szerencsét!
Láthatjuk itt a végeredmény nagyobb felbontású.
Add-ons:
23574
előfizetők:
70 000 +
Felhasználói élmény:
331539
A többi projekt:
bejegyzés
Regisztráció postán