Helyreállítja a rendszert Acronis True kép, lyapidov
Helyreállítása operációs rendszer lehet szükség, ha a rendszer is működésbe instabil, „lelassul”, megjelent a terhelés stb problémák Ebben az esetben, akkor egyszerűen visszaállíthatja a korábban létrehozott biztonsági másolatot. Visszaállítása után, akkor kap a rendszer készen áll a munka: fog telepíteni minden programot, fájlok és beállítások, amelyek idején a mentés.
Amikor először hallani a program Acronis True Image, és akkor nem kell egy biztonsági másolatot az operációs rendszer és / vagy adat, javasoljuk, hogy olvassa el ezt a kézikönyvet: „létrehozása egy biztonsági másolatot az operációs rendszer és az adatok segítségével Acronis True Image»
Az operációs rendszer lesz szüksége:
2. biztonsági másolatot az operációs rendszer (például a kórházi / cserélhető merevlemez vagy flash meghajtó).
I. A csökkentés az operációs rendszer segítségével Acronis True Image
1. Start Acronis True Image, majd visszaállítása lemezek (1. ábra).
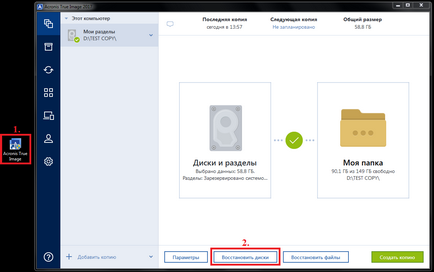
2. Ha mozgatja a biztonsági mentés vagy felülírni más cserélhető adathordozó, akkor meg kell adnia a könyvtárat a mentési kézzel Tallózás gombra kattintva a párbeszédablak (2. ábra).
FIGYELEM! Ha még nem megjelenő ablakban a 2. ábrán látható - folytassa a 4. lépéssel az útmutató.
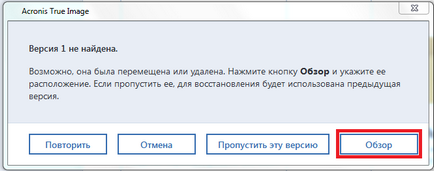
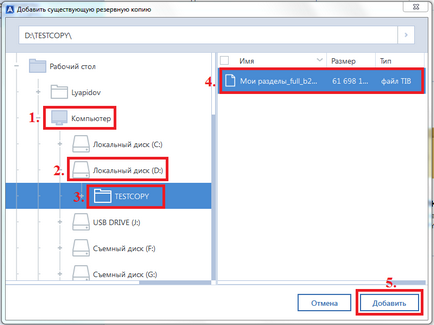
4. Tegyen egy pipát az szakaszok visszaállítani kívánt (megjegyzés a példában szakaszok :. Helyi lemez (C :), és „tartalék rendszer” (a vonatkozó Windows 7)), majd kattintson a visszaállítás opciót (4. ábra) .
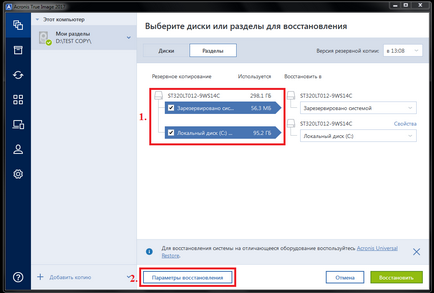
5. A megnyíló ablakban válassza ki a Vizsgálat részt, és jelölje Scan mentés előtt a hasznosítás és ellenőrizze a fájlrendszer gyógyulás után (5. ábra).
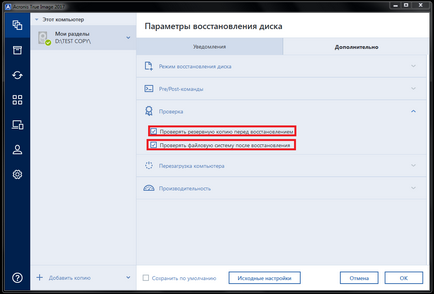
6. A számítógép újraindítását javasolta kullancs szükség esetén automatikusan indítsa újra a számítógépet a gyógyulási (6. ábra).
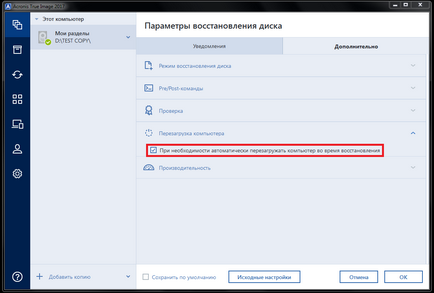
7. A Performance részben válassza Prioritás Normál működés, majd jelölje be a Mentés alapértelmezettként, és kattintson az OK (7. ábra).
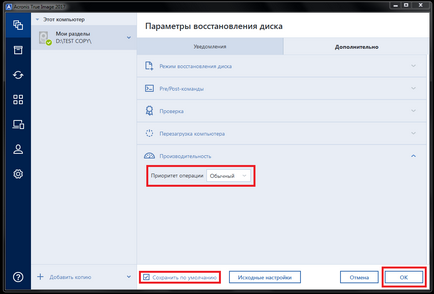
FIGYELEM! A lemez helyreállítási beállítások menü is tartalmaz beállítási módban helyreállítási lemezt. Pre / Post-parancs és az értesítések. Ezek a beállítások általában nem használják, így azok nem tekinthetők részletesen a kézikönyvben (8. ábra, 9. ábra, 10. ábra).
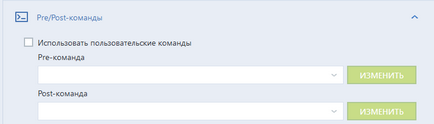
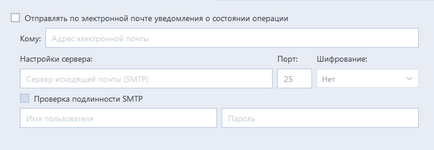
8. Miután az összes beállítást, kattintson a Restore (11. ábra).
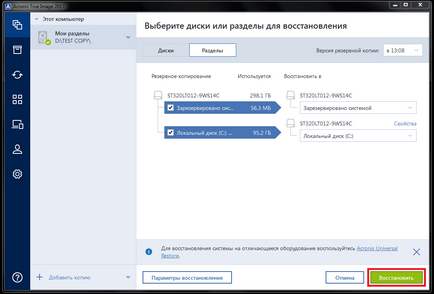
9. A felkészülés a hasznosítás (kb. Ha nem, ellenőrizze a beállításokat, másrészt szükség esetén automatikusan újraindítja a számítógépet a helyreállítás során) ablak jelenik meg és közli, hogy indítsa újra, kattintson az Újraindítás (12. ábra).
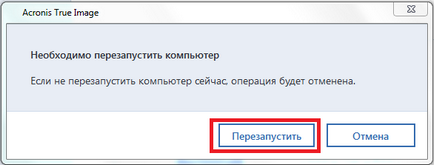
10. A rendszer újraindul, majd töltse után megy Acronis True Képfeltöltõ. Látod szava indítása Acronis Loader ... egy fekete képernyő, majd indítsa el a helyreállítási folyamat (13. ábra).

11. Miután visszaállította a operációs rendszer betöltése előtt, készen áll a munka: ez telepíti az összes programok, fájlok és beállítások, amelyek idején a mentés.
II. Adatok helyreállítása (egyes fájlok és mappák) segítségével Acronis True Image
1. Start Acronis True Image, majd fájlok visszaállítása (14. ábra).
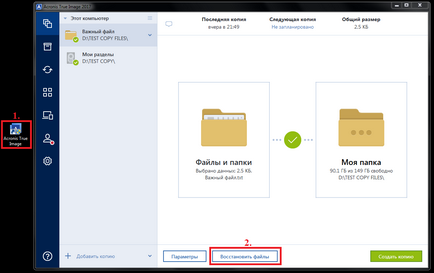
2. Ha mozgott a biztonsági adatok vagy felülírhatja azt más cserélhető adathordozó, akkor meg kell adnia a könyvtárat a mentési kézzel Tallózás gombra kattintva a párbeszédablak (15. ábra).
FIGYELEM! Ha nem jelenik meg az ablak a 15. ábrán látható - folytassa a 4. lépéssel az adatmentés menedzsment.
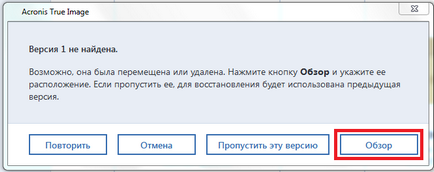
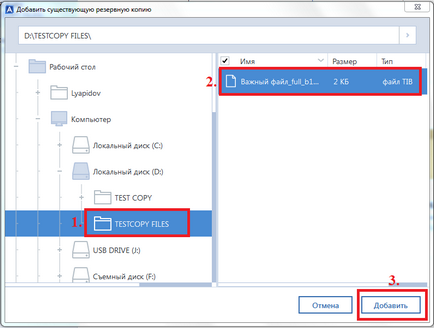
4. Menj a System Recovery Options menü (17. ábra).
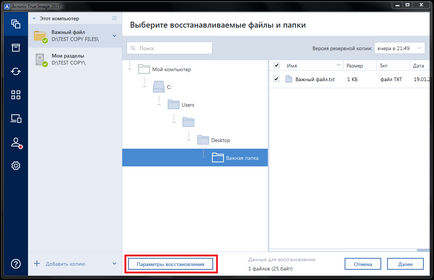
5. A megnyíló ablakban válassza ki a Vizsgálat részt, és jelölje Scan mentés előtt hasznosítás (18. ábra).
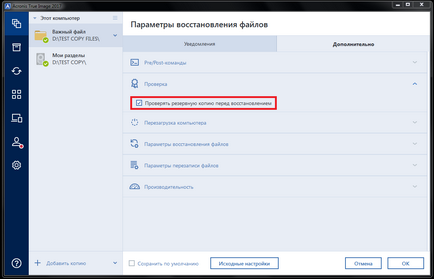
6. A számítógép újraindítását javasolta kullancs szükség esetén automatikusan indítsa újra a számítógépet a gyógyulási (19. ábra).
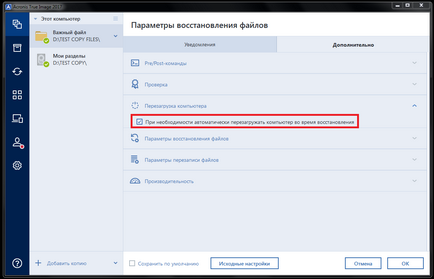
7. Az felülírása opciók a kullancs Létező fájlok felülírása (kb. Ezen felül, akkor beállíthatja a csere a rejtett fájlok és mappák, a rendszer a fájlok és mappák, újabb fájlok és mappák kiválasztásával, illetve üresen hagyásával négyzeteket előttük) (20. ábra).
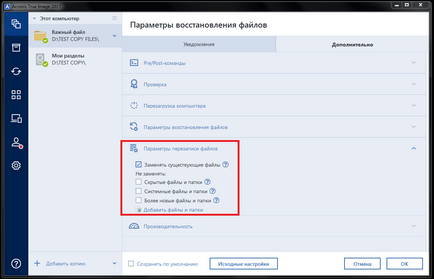
8. A Performance részben válassza Prioritás Normál működés, majd jelölje be a Mentés alapértelmezettként, és kattintson az OK (21. ábra).
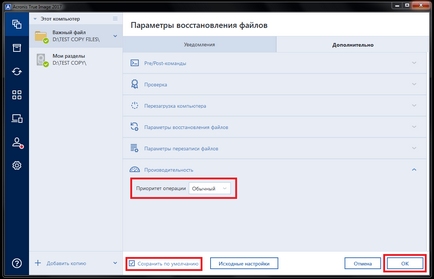
FIGYELEM! A menü adat-helyreállítási lehetőségek is vannak konfiguráció Pre / Post-parancsokat. Fájl helyreállítási lehetőségek és konfigurálását értesítéseket. Ezek a beállítások általában nem használják, így azok nem tekinthetők részletesen a kézikönyvben (22. ábra, 23. ábra, 24. ábra).
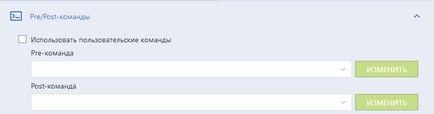
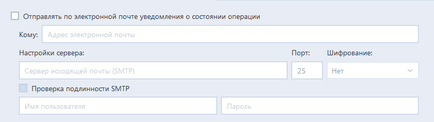
10. Miután az összes beállítást, kattintson a Tovább gombra (25. ábra).
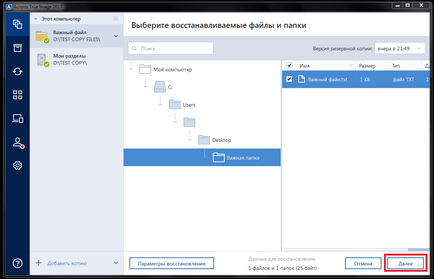
11. A megjelenő ablakban kiválaszthatjuk a könyvtárat, ahol a kiválasztott fájlokat helyreállítani te, majd kattintson a Restore (26. ábra).
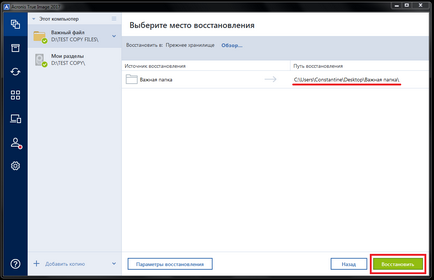
12. befejezése után a helyreállítási folyamat, a fájlok lesznek abban a könyvtárban korábban megadott (kb. Cm. Ábra26).
Helyreállítás az operációs rendszer és az adatok segítségével Acronis True Image befejeződött!