CorelDRAW Graphics Suite - oktatóanyagok
Létrehozása fémhatású vektor és szöveges objektumok eszközök használatával CorelDRAW® és Corel® PHOTO-PAINT ™
Ebben lépésről lépésre bemutató megmutatjuk, hogyan lehet létrehozni egy érdekes fémes hatást kölcsönöz - barnító - vektor és szöveges objektumok nagy teljesítményű funkciók és bemutatott eszközök CorelDRAW és a Corel PHOTO-PAINT.

1. lépés: Válassza ki az objektumot, és a szöveget, amelyre alkalmazni szeretné a hatást barnító. Hozzon létre egy utat körül ezeket a tárgyakat a kontúr eszköz (Toolbox> Vázlat).

2. lépés: Húzza ki a körvonalait tárgyak: jobb gombbal, és válassza a Kapcsolat bontása körvonalait kontúr csoport (CTRL + K). majd másolja őket egy új oldalt (2. oldal) későbbi felhasználásra. Az aktuális oldal (Page 1) szabadság csak az alapvető szolgáltatások.
2. oldal: a kép mentése későbbi felhasználásra.

1. oldal: dolgozni a következő kép.

3. lépés: Válassza ki csak az első tárgy (ballon). Nyomja meg az F11. A beállítás megnyitásához szökőkút kitöltés. Állítsa be gradiens színű olyan közel az alábbi ábrát.

4. lépés: Ismételje meg ezeket a lépéseket, ha dolgozik, szöveg, vagy egyszerűen másolja a egy objektum tulajdonságait. Ehhez válassza ki a vektoros objektum (ballon), válasszuk a Szerkesztés> Tulajdonságok másolása, és ugyanezt a kitöltést a szövegre.
Lépés 5. Válassza csak a vektoros objektum és átalakítani, hogy egy bitmap. Válassza Raster Image> Átalakítás Bitmap. Ha befejezte, válassza a bitkép> Szerkesztés bitmap. hogy nyissa meg a képet Corel PHOTO-PAINT.
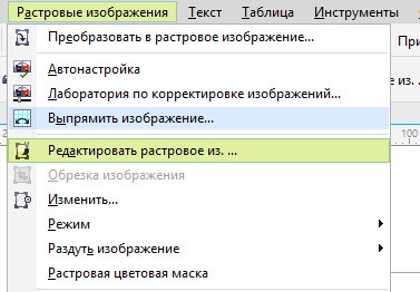
6. lépés PHOTO-PAINT jelölje ki az objektumot, és válassza Effects> Texture> Műanyag.
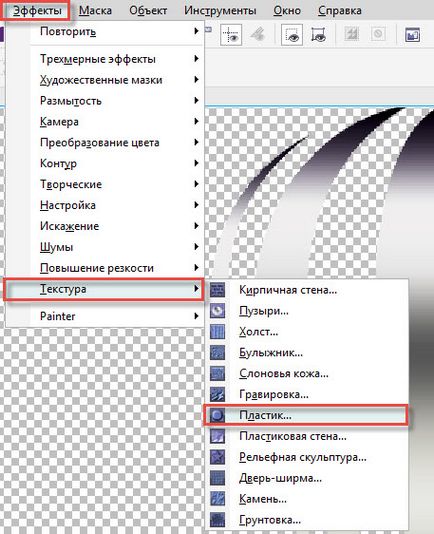
7. lépés A világos színű, válasszon ki egy színt, amely alkalmas a bronz utánzat. Állítsa be a beállításokat Blick. A mélység és a simítás a beállításoknak megfelelően.
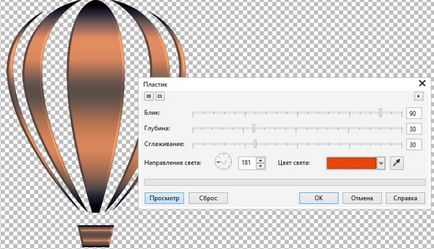
8. lépés Kiválasztás Folyékony spatulát szerszámot a készlet (a), és állítsa be a sugara tip nyomás, toll nyomás és így tovább. G. A Tulajdonságok panel (b).
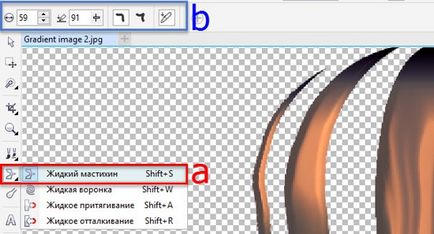
9. lépés aktív paletta kés szerszám. tartsa lenyomva a bal egérgombot, húzza az egeret végig figyelmesen a sötét és világos területek létrehozása torzítás hangokat. módosítsa az értékeket a nyomás és a sugara a csúcs, ha szükséges. Tanács. vonszolja az egér lassan a sötét területek fény. Akkor „dörzsölje” az egér azokat a területeket annak érdekében, hogy javítsa a kisebb hibák. Mentse el a fájlt, és visszatér a CorelDRAW®.
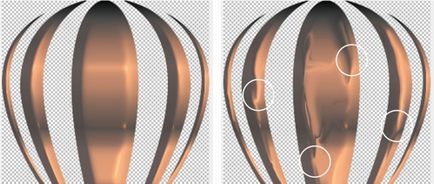
10. lépés Ismételje meg a 5-9 dolgozó szöveget. Mentse el a fájlt, és visszatér a CorelDRAW.

11. lépés Kattintson a Page 2, és aktiválja az áramkört, hogy el lett mentve későbbi felhasználásra lépésben 2. lépés Győződjön meg arról, hogy az összes elem igazítva. Ehhez jelölje ki a szöveget és a ballon, majd nyomja meg a C billentyűt.

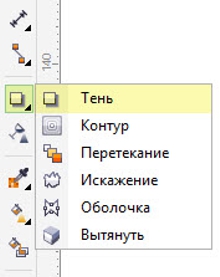
De csak a hurok, és alkalmazza árnyék hatás (Toolbox> Árnyék). Húzza a jogot, hogy szimulálja bronz színt az árnyékban változtatni a színét.
12. lépés Most válassza ki az egyes tárgyak (ballon és szöveg), és állítsa be a fényerő / kontraszt / intenzitás. Ehhez válasszuk Effects> Beállítások> fényerő / kontraszt / intenzitás.
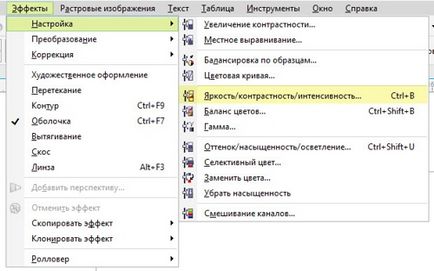
13. lépés Állítsa be a beállításokat saját ízlésének megfelelően. Kész!

Lecke adott grafikus és CorelDRAW mester Silvio Gomez.