EML Outlook Converter - Használati útmutató
EML Outlook Converter Ez egy kompakt, koncentrált lézer eszköz, ami nagyban egyszerűsíti az átalakítás az e-mail üzenetek EML formátumban az Outlook és az Outlook PST fájlokat. Általi használatra tervezett, a nagyközönség számára, ez a program minimum ellenőrzések és átalakítási lehetőségeket, és általában nem igényel technikai tudást vagy releváns tapasztalat.
A termék egy egyszerű felület, egyetlen ablak számos különböző területek, a főmenü és a gombot. A központi terület uralja egy nagy lista nevét tartalmazó e-maileket, hogy a program nem találja a megadott mappába. Efölött terület az a terület, amely tartalmazza az elérési utat a forrás helyét, és a gomb, amely megnyitja a mappa választás szabvány párbeszédablakban. A jobb ezt a gombot, „A keresés tárolás” gombra, hogy kitölti az alábbi listából, majd kattintson a teljes felület - gomb mentés és végül, van egy viszonylag kis folyóirat az az ablak alján ..
Az alábbi részletek a folyamat átalakítására az elektronikus levelezés.
0. lépés szükséges adatok előkészítése konverziós
Az első dolog, amit tennie kell, mielőtt kezdetét EML Outlook Converter adatok előkészítése. Az EML üzenet formátum támogatja a legtöbb e-mail kliensek, és jelentéseket lehet exportálni több módon: a kézi kiadásához egyes üzeneteket a „csepp exportja tömeges e-mailben vagy az integrált külső eszközök. Ebben az útmutatóban nem fogjuk nézni ezeket a módszereket nagy részletességgel, és feltételezik, hogy a leveleket már kivont az eredeti bejelentés vagy arshive a merevlemezen mappa (vagy hálózati).
Ha a fájlok eredetileg exportált egy Mac vagy Linux gépen nem volnuytes- EML Outlook Converter beépített kódoló konverziós eszközöket, amelyek teljes körű olvashatóságát az átalakított üzeneteket a célrendszer.
1. lépés: Telepítse a programot
Garantáljuk, hogy a csomag telepítő nem tartalmaz semmilyen ad-ware vagy spy-ware. Győződjön meg róla, hogy töltse le EML Outlook Converter a hivatalos honlapon, nem archív szoftver vagy egy ismeretlen harmadik fél oldalon. Miután a letöltés befejeződött, akkor futtassa a telepítő fájlt. Felhívjuk figyelmét, hogy ha UAC (User Access Control) engedélyezve van, akkor megjelenik egy figyelmeztető üzenet kér sem, hogy a program fut, vagy megszünteti a további végrehajtását. Válasz igen, hogy folytassa a telepítést. Alapértelmezésben EML Outlook Converter létrehoz egy programot csoport a Start menüben, és két címke (32 bites és 64 bites verziók) az asztalon.
2. lépés: Válassza ki a források
Miután elkészítettük az adatokat, akkor folytassa az átalakulás:
- Kezdés EML Outlook Converter az ikonjára kattintva az adott mappa Start menüből vagy egy parancsikont az asztalon. Attól függően, hogy a változat az Outlook, használja a 32 bites vagy 64 bites változata a program, hogy a teljesítmény javítása érdekében. (* # 8211; Windows-verzió nem vonatkozik ez a szabály)
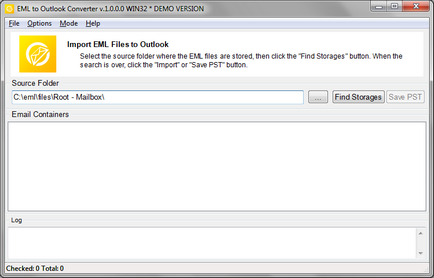
- Nyomja meg a gombot három ponttal (ellipszis) jobbra a mező forrás mappát. Válogatás a szokásos mappa párbeszédablak. Keresse meg a kívánt mappát a merevlemezen, vagy egy hálózati számítógépre, és erősítse meg a választást az OK gomb megnyomásával. Az útvonal a kiválasztott mappa jelenik meg a forrás helyét a bal oldalon a gombot.
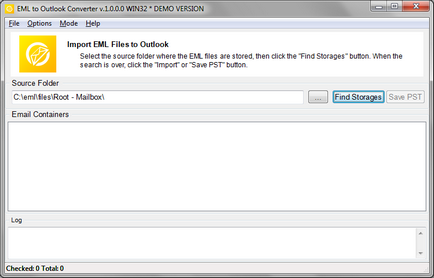
- Használja a „Keresés tároló” gombra, hogy megtalálja az összes e-mail fájlokat a megadott helyre. A nevek jelennek meg az alábbi listában
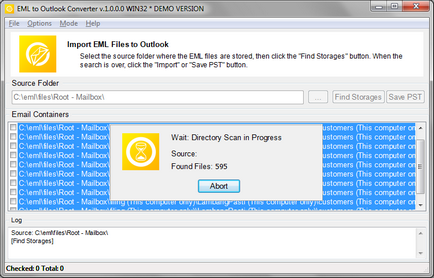
- Fájlt a listában lehet kiválasztani a négyzeteket a bal oldalon fájlneveket. Dönthet úgy, hogy szüntesse meg a dobozt, és megszünteti a kiválasztást az előugró menüben a jobb egérgombbal a listát EML fájlokat.
3. lépés: Állítsa be a konverziós paramétereket
Megkezdése előtt az e-mail átalakítási folyamatot, akkor állítsa be a konverziós beállításokat. Ezek megtalálhatók a „Beállítások” részében a főmenüben:
Azt is választhat két konverziós mód, kiválasztva a „Mode” a főmenü:
- Import Outlook - az adatok tárolása közvetlenül az Outlook profil
- Mentés PST fájl - az adatok mentése egy külön PST fájl a merevlemezen
Attól függően, hogy a választott konverziós módban, a gomb felirata tükrözni fogja az Ön választása.
4. lépés: Az adatok Conversion
Ha már kiválasztott fájlok átalakítása és testre konverziós paramétereket, akkor folytassa az adatok mentéséhez a kiválasztott helyen. Tegyük fel, hogy az e-mail export közvetlenül az Outlook. Itt van, amit meg kell tennie:
- Kattintson az „Import” gombra. Ha ez engedélyezve van, akkor a program kérni fogja, hogy ideiglenesen tiltsa le a víruskereső eszköz. Kapcsolja ki a víruskereső szoftvert, majd kattintson az OK gombra a EML Outlook Converter folytatásához. Ekkor néha az irodában konfigurációs ablak jelenik meg. Hagyja „ahogy van”, majd kattintson az OK gombra.
- A program megnyitja az Outlook mappa kiválasztása párbeszédablakban. Válasszon ki egy meglévő mappát, vagy hozzon létre egy újat a megfelelő gombokkal a párbeszédablakot, majd kattintson az OK gombra az adatok exportálása.
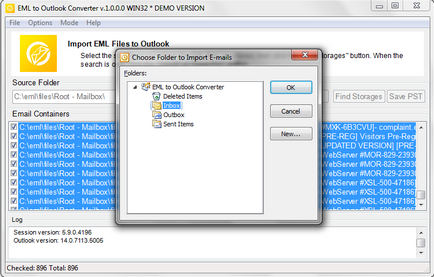
- A program elindul, hogy mentse az e-maileket, hogy a kijelölt mappába. átalakítás eredmények jelennek meg a naplóablakban alján a program ablakban.
Ha úgy dönt, a „Mentés másként PST fájl” opciót, akkor át kell esniük ugyanazt az eljárást, kivéve lépésben válassza ki a célmappát. Ehelyett, akkor meg kell adnia a nevét és helyét a kimeneti fájlt. A többi a cselekvések ugyanaz marad.
Ez a vége az EML Outlook Converter használati útmutató. Mint látható, a program egyszerű és könnyen lehet, és nem okoz semmiféle problémát, még a tapasztalatlan felhasználók számára. Azonban, ha problémád van, vagy kérdése van, kérjük, ne habozzon kapcsolatba ügyfélszolgálatunkkal.
Köszönjük, hogy használja a terméket!
- Csak azt akartam dobni néhány sornyi köszönhetően a csapat a EML Outlook Converter. Ez úgy tűnik, nagyon egyszerű - és ez most már tényleg, de ez a munka stílusban! Az igazi Megváltó dummy, mint én, ő tette az Outlook migráció a szél. Csak így tovább a jó munkát, fiúk.