10 Egyszerű tippek, hogy kiváló excel táblázatok
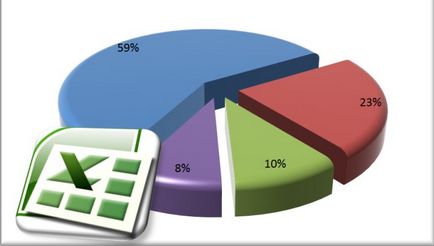
A cikk foglalkozik egyszerű módon, hogy a diagramok több bemutatható. Legalábbis, megtudhatja, hogyan lehet elkerülni a gyakori hibákat a saját design.
Ez a cikk nem magyarázza az alapvető létrehozásának lépéseit diagramok. Ha szüksége van példa, keresse meg őket a Microsoft honlapján, vagy az Excel súgójában.
1. eltávolítása a „zaj” a hátteret
Amikor be az adatok nagyon fontosak, technikailag szólva, hogy „csökkentse a zajt, és kiemeli a hordozó jel.” Kezdjük a negatív hozzáállás a rács a táblázatokban. Még a szép előadások, ahol kezdetben nem figyel, idővel kezdenek irritálja. És ez a fő probléma a zaj: eltereli a nagyon fontos.
A rács a chart, hogy megszabaduljon elemi. Ha szeretné alkalmazni a formátumot valamit Excel (a diagramon vagy a táblázatban), csak válassza ki azt, és nyomjuk meg a Ctrl + 1 (a Mac: Command + 1) - megnyitja a kiválasztott objektumok formázása párbeszédablak.
A mi esetünkben, akkor kattintson a rácsvonalak a grafikon (minden, de a felső majd ki a teljes területet a táblázatot), és nyissa meg a Format párbeszédablakban. Következő vybiraemTsvet line> Nem tételek (A Mac: Vonal> Solid> Szín: Nincs vonal).
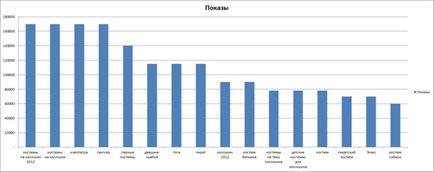
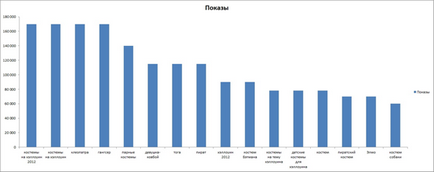
2. Vigye a Legend
Valamilyen ismeretlen okból, az alapértelmezett Excel helyezi a jogot a grafikon legenda (legenda - magyarázó információkat a táblázatot). A legtöbb esetben ez szörnyen kellemetlen. Előnyösen Legend elhelyezett felett vagy alatt a grafikon. Leggyakrabban logikusabb, hogy elhagyja a tetején, de ha ez a sok információ, vagy kördiagram, kihagyja a legenda le.
Ehhez hívja az ablakban a formázást beállításokat (akkor már tudom, hogyan!), És válassza ki a kívánt pozíciót a pont Legends Options Mac sootvetstvennoRazmeschenie> kívánt elemet.
Tartva a legenda, azonnal növeli a betűméretet 12. Jelölje ki a szöveget nem szükséges, kellően kiemelt téglalap. Értékeld magad, hogy jobban néz ki ...
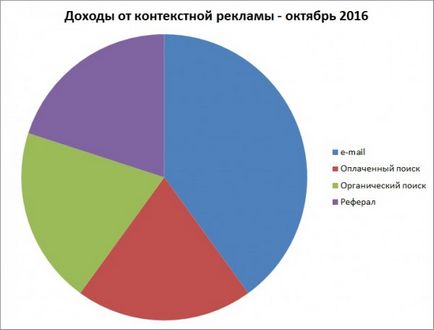
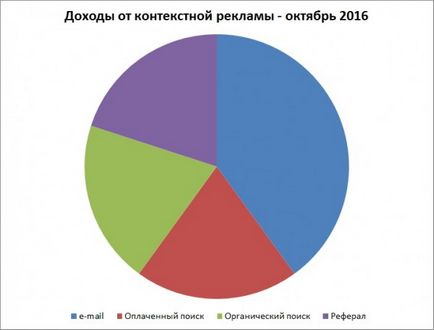
3. Vegye ki a legenda egy egysoros
Ha a gráf tükröződik csak az egyik mutató, nincs értelme, hogy a legenda, hogy az Excel automatikusan beilleszti. Elég, hogy tartalmazza a nevét, a mutató a fejlécben.
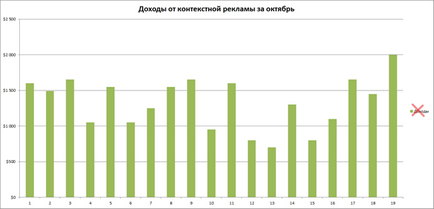
4. ADD leírása Cím TÁBLÁZAT
A közös hiba bekövetkezett gazdasági diagramok - nincsenek egyértelmű címet. Amíg te vagy az egyetlen, aki hozza az adatokat együtt, minden, amit próbál mutatni nagyon is érthető. De mások számára ez nem annyira nyilvánvaló.
Például az alábbi diagram nagyon kevés információ írni csak a cím „benyomások”:
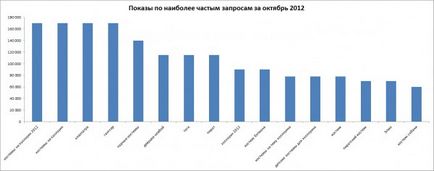
Ahhoz, hogy hozzá egy nevet a kiválasztott ütemezés, válassza a Work diagramok> Elrendezés> kör neve> kívánt elemet. Mac, illetve: grafikonok> diagram elrendezés> kör neve> kívánt elemet. Általában bölcsebb kiválasztani a fenti ábra (Mac: A diagram neve).
5. Rendezze az adatokat, mielőtt létrehoz egy táblázatot
Amikor mutató valamit következetes, mint például a látogatók száma a nap egy hónapig, vagy havi jövedelem az év, a leglogikusabb helymeghatározási adatok időrendi sorrendben. Ennek hiányában az uralkodó fajta paraméter, elfogadjuk, hogy az adatokat el kell ésszerűsíteni értéket.
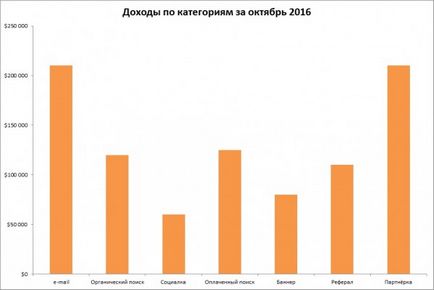
De az alábbi diagram rendezni és értelmezni sokkal könnyebb, mint azt ténylegesen tenni az Ön számára.
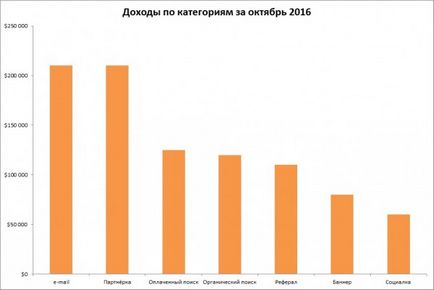
Másik előnye a formázási adatokat, mint egy asztal létrehozása előtt a diagram - képes rendezni, a beépített szűrők hozzáadjuk a fejléc minden oszlopban. A válogatás után az adatok, a diagram automatikusan frissül.
6. Ne az emberek dönthető a fej
Láttál egy diagram, mint ez?
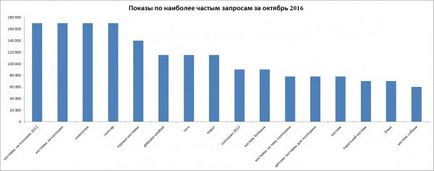
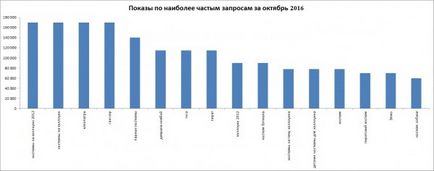
Ahhoz, hogy működjön együtt az ilyen adatok nehéz, és nagy a kockázata a hiba. Ha vannak hosszú feliratokkal, húzza a diagram, hogy a címkéket is vízszintesen jelenik meg. A jobb felhasználása helyett az oszlopdiagram uralkodott, például így:
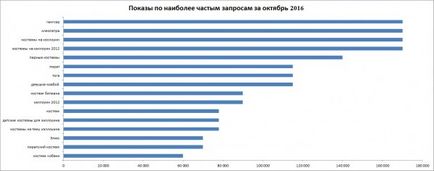
Tipp: Ha szeretné elhelyezni a bar chart tetején a legnagyobb mértékű, pozíció adatok oszlopnak megfelelő (ebben az esetben egy oszlop Fashion) növekvő sorrendben.
Ez a sorrend ellentmondásosnak tűnik, de ha nem, akkor a felső része lesz a legalacsonyabb értékeket. És az emberek, persze, olvassa el a táblázat fentről lefelé, így előnyösen ráhelyezett fontos adatokat.
7. Tidy BID
Az alábbi diagram - egy rémálom. Ez tartalmazza az összes „rossz”, amely a leginkább látható a grafikonokon tengely.
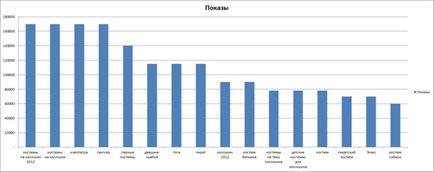
Mielőtt elkezdené cselekedni velük, uberom rácsvonalakhoz és legenda. Aztán összpontosítani öt gyakori hibák fordulnak elő a diagram tengelyekre.
Elvesztése egy csoport szeparátor
Amennyiben az adatok jelen száma több mint 999, akkor tartalmaznia kell tizedeselválasztóként. A legjobb, ha formázza az adatokat közvetlenül a táblázatban. Miután ez a diagram automatikusan frissül. Ellenkező esetben el kell távolítani a forrás flazhokSvyaz a nastroekFormat tengely ablakban.
Annak érdekében, hogy csoportot elválasztó válasszon egy oszlopot az adatok és a gombra kattintva 000 a száma csoportban. Will szeparátor, Excel, és alapértelmezés hozzá két tizedesjegy pontossággal.
Vagy meg tudja nyitni a Formázás párbeszédpanelen a nyílra kattintva a jobb alsó sarokban gruppyChislo.
A függőleges tengely a felső grafikon zsúfolt felesleges aláírásokat. Ennek javításához válassza ki a tengelyt, és hívja a párbeszéd. A paraméterek tengely, állítsa a kapcsolót az ár a fő üzletága az rögzítjük (Mac_ Formátum tengelyek> Nagyítás> alapár deleniy_). 20 000 40000 alsó diagram, ez a paraméter megváltozik.
Ha szüksége van egy részletes partíció, válasszon egy szakaszát tetszőleges módon.
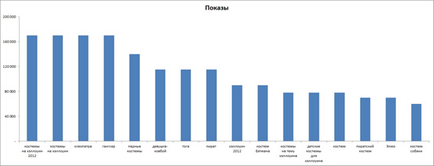
felesleges tizedessel
Soha közé tizedes, ha az összes szám - egészek (más szóval, nincs tört rész). Leggyakrabban ez akkor látható, ha a méret _Denezhny, _gde megfelelnek ezeknek aláírás: 20 $ 000.00 $ 000.00 30 stb Ez teljesen felesleges, és csak zavarja.
Tizedesek helyett százalékos
Ha tengelyen a százalékok, százalékos formában adatokat, ne írja ki őket tizedes. Minél kevesebb időt kell tölteni a adatok értelmezését, a vonzóbb a chart. És még érdeklődéssel, ne felejtsük el, hogy távolítsa el a nem kívánt frakciót. Más szóval, nem csinál a következő: 10,00%, 20,00% ... Átalakítás ebben a formában: 10%, 20%, ...
Szörnyű formázás nulla
Az utóbbi kellemetlenséget - kiadási kötőjel helyett 0 elején a függőleges tengelyen. Ez nagyon gyakori. Az interneten megtalálható, hogyan kell használni az egyéni számformátum. Ott tartják néhány érdekes beállítások, mint például a képesség, hogy szöveget formázás megőrzése számértékek a sejt.
Ebben az esetben elegendő, ha változtatni a formátumot 0. Ehhez válassza ki az oszlopot, ahonnan adatokat vettük figyelembe, akkor egy párbeszédablak a száma lapon, (minden formátumot), találunk egy sor „ő”, hogy helyébe 0 kötőjelet.
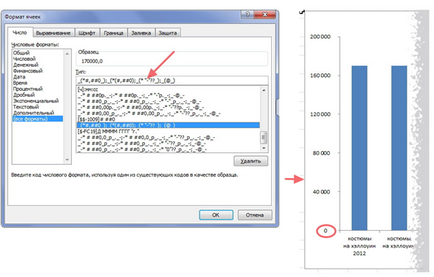
Mint egy utolsó érintés változtatni a nevét, a diagram, nézzük a végeredmény:
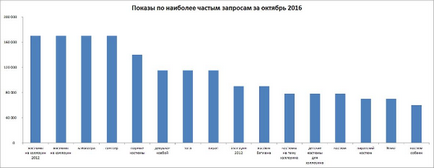
8. Próbálja különböző témákban
Excel lenyűgöző választékát formázási listákon. De a legtöbb felhasználó soha nem fog eltávolodni az alapértelmezett témát.
Ha ki akarja kapcsolni a témában Oldalelrendezési> Témák> Téma (A Mac: Nyitólap> Témák), és válassza ki a listából.
Néhány téma egy kicsit furcsa, mint Makovskaya Areal, amelyek javítják a textúra grafika.
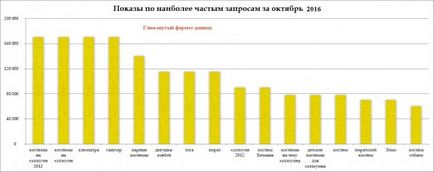
Meg kell próbálni a különböző témák közül lehet választani a legmegfelelőbb.
9. Készítsen diagramot CÉGEK
Ön nem korlátozódik csak a „natív” 2 500+ Excel lehetőségeket. Ha szeretné, hogy az adatokat a táblázat „illesztett” a cég, akkor létre kell hozni egy táblázatot a márkás színek és mentse el a sablont.
Miután megkaptuk a szükséges színek számát, meg lehet kezdeni, hogy szemléltesse az adatainkat.
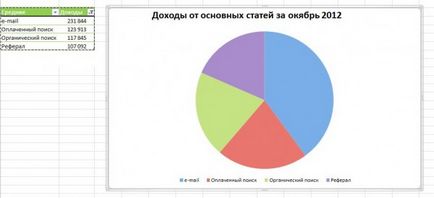
A következő lépésben válassza ki az egyes szektorban kattintva először az egész kört, majd a következő szektorra. Változtassuk meg a színeket Home> font> Kitöltőszín (a gomb a festékes vödör), vagy egy párbeszédablak.
Remélhetőleg ezen a ponton van értékeit RGB. Hit a fent említett vödör, a legördülő menüből válassza ki a Színek> Spectrum> Színes Model: RGB (A Mac: Kiegészítő színek> színcsúszkák> RGB modell). Ismételje meg minden ágazatban.
A kimenet valahogy így:
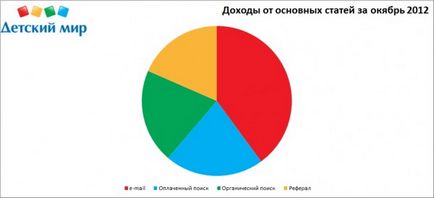
Ahhoz, hogy menteni ezt a táblázatot, mint a sablon, válassza ki azt, és menj dolgozni diagramok> Tervezés> Típus> Save as Template.
Sablon létrehozása chart egy jelet tesz az aktív cella az előkészített adatok (vagy jelölje érdekes része), válassza a Beszúrás> Rajzok> Egyéb> Minden típusú diagramok> sablonok (A Mac: Rajzok> Insert kör> Egyéb> Sablonok), akkor nyomja meg a kívánt sablont .
A Mac: RMB bárhol a chart, válassza ki a Save as Template. Az ábra fájlként menti a .crtx diagramok sablon mappában.
10. Győződjön meg a diagram címe DINAMIKUS
Tudtad, hogy tudod, hogy egy nevet frissítés grafikonok, amely összeköti azt egy cella egy lapon egy könyvet? Igen, egy kicsit olyan, mint a hacker, de ez egy jó lehetőség, amely lehetővé teszi, hogy vizsgálja meg a szemében a főnök / kliens / anya gyakorlatilag egy zseni.
Dinamikus cím legjobb rendszeresen frissített adatokat. Például minden nap adunk szám beírható kézzel vagy felzárkózni az Excel az adatbázisból.
Biztosítani kell, hogy az adatok a sejtek a megfelelő formátumban, valamint formázott, mint egy asztal, Koya egy Excel változata egy egyszerű adatbázis. Ennek oka, hogy az adatokat kell formázni egy táblázatban - az automatikus frissítés diagramot, amikor egy új, sorban vagy oszlopban az első.
Ezen túlmenően, a táblázat automatikusan kiterjed az új adatokat, ha azokat közvetlenül hozzáadjuk a jogot, vagy éppen alatta.
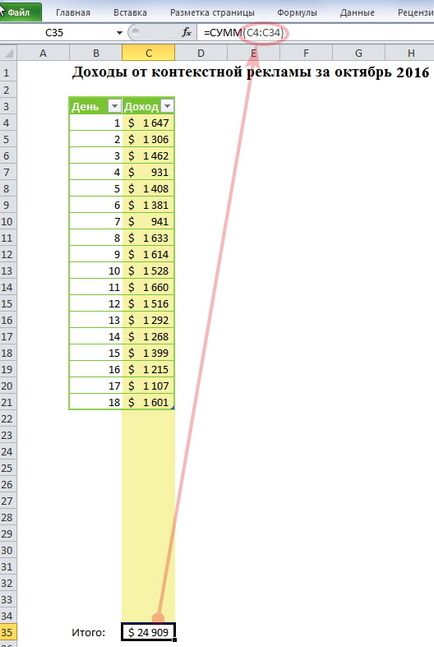
A cellában elhelyezett alatt közvetlenül a 31. adatsor (a számlálás után egy teljes hónap) bevezetésére SUM formula, amelyben jelzik a teljes körű summable sorok számít, hogy egyes sejtek - üres.
Ha akartuk használni két oszlop az adatsorban, elég lenne, hogy kattintson a táblázatba, és használja a Beszúrás> Rajzok> hisztogram (A Mac: Rajzok> hisztogram).
De van, hogy csak az oszlopra „bevétel” címmel. Ez annak a ténynek köszönhető, hogy nem tartalmazza a „nap” oszlopban egy sor adatot. Válassza ki a diagram stílus között bemutatják: Munka Charts> Tervezés> A diagram stílus (A Mac: Charts> diagramstílust).
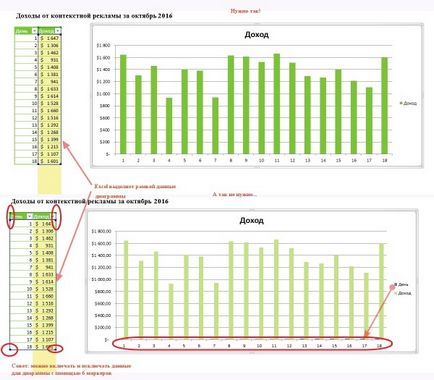
Mivel az alapértelmezett chart területkitöltő fehér, és a színe a lap általában szintén fehér (ami rekomendetsya szabadság), fogunk csendben távolítsa el a kitöltés.
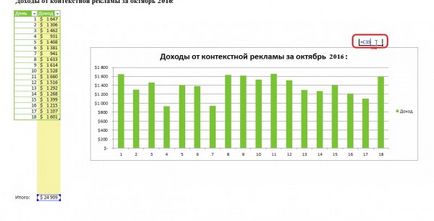
Most, hogy összehangolják a vonalat a neve, és a sejt, amely szükségessé teheti a „egyensúlyozás”. Végül távolítsa legenda mint ebben az esetben csak egy adatsort, és viola - dinamikus fejléc kész.
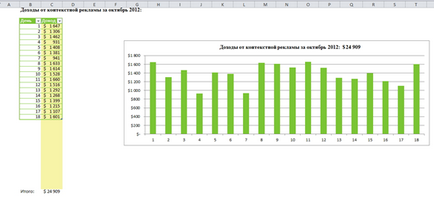
Most, amikor új adatsort, és számba a nevét dinamikusan frissül. Ügyesen, mi?
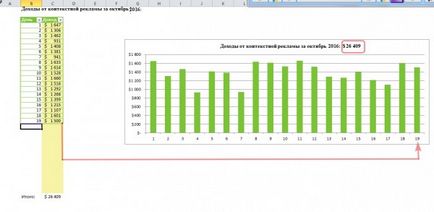
Magától értetődik, hogy a diagramok egy egyszerű megértése a küldött adatok közvetlenül a táblák sokkal nehezebb. A jó hír az, hogy különböző módszerekkel lehet tíz percig, hogy sokkal vonzóbb megjelenésű adatok, amelyek nagy gyakorlati értéke. Csak azt kell egy ideig, hogy kitaláljuk, hogyan kell csinálni.
Annak érdekében, hogy ne hagyjon ki egyetlen fontos vagy érdekes cikket, iratkozz fel hírlevelünkre.