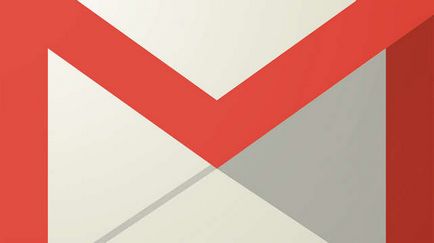Google Docs első lépések a dokumentum
Ebben a leckében megtudhatja, a felület és az alapja a dokumentum elkészítésében. Azt is megtanulják, hogyan kell dolgozni a szöveget, beleértve a csere parancsok, törölni, jelölje ki, másolás, kivágás és beillesztés, valamint a keresési funkciók, és megtanulják, hogyan kell használni a helyesírás-ellenőrzés.
Ismeri a Google Docs interfész
Amikor létrehoz egy Google dokumentumot, a felület jelenik meg a dokumentumok számára, ami egy kicsit hasonlít az azonos Microsoft Word. Az interfész mellett a fő dokumentum, megjeleníti az eszköztár. Ez lehetővé teszi, hogy adja meg és szerkesztheti a dokumentum szövegét a csere a többi felhasználóval.
Az alábbi képen jelölt felület elemeit, és azok leírása - a kép alatt.
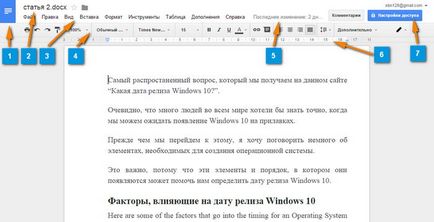
1. Menjen a Google Docs
Kattintson a kék gomb a bal felső sarokban, hogy visszatérjen a honlapon a Google Docs.
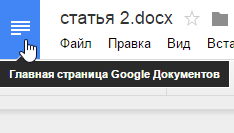
2. A cím a dokumentum
Alapértelmezés szerint az új dokumentumokat hoznak létre a neve az új dokumentumot. Kattintson a nevet a dokumentum nevét.
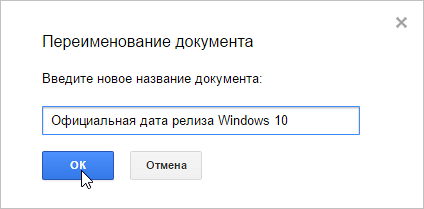
A menüsorban együttműködni a dokumentum megtalálható felett az eszköztáron. Kattintson a menüben megtekintheti az elérhető parancsok és paraméterek.
4. eszköztár
Eszköztár egy kényelmes parancsgombokhoz formázni a szöveget a dokumentumban.
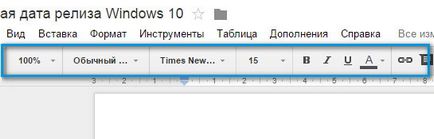
5. Változások bejelentése mentett
A Google Drive automatikusan menti a változásokat, ahogy működik. Változások bejelentése mentett értesítést arról, hogy a dokumentum lett mentve.
A vonal hasznos margók beállításának, francia, és a lapok.
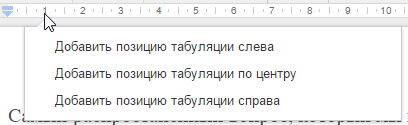
7. hozzáférés beállításai
A megosztási beállítások lehetővé teszik, hogy ugyanazon a dokumentumon másokkal együtt valós időben, amikor beszélgetni, vagy csak megosztani egy dokumentumot, amelyben egy link hozzáférés
oldal beállításai
Amikor létrehoz egy Google dokumentumot először, akkor változtatni, hogy az oldalon, mint a lap tájolását, a margókat és a papír méretét, attól függően, hogy milyen típusú dokumentumot hozunk létre.
Állítsa be a tájékozódás a oldal:
Kattintson a Fájl menüre, majd válassza a Beállítások oldalon. Egy párbeszédablak, kattintson az Álló vagy a Fekvő tájolásának módosításához az oldalt, majd kattintson az OK gombra.
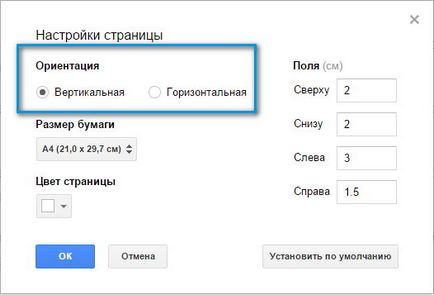
Válassza ki az oldal mérete Fekvő oldal vízszintesen, míg a könyv formátum azt jelenti, hogy függőlegesen.
Beállítása oldalmargók:
Megnyitás párbeszédablak Page Setup a Fájl menüben. Ezután állítsa be a margók minden oldalán, majd az OK gombra.
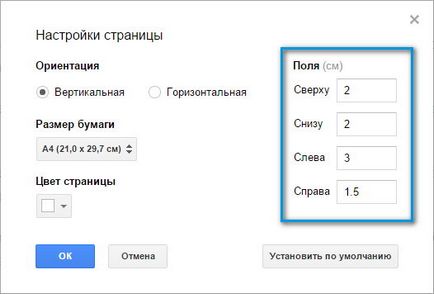
A papír méretének
Megnyitás párbeszédablak Page Setup a Fájl menüben. Majd bővíteni a listát, kattintson a papírméret, és válassza ki a papír méretét a dokumentumot. Hogy az új méretet, kattintson az OK gombra.
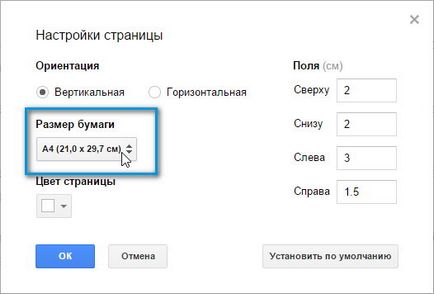
Műveletek szöveggel
Nyomtatni a szöveget:
Vigye az egeret a részét a dokumentumot, ha a nyomtatni kívánt szöveget, és kattintson a bal egérgombbal. Kurzor jelenik meg, és akkor kezdje el beírni a billentyűzeten.
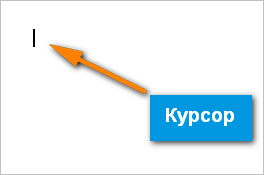
Kitörli a szöveget:
Ha megnyomjuk a Backspace gombot, hogy törölje a szöveget a kurzor bal oldalán. A Delete gomb törli a szöveget jobbra a kurzort.
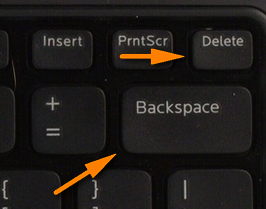
Lehet, hogy a billentyűzet egyszerűen írott és Back Del. Továbbá, írása helyett Vissza Backspace vagy egyszerűen balra nyíl.
Gyorsan át névjegyeket iPhone az Android
Szöveg kijelöléséhez:
Szöveg kijelöléséhez vigye a kurzort a szöveg mellett a kiválasztani kívánt. Kattintson az egérrel, és tartsa lenyomva a gombot, húzza az egérmutatót a kiválasztásához. A kiválasztott terület lesz más színű. Miután a szükséges területet különítettek - engedje fel az egérgombot.

Lehet, hogy néha könnyebb másolja be a szöveget, amely gyakran ismétlődik a dokumentumban. Egy másik esetben, akkor meg kell mozgatni a szöveget egyik területről a másikra - ebben az esetben meg kell vágni, és illessze vagy drag and drop szöveget.
Általában másolása. vágni. egészül ki a Szerkesztés menü, valamint számos más szövegszerkesztő programok. Azonban a billentyűkombináció használható elvégezni ezeket a parancsokat.
Egyszerűen fogalmazva, van három módon hívja ezeket a parancsokat:
- A Szerkesztés menü
- Jobb klikk
- Gyorsbillentyűkkel. Jobb gombok láthatjuk mellett minden csapat.
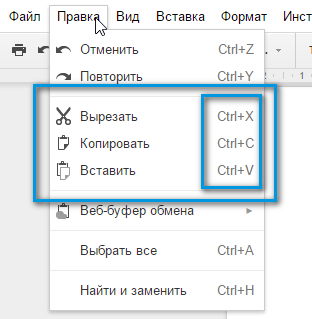
Másolás / kivágás és beillesztés szöveg:
Jelölje ki a szöveget, majd kattintson:
Ezt követően, a helyre, ahová be kívánja illeszteni a szöveget, majd nyomja meg a Ctrl + V (Windows) vagy a Command + V (Mac).
Speciális karakterek beírásához:
Google Docs egy nagy gyűjtemény a speciális karaktereket. Ezek hasznosak, ha gépelés egyenletek és ki tudják szolgálni a dekoratív díszítéssel.
Átvitele kapcsolat androjda androyd vagy számítógépes
Helyesírás és pályázatírás
Alapértelmezés szerint a Google Docs automatikusan ellenőrzi a helytelenül írt szavakat, és azt javasolja, más írásmód. Helytelenül írt szavakat pirossal aláhúzva.
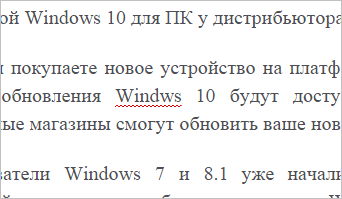
Ahhoz, hogy a megrendelés az írás:
- Kattintson a jobb gombbal az aláhúzott szóra. A felugró menü jelenik meg, javasolt írásmódok az elírt szót. Válassza ki a helyes írásmódját a listából.
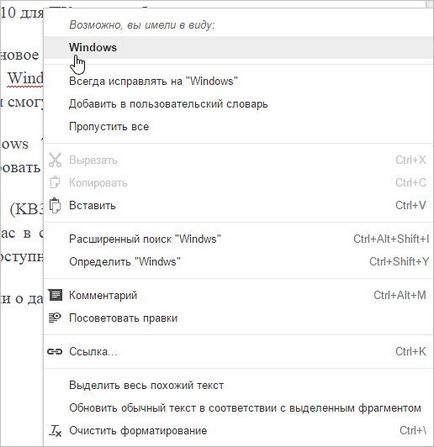
- A helyes írásmód helyett fog megjelenni az adott szót.
Néha, a Google Dokumentumok nem ismeri a szót, mint egy név, egy személy vagy társaság. Ha nem biztos a helyesírási szó, felveheti azt a szótárba.
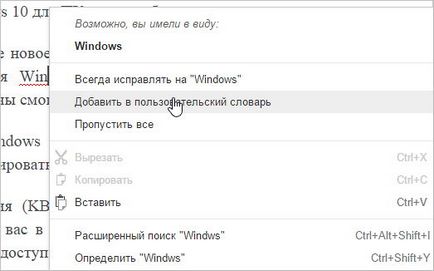
Keresés és csere
Ha a munka a nagy dokumentumokat, keresés egy adott szó vagy kifejezés egy dokumentumon belül is nehéz és időigényes. Google Docs automatikusan megtalálja a szót a dokumentumot, a keresés funkciót, sőt lehetővé teszi, hogy módosítsa a szavak vagy kifejezések használatával csere funkciót.
Szöveg keresése:
Nyissa meg a Szerkesztés menüt és válassza keresése és cseréje. Írja be a kívánt szöveget találni. Számának megjelenítéséhez a kívánt szót ismétlések, és minden ismétlésnél osztják a többi töltse ki a teljes dokumentumot.
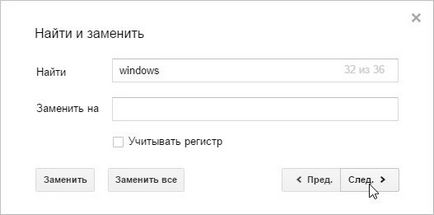
Ha a szó többször is megjelenik, akkor kattintson az Előző vagy a Következő nyilakkal mozoghat a következő szót. Ha kiválaszt egy szót, akkor kell elkülöníteni a többi casting.
Azt is helyettesítheti a szót. Ehhez a Keresés Írja be a keresett kifejezést, és a Csere mezőbe írja be a szót, amelyre szeretné cserélni. Ez hasznos lehet sok esetben. Például, ha van egy dokumentum többször megismételjük a szót Windows és szeretné cserélni a szó a Microsoft Windows. Kézzel szó cseréjéhez fárasztó lehet, különösen, ha a dokumentum nagy, és a szó a dokumentumban meg kell ismételni. A Keresés és csere funkciója, akkor ezt nagyon gyorsan, pár kattintással.


Mi az operációs rendszer? Típusú operációs rendszerek

CCleaner - hogyan kell megtisztítani a számítógépet a portól?

Fiókok és a család biztonsága a Windows 10
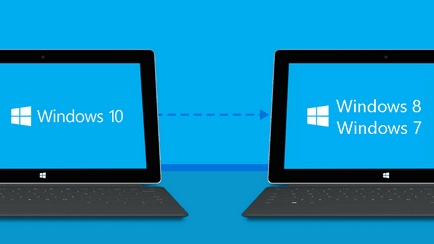
Hogyan visszaállíthatja a Windows 10 vagy Windows 7 8.1

Hogyan lehet regisztrálni Yandex Mail

Hogyan javíts hibákat és isdone.dll unarc.dll