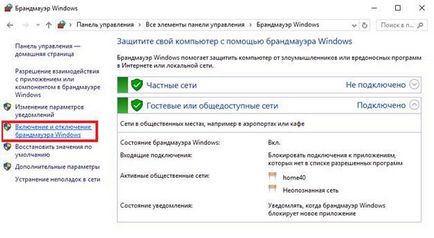BlueStacks nem csatlakozik az internethez megoldás

Talán a legfontosabb ezek közül multitasking: a felhasználó egyidejűleg a játék, és például, hogy kommunikálni más felhasználók whatsup.
A szoftver ingyenes, csak letölteni a telepítő fájlt a hivatalos honlapján a fejlesztő. De együtt az előnyök, van néhány hátránya. Az egyik legelterjedtebb a probléma az interneten. Egyes felhasználók a telepítés után az emulátor gyakran panaszkodnak, hogy BlueStacks nem csatlakozik az internethez. Ez a probléma akkor fordulhat elő, több okból is: a telepítés helytelenül végezte, mivel a rossz beállítás a program, és az instabil állapotban a hálózat. Először is fogjuk megérteni, hogyan kell helyesen telepíteni BlueStacks emulátor.
Hogyan kell telepíteni a BlueStacks emulátor
Az első dolog - töltse le a telepítő fájlt. Ügyeljen arra, hogy töltse le a fejlesztő honlapján, a letöltés a harmadik féltől származó források tele van vírus a számítógépre, valamint az egyidejű telepítése szükségtelen segédprogramot. Kövesse a link: www.bluestacks.com. hozza meg a fejlesztő weboldaláról, ami azt mutatja, a legújabb verzióját a szoftver. A letöltéshez BlueStacks kattintson a gomb „Download BlueStacks» a megnyíló oldalon. Loading eltarthat néhány percig attól függően, az internetkapcsolat sebességétől.
Menj a mappát, amelyben a letöltött fájlt, kattintson rá jobb egérgombbal, a menü segítségével válassza ki a „Megnyitás”. Megkezdi a kicsomagolás ustanovochnik:
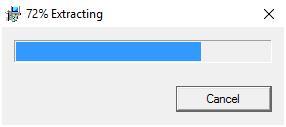
Ezután meg szeretné adni a könyvtár helyét a program fájlokat. Az alapértelmezett a «C: \ ProgramData». Meg lehet változtatni, kattintson a „Tallózás”. Kiválasztása után a fájl helyét, kattintson a „Tovább” gombra.
A következő lépés az, hogy az alábbi funkciókat: „Hozzáférés az áruház alkalmazások” és „kommunikációs alkalmazások.”
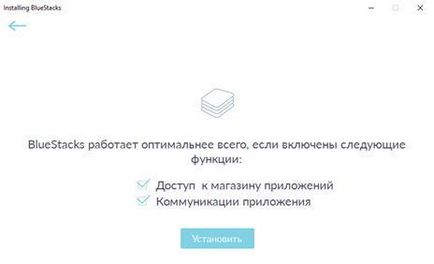
Most a PC ellátott Android emulátor BlueStacks, és ha következetesen minden fent leírt lépések, az alkalmazás tökéletesen fog működni, ha van egy megfelelő internetkapcsolat. Ha nincs kapcsolat blyustaks az internethez, folytassa a következő része a leírásnak.
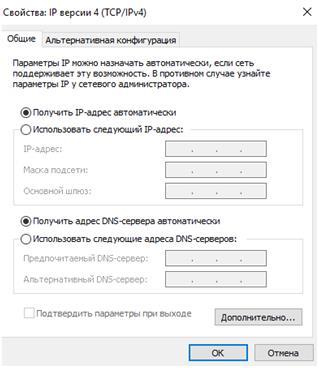
- BlueStacks ügynök;
- BlueStacks Apk Handler;
- BlueStacks App Runner;
- BlueStacks File System;
- BlueStacks Frontend;
- BlueStacks Log Rotator;
- BlueStacks Network;
- BlueStacks StartLauncher
A módosítások mentéséhez és indítsa újra a számítógépet. Ha ez nem segít, mint egy kísérlet, akkor próbálja teljesen kikapcsolni antivírus vagy tűzfal. Connection még mindig ott van? Folytassa a következő lépéssel.
A probléma is lehet a Windows tűzfal beállításait.
Meg kell tiltani az eszköz a Windows biztonságát. Ehhez menj a „Control Panel”. Ezután menj a „Firewall Ablakok» menüből. Válassza ki a „engedélyezése vagy tiltása a tűzfalat Winsows».