Tömeg egység, a méret, a jelenléte a markerek
Ebben a cikkben, úgy véljük, a következő kérdéseket:
Az alapértelmezett elem megjelenített kártya áruk tömege (1.)
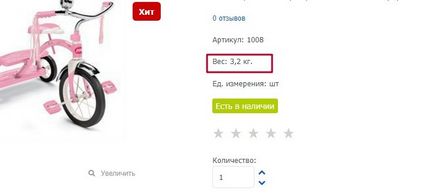
1. ábra: Szállítási súly az első végén.
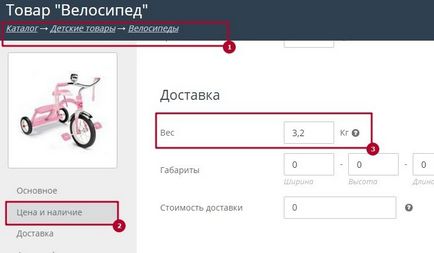
2. ábra: Tömeg az áruk adminisztrációs panel.
A súly kiszámításához használt szállítási költség rendszerek mért kilogramm.
Állítsa be a súlyt grammban adja meg a számot elosztjuk 1000-rel.
Ahhoz, hogy elrejtse a súlyt a tárgy kártyát, akkor kell menni az adminisztrációs felület, menüpont „Beállítások> Áruház” - fül „termék kártyát”, és távolítsa el a pipát a mezőben „Itt az áruk tömege”, majd menti a változásokat (3. ábra).
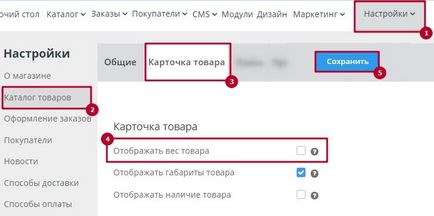
3. ábra elrejtése a súlya a tétel kártyát.
Mértékegység az áru
Mértékegység jelenik meg a tétel kártya a következő (4. ábra):
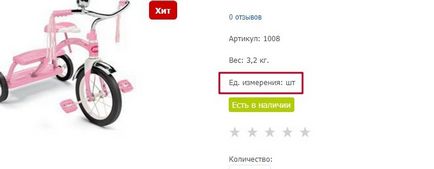
4. ábra adat egység a kliens oldalon.
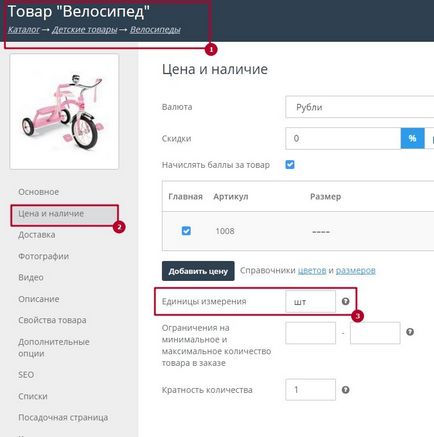
5. ábra Az egységek az áruk.
Mértékegység nem jelenik meg a kliens oldalon, ha az nem szerepel a tétel kártya az adminisztrációs panel (6-7 ábra).
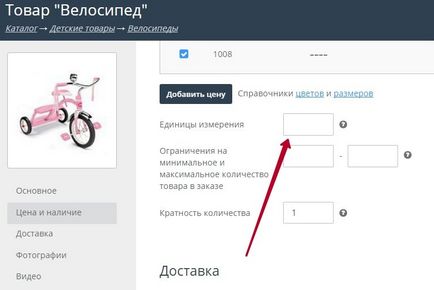
6. ábra elrejtése egységek.

7. ábra: A következő egység az ügyfél része a elrejteni.
Szerkessze az értéket az áruk mérete lehetővé az elem szerkesztéséhez kártya, a „Delivery” (8.).
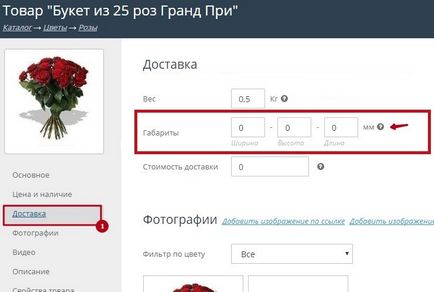
Ábra 8 Méretek a tétel kártyát.
Értékek Termék méretek dobavits CSV import. Részletes információkat a kézikönyvben: Leírás fájl területeken.
Az ügyfél része a méretek látható a rövid tétel kártya (9.).
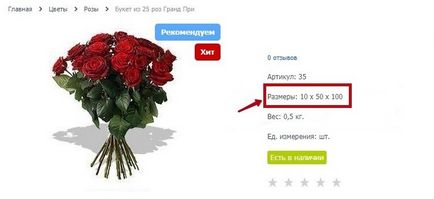
9. ábra kijelző a méretei a kliens oldalon.
Hogy elrejtse a kijelző mérete a tétel kártya, el kell mennie a „Beállítások” - „Katalógus” fül „jogcím Card” (10. ábra).
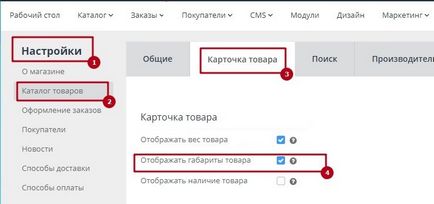
10. ábra beállítása a kijelző mérete.
Ahhoz, hogy elrejtse a méret, vegye ki a pipát a „Kijelző méret” és kattintson a „Mentés” gombot (ábra. 10., 4. o.).
Kész. Megvizsgáltuk, hogyan kell elrejteni a kijelző mérete a tétel kártyát.
Az elem kártya személyre szabhatja a kijelző a számos áru maradnak a „jelenlét” a termék (11. ábra).
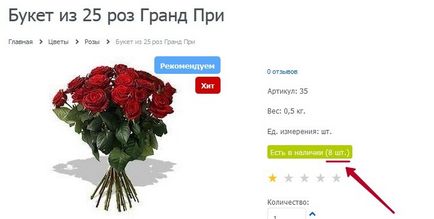
11. ábra: Bemutatás a rendelkezésre álló áru a tétel kártya a kliens oldalon.
Szabni a kijelző a mérleg tétel kártyát, akkor kell menni az adminisztrációs felület, menüpont „Beállítások> Általános” - fül „termék kártya” (12. ábra, 3. pont).
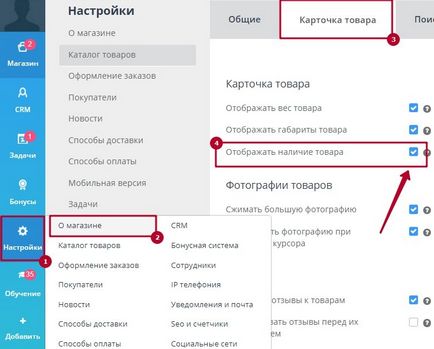
12. ábra: A kijelző beállítása a rendelkezésre álló árut.
Ezután a „Display mezők”, a „Display termék maradványt a termék kártyához” ellenőrizze a dobozt, és kattintson a „Mentés”, ha meg akarja mutatni, hogy mennyi a termék továbbra is fennáll, ha nem, akkor távolítsa el a jelölést (12. ábra, 4. pont).
Markers - ez címkék (jelölt), amelyek nyugszanak a kép az árut, és azt mutatják, hogy ez a termék hozzáadott állapotát. Például érmek „5% kedvezmény”, „Új”, „Kedvenc”, „ajánlott”, stb (13. ábra).
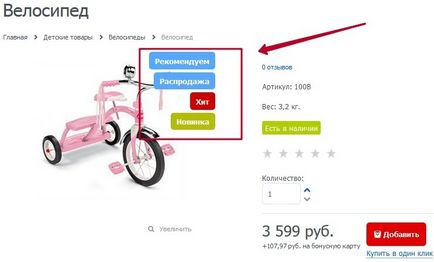
13. ábra Bullets a tétel kártya
A AdVantShop motor, akkor be lehet állítani a következő markerek termékek:
Lássuk, hogyan kell csinálni.
"Hit" jelző. „Ajánlott”, „Új”, „eladó”.
A telepítéshez a terméket választották / kiválasztott markerek van szüksége:
1. Jelentkezzen be az adminisztrációs részét az online áruház katalógusban válassza ki a kívánt elemet, és kattintson a Szerkesztés (ceruza szimbólum a sorban kiválasztott áru) (14. ábra).
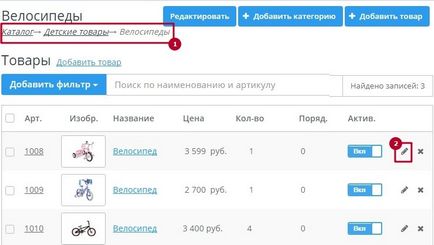
14. ábra. Egy termék kiválasztásánál a könyvtárban, hívja a szerkesztés ablakban.
2. A szerkesztő ablakban termék „Általános” fülre.
A „Markers” hely egy pipa a kívánt mezőket, majd kattintson a „Mentés” (15. ábra).
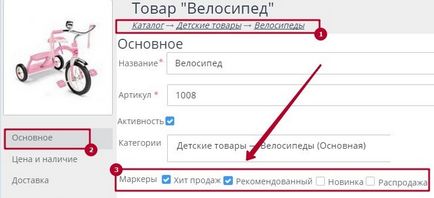
15. ábra. Block „markerek” a kártya szerkesztési termék.
1. Az ügyfél a bolt azt találjuk, hogy a markerek (16. ábra) a kiválasztott terméket.
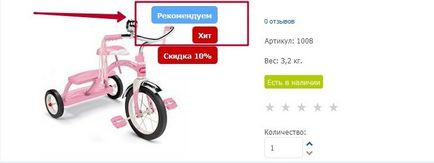
16. ábra. Bemutatás a beállított markerek az ügyfél része a tárgy kártyát.
Marker "Kedvezmény% ..."
Beállításához marker „... Kedvezményes%” Ki kell választani az admin felületen terméket, amelyhez szeretné beállítani a kedvezményt, és kattintson a ceruza jel a kiválasztott termék vonal (14. ábra).
Ezután a terméket Füles szerkesztő ablak jelenik meg a bal oldalon válassza ki a „Szabad szobák és árak”.
Tab a „árak és a szabad” ott van a „kedvezmény”, sorolja fel a kedvezmény, és kattintson a „Mentés” gombra.
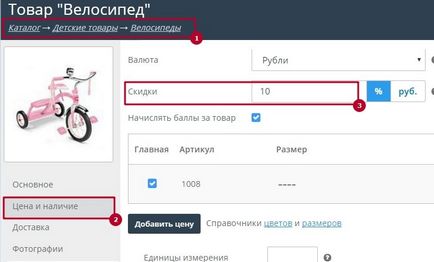
15. ábra megadása kedvezmény a tétel kártya
Kedvezmény a termékek ára van feltüntetve csak erre a termékre (minden változatban).
A 6.0 verzió. Ellentétben 5.0 verzió. lehetőség van arra, hogy meghatározza a kedvezmény százalékos és tárolja valuta.
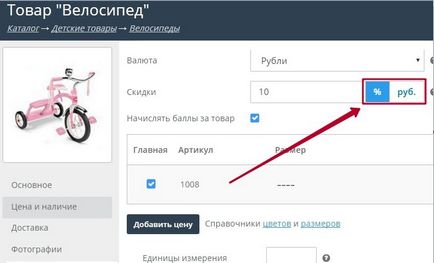
16. ábra: Két opció határozza kedvezmények.
kedvezmény lesz telepítve az áru (tükröződik az értéke), és a terméket kapnak
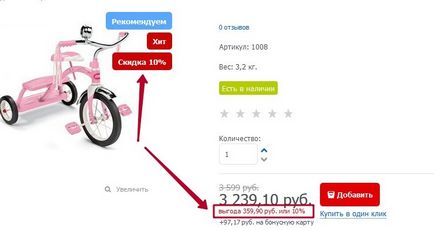
17. ábra: százalékos kedvezmény a kliens oldalon.
- vagy marker „kedvezmény. dörzsölje.” (Attól függően, hogy az alapul szolgáló deviza).
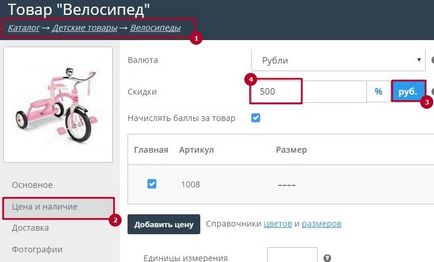
18. ábra: Kedvezmény a valuta a közigazgatási része.
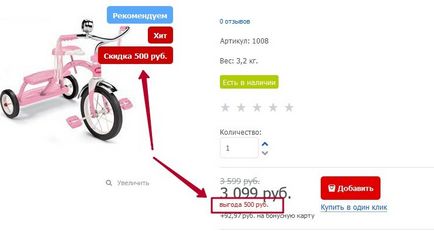
19. ábra kedvezmény abban a pénznemben, a kliens oldalon.
Markers indításkor egy CSV fájlból
Azt is azonnal letette markerek az árut, amikor betölti egy CSV fájlból.
Markereket megfelel az oszlop „markerek”, és a fájl neve „markerek”.
Format oszlopban jelöljük jel levelek útján pontosvessző, ahol minden betű jelentése specifikus marker.
Letter b - bestseller - egy jelölő "Bestseller"
R betű - ajánló - jelenti a token „Ajánlott”
Az n - új - egy marker „Új”
S - eladási- marker azt jelenti, „eladó”
Ha a marker csak egy van, az oszlop egyszerűen azt állítja, az egyik levelet.
Ha a marker 2 vagy több, akkor a betűk vannak felsorolva az oszlopon belül, pontosvesszővel elválasztva.
Például, az érték egy cella lehet: „b; N; r; s” minden 4 markerek.
2 markerek lesz: "b; r"
Egy „s”
20. ábra: Példa egy oszlop zászlók CSV fájlba.
Lehetőség van arra is, hogy regisztrálják magukat a nagy kedvezmény áruk importálásával CSV-fájlt.
- kedvezmény oszlop felelős kedvezmény százalékos (21. ábra 1. pont);
- discountamount oszlop felelős kedvezményt abban a pénznemben (ábra. 21, 1. bekezdés).
21. ábra: Példa a oszlopok kedvezmények százalékában és a valuta egy CSV-fájlt.
Részletes leírás a CSV-fájl oszlopait itt
További cikkek
Nyissa meg a online chat? nyílt