Telepítése és konfigurálása vmware ESXi
Mivel VMware ESXi most szabad, most már van egy nagy lehetőséget, hogy próbálja ki ezt a könnyű hipervizort Vmware. ESXi egy kisebb változata ESX nélkül konzolt. Miután ESXi telepítve van 2 módon lehet beállítani azt. Azt lehet beállítani, hogy az ESXi konzolon keresztül vagy Mware Infrastructure Client (VI Client).
Basics ESXi Server
Ingyenes változata ESXi lehet akár végrehajtani a szerveren (boot vaku), vagy telepíteni a meglévő kiszolgáló használatával verziója telepíthető. Ingyenes verzió támogatja a ESXi csak VMFS és vSMP. anélkül, hogy további funkciókat. Akkor lizenzirovat ESXi egyik VI3 kiadást, amely elérhető az Ön számára, és akkor képes lesz használni a lehetőségeket, amelyek szerepelnek a lizenziyu.
ESXi telepítés során körülbelül 5 GB szabad lemezterület. A fennmaradó helyet van formázva VMFS partíciót. Hypervisor maga is csak használ mintegy 32Mb további által elfoglalt VMware eszköz, swap és billenő mag.
Vannak 4 változatai ESXi: ESXi bázis, amely magában foglalja a VMFS és vSMP; ESXi Alapítvány, amely hozzáadódik a Virtual Center Agent, Update Manager és Consolidated Backup; ESXi Standard - hozzáadott magas rendelkezésre állás; és ESXi Enterprise hozzáadott VMotion, Tároló VMotion, DRS és a funkcionalitás DPM.
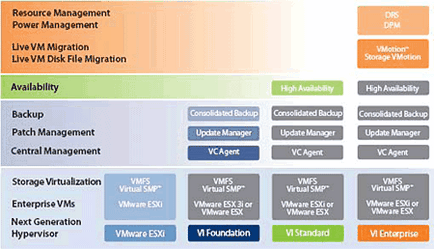
Ha már van licence ESX. dönthet úgy is telepíteni ESXi az ESX szerver helyét. Csak töltse le a ESXi telepítés képet. telepíteni, és akkor engedélyezett, mint a rendszeres ESX VirtualCenter szerver.
Egyéb hasznos tényeket ESXi:
- Az alapváltozat ESXi nem lehet kezelni a VirtualCenter, mivel nem tartalmazza a szer VirtualCenter.
- Szerelés változat saját ESXi hardver kompatibilitási lista (HCL). Bár ESXi is létrehozott egyéb berendezések, a lista tartalmazza a hivatalos hardver vmware.
Ellentétben ESX, ESXi biztosít nagyon kevés beállítási üzenete segít beállítani a szerveren. Például, a hálózati konfigurációt a telepítés után.
A telepítés nagyon egyszerű. Letölteni és telepíteni a VMware ESXi, kövesse az alábbi lépéseket.
- 0 regisztrálni az engedély megszerzéséhez.
- Töltse le a ESXi telepíthető verzió, mint az ISO fájlt.
- Éget a ISO fájlt CD és helyezze be a CD-t a szerver, amelyen a telepítés kerül sor.
- Ha boot a CD ustavshchik megkezdik. Nyomja meg az ENTER, majd F11 fogadja el a licencszerződést. Ezután válassza ki a meghajtó a telepítéshez (minden adat törlődik), és végül nyomja meg az F11 újra a telepítés eltávolítása után telepítő CD.
- Miután a telepítés befejeződött, nyomja meg az ENTER újraindul és betölti ESXi.
Konfigurálása ESXi konzol
Telepítése után ESXi, érdemes beállítani. Ehhez használja a konzolt. Nyomja meg az F2 után a kiszolgáló indításakor. Miután a hálózati beállításokat az ESXi, akkor továbbra is a kliens konfigurációs VI. Továbbá azt mutatjuk be kell konfigurálni a hálózat:
Konfiguráció és állítsa be a DNS-kiszolgáló és a gazdagép nevét.
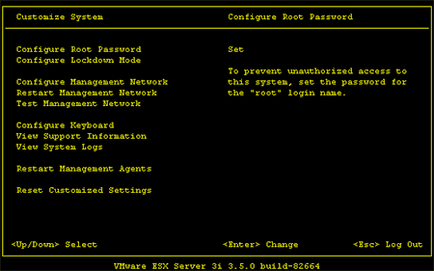
Vannak is beállítások megjelenítéséhez a szerver sorozatszámát, a sorozatszámot az engedély és a nyomtatási SSH. Megjelenítéséhez válassza a Nézet támogatási információk. Ezután válassza ki a View System Log s lehetőséget. Végül válassza az Újraindítás Management Agents. elvégzi ugyanazt a funkciót, mint az MGMT-VMware ESX.
Konfigurálása ESXi alól VI Client.
Ezután meg kell telepíteni licenckulcsra. A VI Client, menj Configuration, engedéllyel található. Szerkesztenie engedély és a változás, hogy a szervíz a Use Sorszám, majd adja meg a sorozatszámot, hogy már megkapta az Ön által a regisztráció során a helyszínen.
Amint az alapkialakításból a teljes beállítási fog hasonlítani a normál ESX szerver. Egy további lépés kell tenni biztonsági okokból letiltja a speciális „Tech Support mód”, amely alapértelmezés szerint engedélyezve van. Ez a mód hozzáférést biztosít korlátozott rezsim konzol parancsok révén Busybox héj és használatára szánt VMware támogatás diagnózis és hibafelderítéshez. Alapértelmezésben ez a mód csak a fizikai konzol, de lehet használatra engedélyezett SSH szerkesztésével konfigurációs fájlokat.
Hogy kikapcsolja, csatlakozzon VI Client ESXi. Menj a gazda a leltár és kattintson a Configuration ablakot. Ezután kattintson a Speciális beállítások. A paraméter lista, hogy törölje VMkernel.Boot.techSupportMode. Végül indítsa újra a ESXi Server. Újraindítás előtt a házigazda, kapcsolja ki a virtuális gép, vagy áthelyezheti őket más szerverek segítségével VMotion.