Lessons CorelDRAW CorelDRAW dekoratív szöveget
Dekoratív szöveget CorelDRAW. Nyomkövetés rácselemei díszíteni a szöveget. Egyszerű leckét nyoma képelemek felhasználásra vektor hozzáadásával hatásainak árnyékok és az átláthatóság.
Ma fogunk létrehozni a CorelDRAW felirattal díszített, díszítő elemek. Ez nagyon egyszerű, de még kell egy kis Photoshop segítségével.
Lecke fordult a hangerőt, mert a célt tűzte ki, hogy írjon mindent a lehető legrészletesebben.
leckét, a végeredmény így néz ki:

Miért beszélsz? Mert tudod használni bármilyen mintát, és kap egy eredményt gyökeresen különbözik az enyémtől. Ezen túlmenően, a célja ennek a tanulság, hogy ne ismételje a rajz részletesen, hogy a megadott beállítások, és felülvizsgálja a történet egyes funkciók és eszközök a program, annak érdekében, hogy megkönnyítse Önnek a feladat végrehajtása a kreatív ötletek.
Zero színpadon „Minta”.
Mi van, ha nincs szép fürtök vektor szöveges tervezési és nincs ideje, vagy ahogy én, képes festeni őket? Használja kefék Photoshop. Valószínűleg van néhány dekoratív kefe: curlicues, ágak, virágok, levelek, blot. Ha nem szép kefék Photoshop - látogasson el a fájl archívum, sok különböző gyönyörű kefék, valamint sok más hasznos dolog. Az egyetlen dolog, de előfeltétele a választás - ez a bemutató ecsettel kell egy egységes töltő, átláthatóság nélkül.
Tehát megtalálta vagy letelepedett ecsettel. Nyílt Photoshop. Hozzon létre egy dokumentumot a mérete 800 * 800 px, a vászon színe fehér, CMYK vagy RGB, 300 dpi, bár a fájl méretét - nem elvileg, lehet kisebb vagy nagyobb, attól függően, hogy a méret a kefe.
Válassza ki a Brush Tool (Brush (B)), és hogy néhány véletlenszerű megjelenítés más, akkor tetszett a kezét, ügyelve arra, hogy a képek nem fedik egymást. Azonban akkor is használhatja egyetlen kefével, és kap méltó eredményeket. Minden nyomtatást lehet ugyanazon a rétegen.
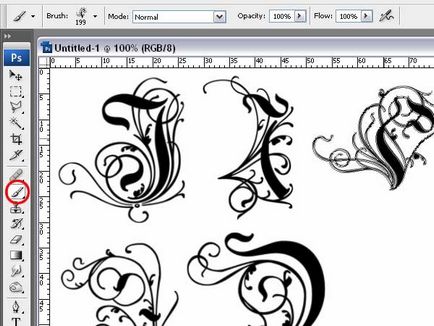
Most mentse a fájlt TIFF vagy JPEG formátumban. Van egy mintát a vektor. Photoshop lehet zárni.
Az első szakasz, „Trace”.
Nyílt CorelDRAW. Import (File-import) a készítmény fájlt.
Most átalakítani raszter-vektor.
Kezdeni, átalakítani, hogy egy kétszínű kép: Bitmaps menü - Átalakítás bitmap.
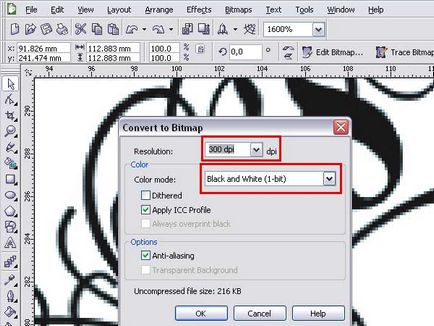
Felbontás jobb választani több menteni a részleteket, de a színek menthető kiválasztásával Fekete-fehér üzemmódban.
Most nyissa ki a Bitmaps menü ismét - Trace bitmap - és válassza ki a lehetőségek közül. Ön is használja a gombot Trace bitmap a Properties panelen. Mindenesetre itt van egy párbeszédablak nyitva előtted.
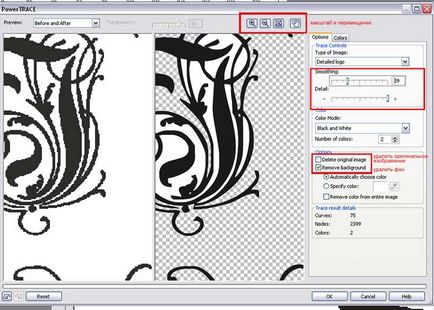
Ezek után, akkor kap két kép egy másik (kivéve persze ha nem ellenőrzi, hogy törölje az eredeti (Törlés eredeti kép) a párbeszédablakban). Alján az eredeti bittérkép, a tetején egy csoport vektor elemek. További szerkesztésével kényelmesebb létre egy téglalapot, kontrasztos háttérben, és húzza a vektor-csoport. (Ha a csepp mintát eltűnnek - nyomjuk meg a Ctrl + Page Up, ha kiválasztott rajzot, hogy vegye fel egy szintet, vagy válasszon ki egy téglalapot, egymást átfedő mintázat, nyomja meg a Ctrl + Page Down és a téglalap lefelé mozog.) Ez most világosan látható, hogy a szám maradt a nem kívánt részeket a háttérben a mintákat.
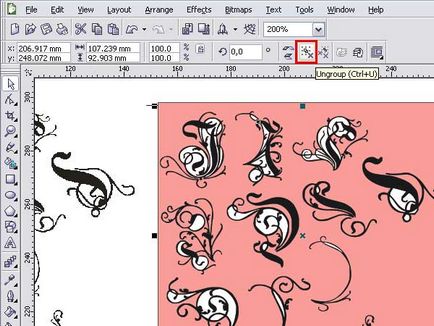
Lapozzunk rajz és felbonthatja azt (Elrendezés - Csoportbontás vagy a Ctrl + U). Most lehet megszabadulni a felesleges részleteket.
Ön is használja az objektum manager (Window - dokkolók - tárgy vezetője vagy az Eszközök - objektum manager), hogy távolítsa el a nem kívánt részeket a háttérben. Használja, akkor nem tud létrehozni egy kontrasztos háttérben. Csak felbonthatja a rajz, kattintson az objektum manager és törölje az összes görbék, amelyek fehér kitöltés (scroll lenyomva tartja a Ctrl billentyűt, és nyomja meg a Törlés).
Előkészítő fájl törölhető vagy balra, mint egy modell a befejező fürtök. Színes négyszög is már nincs szükség.
Az eredmények kiértékelése a munkát. Terveim kiderült elég tisztességes, de a megközelítés látható, hogy azok kényelmetlen, azt hiszem, körülbelül ugyanazt a képet. Sima ki őket egy kicsit. Jelölje ki a képet (ha több mintás elemek, nem szükséges kiosztani őket egyszerre, válassza ki az egyik eleme - így értékelik az eredményt luchie), és kapcsolja be a szerszámot Alakzat eszközzel (F10). A gombbal Az összes csomópontot, válassza ki az összes elemet pont. Majd a Curve Simaság csúszka (vagy közvetlenül adja meg az értéket, és nyomja le az Enter billentyűt). A legfontosabb dolog ebben az esetben nem kell túlzásba vinni, különben el fogja veszíteni a teljes képet.
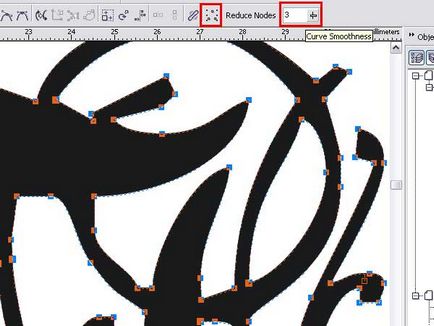
Most minden attól függ, hogy az alaposság. Ha szeretné, hogy a fürtök sima és anélkül, hogy extra pontokat és gyűrődések - szerszám alakja eszköz segítségével. Változás a csomópontok tulajdonságainak (pl változás csúcspont Sima vagy fordítva), vagy az ingatlan egyes részeinek a görbe (a görbe vonal), akkor tegye le egy új pont, ahol jónak látod. A fórumon van egy nagyon hasznos lecke, ahol a tulajdonságok a különböző elemek és a munka ezzel az eszközzel részletesen. Igazítsa a kész rajz - ez nem nehéz, de akkor általában hagyja ki ezt a lépést egész megtalálásához és felhívni az új tervek, mint szeretné.
A második szakaszban, a „Szöveg”.
Írja be a szöveget. Közben font, amit szeret, vagyis bárki.
Jelölje ki a szöveget eszközt, kattintson az oldalon, és elkezd írni.
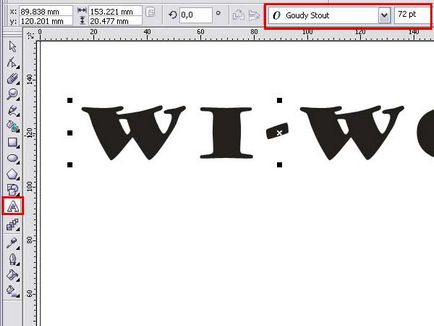
Szerkeszteni egy már leírt szó - válassza ki és módosítsa a kívánt beállításokat a tulajdonságok panel. Ha sikerült megállapítani, pontosan ugyanabban az időben, mit fog olvasni - ez a kanyarokban (gondoskodjon - Átalakítás görbék (Ctrl + Q)), amely be van kapcsolva egy vektor kép. Fordítására szöveget görbék lehetővé teszi, hogy módosítsa a betűtípust, ha valamilyen okból nem teljesül, valamint annak biztosítása érdekében, pontosan megmutatja betűtípus, ha megnyit CDR fájl más gépeken, ahol ezt a szöveget nem lehet. De ez a transzfer a görbék is garantáltan lehetetlenné teszik, hogy az eszközök használatával szerkeszteni a szöveget, hogy van, megváltoztathatja a betűtípust és a stílus.
A harmadik szakasz, „Elhelyezés”.
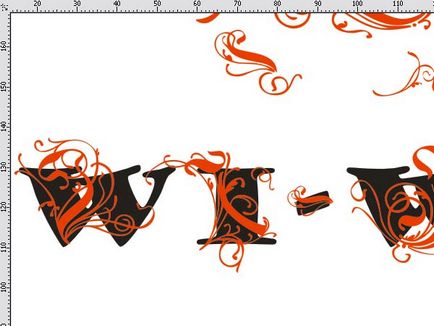
A negyedik szakaszban, „törlése a részleteket.”
WRAPPING utánozni írni mintákat.
Használhatja több különböző módszer, úgy véljük, a legegyszerűbb.
Mi használjuk a radír Radír eszközzel (X). Ez nagyon kényelmes. Radír törli része vektor képek, automatikusan létrehoz egy új határ és rögzítésének pontot. Jelölje ki a mintát szerkeszteni kívánt, válassza ki a radír eszközt és törli. Ha még nem derült ki, tökéletesen egyenes élek - mindig csípés őket, felhasználva az összes azonos alakú eszköz.
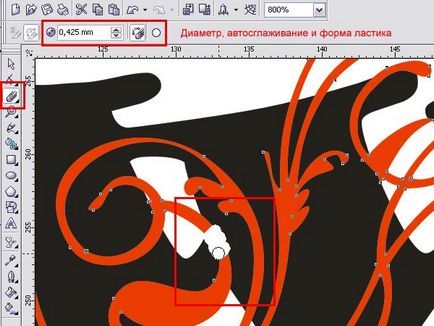
Ha például ön használ egy kis uzorchiki vagy blot, levelek, és virágok görcsök nélküli - akkor elég elegendő ahhoz, hogy a helyét a kép mindkét oldalán a szöveg - alatta és fölötte (ne felejtsük el, hogy ez csak egy halom vágott színes papír). Törlőkendő minta részei, csapdába szövege alatt - ebben az esetben nem szükséges.
Az ötödik szakasz, „színezés”.
Színezzük a szöveges és minták.
Akkor színezése a szöveg és minta, ahogy tetszik. Minták lehet csoportosítani, hogy egyidejűleg változás. Lehetőség van, hogy végre casting egy színes vagy színátmenet. Különböző színben tárgyak mögött a gomb Kitöltés eszköz.
Azok számára, akik nem tudják, hogyan kell festeni a szám, vagy hogyan kell eltávolítani a hurok. Jobb az ablak szinte mindig van egy palettát. Ha nem, akkor megy a menü ablak - Színpaletták - alapértelmezett CMYK paletta (sok közülük, ha szüksége van a másik - válaszd ki a jobb oldalon). Amikor a paletta, vagy nem találja meg a képernyőn, akkor válasszon ki egy objektumot. Kattintson a bal egérgombbal a kívánt színt a palettán fog festeni a szám, és a jobb oldalon - foltot áramkört. Ahhoz, hogy távolítsa el a kitöltés vagy vázlatot, kattintson a legfelső keresztül a téren.
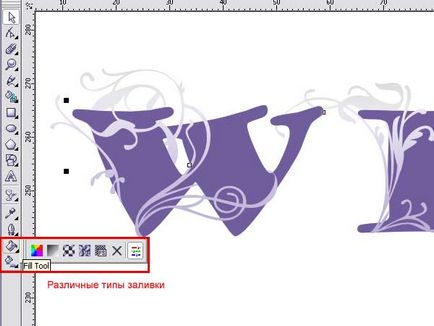
A hatodik szakaszban, „árnyék és az átláthatóság.”
Akkor megáll itt, vagy hozzáadni a minták árnyék, és azokat áttetsző.
Sokan nem szeretik az árnyékban CorelDRAW, de ez elég könnyű beállítani.
Válassza ki a mintát, az egyik, vagy ha a csoport azokat, majd az egész csoport. Találja meg az eszköz Interaktív árnyék eszköze, és nyújtsd a növényzet felülről lefelé vagy alulról felfelé.
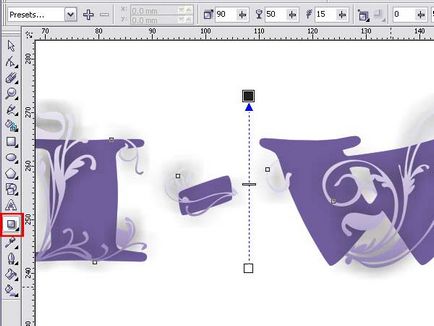
Kiderült, tényleg elég durva, de miután néhány beállításokat a panel, hogy a tulajdonságok lesznek sokkal élvezetesebb.
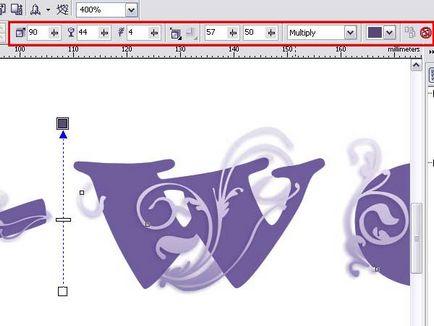
Azt is, hogy félig minták segítségével interaktív Transparency szerszám. Hasonlóképpen, a minta kiválasztásához és kiterjeszti a felülről lefelé vagy alulról felfelé. Ezután, azáltal, hogy a fekete, fehér négyzetek vagy középső csúszka a vonalon által alkotott eszköz, átlátszóságának beállításához.
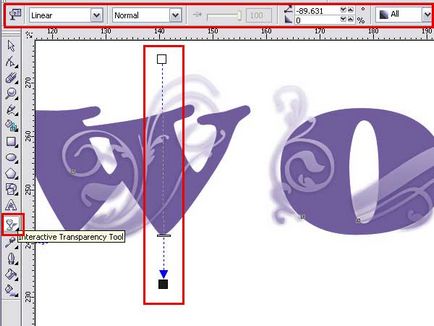
Ez minden. Ismét változott az árnyék, vagy inkább annak irányát, elérve a nem alulról felfelé, és felülről lefelé, és tetszett az eredmény.

Kívánok sok sikert a fejlesztés CorelDRAW és további sok sikert!
Amellett, hogy a leckét.
Ahhoz, hogy a kapcsolati vektor elemek különböző lehet.
Például, itt van egy másik lehetőség.
Készítünk egy címkét, lefordítani görbék, csak helyezze a vektor mintákat.

(I használt ugyanazon rajz, esztergálás, redukáló és tükrözés)
A szöveg legyen alul és felül mintát. Most válassza ki a szöveget, és a teljes és minták. és nyomja meg a gombot a Tulajdonságok területen Vissza mínusz Front (vagy gondoskodjon menü - Formázás - Vissza mínusz Front)
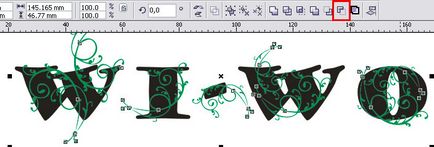
És ide egy szép eredmény!