Ipad bélyeget hálózati nyomtató 2
Mint például én nem ezt a kérdést, majd szükség bélyeget Wi-Fi-vel. Én nem hiszem, hogy ez valamiféle problémát (iOS 5 nem támogatja az AirPrint). Próbáltam próbálja HP ePrint Share, de a nyomtató támogatott eszközök nem szerepel. Aztán találtam ezt a cikket itt, ami úgy döntött, hogy népszámlálási magát.
Van egy szerkentyű Apple iOS verzióra, amely támogatja AirPrint nyomtató és a számítógép a Windows 7. A hálózati sétál sok utasítást, hogyan kell beállítani az egészet iOS 4.2, de az iOS 5 és régebbi már nem működik. Ahhoz, hogy a helyzet javítására, megtanítjuk a nyomtató nyomtatni éteren keresztül közvetlenül az iPhone / iPad!
Ez a kézikönyv alkalmas hálózati nyomtató, amely csatlakozik a router, így az USB a számítógéphez. Természetesen yablokogadzhed kell csatlakoztatni ugyanarra a Wi-Fi hálózathoz, mint a számítógép.
Egy fájl letöltése: AirPrint Installer (Size 1017,1 kB letöltve 2442 alkalommal)
Kicsomagolás, akkor 3 kép:
AirPrint_Installer.exe
AirPrint iOS 5 FIX - 32Bit.reg
AirPrint iOS 5 FIX - 64Bit.reg
Fuss «AirPrint_Installer.exe» és tolja «Telepítés AirPrint szolgáltatás». A program nem zárja, viszont.
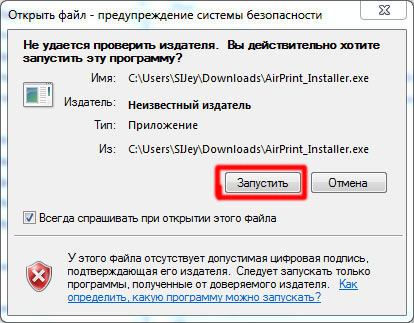
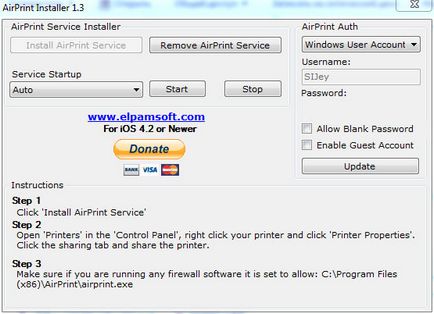
Alkalmazza «AirPrint iOS 5 FIX - 32Bit.reg» vagy «AirPrint iOS 5 FIX - 64Bit.reg» telepíteni iOS 5 fix. (Vyberaem megfelelő fájlt az operációs rendszer, a 32 vagy 64 bites Windows)

Menj vissza a AirPrint Installer, győződjön meg arról, hogy «szolgáltatás indítási» kiválasztott «az Auto”, és nyomja meg a »Start«. Bezár, de nem újraindul.
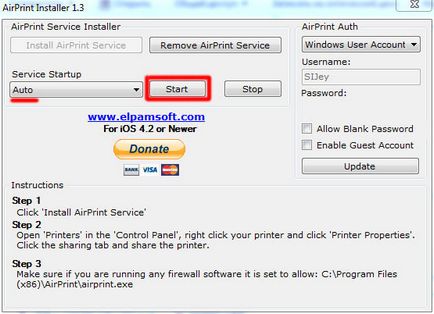
Akkor megy a „Vezérlőpult -> Eszközök és nyomtatók” válassza ki a kívánt nyomtatót, válassza ki az alapértelmezett (jobb klikk -> Az alapértelmezett)
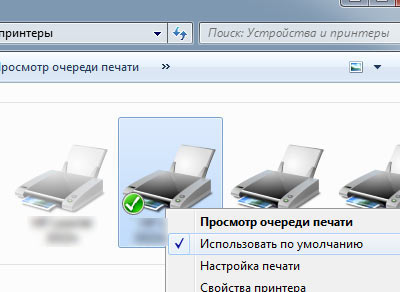
Menj a nyomtató tulajdonságait, hogy nyissa ki az általános hozzáférést.
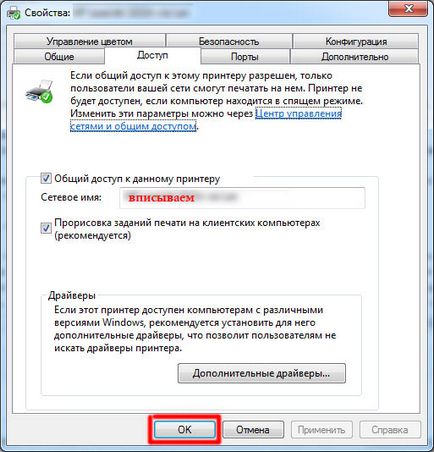
Indítsa újra a számítógépet, próbáljon meg nyomtatni almával készüléket.
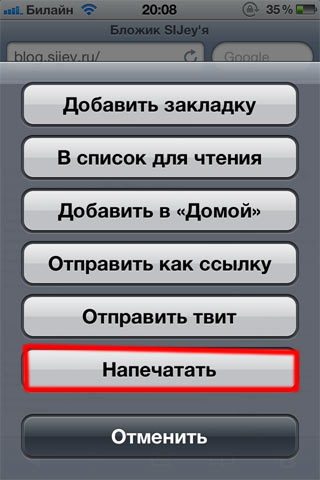
A nyomtató meg kell jelennie a listán, mint ez:
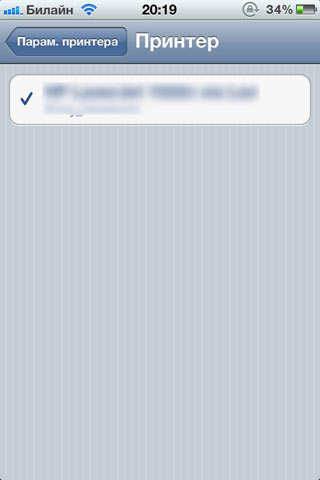
Ha a nyomtató jött, hanem éppen ellenkezőleg, meg kell lakatikon, mint ez:
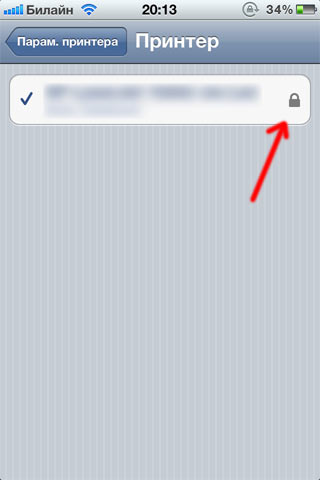
Kapcsolja be a vendég fiók. Ehhez menj a „Vezérlőpult -> Felhasználói fiókok -> Másik fiók kezelése -> Guest”, és kapcsolja be azt.
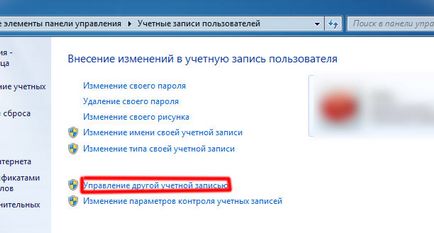
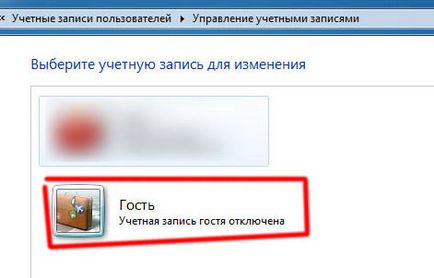
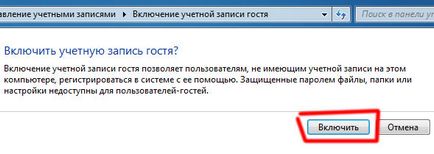
Ismét futni «AirPrint_Installer.exe» és a «AirPrint Auth» put «használat Guest Account» jelölje «engedélyezése Guest Account» kell állni. Kattintson a Frissítés és indítsa újra a számítógépet.
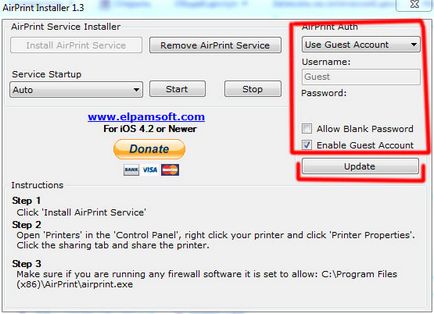
Most Windows bejelentkezési kell adnia a fiók (ha nem volt korábban). Ahhoz, hogy ezt a lépést kihagyhatja a jövőben dostatchno kialakítva, hogy tiltsa felhasználói fiókokat kell adnia egy felhasználói nevet és jelszót. Ehhez nyomja meg a Win + R, és vezessen be «netplwiz» bar.

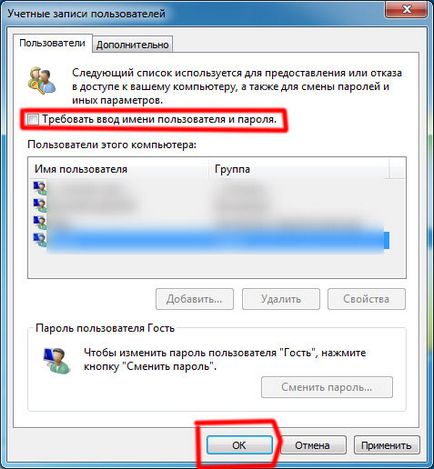
A megjelenő ablakban jelölje Überall „meg kell adnia egy felhasználói nevet és jelszót”, és nyomja meg az OK gombot.
Most minden egy ikon zárral előtt a nyomtató el kell tűnnie, és akkor lesz képes nyomtatni.
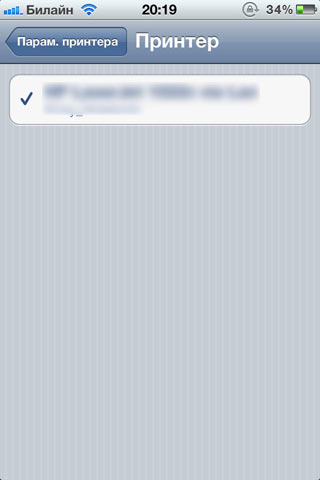
Ön képes lesz nyomtatni, de csak akkor, ha a számítógép be van kapcsolva, és ugyanahhoz a Wi-Fi hálózathoz az iPhone és a számítógép.
Ha nem, akkor kapcsolja ki a tűzfalat. Például, a Eset Smart Security nem teszi lehetővé a nyomtató, amíg meg nem kapcsolja ki a tűzfalat.