Hozzáadása vagy módosítása a kitöltési színt az Office for Mac - iroda helpdesk
Tartalmának egy része ebben a szakaszban alkalmazható lehet bizonyos nyelvek.
Office használt alkalmazás:
Tegye az alábbiak egyikét :.
Hozzáadása vagy módosítása kitöltőszínének
Válassza ki a kívánt objektumot változtatni.
Ahhoz, hogy „alak Format” fülre, kattintson a nyílra, hogy töltse fel formák és válasszon egy színt.
Alkalmazása gradiens mintázatot vagy textúrát, mint egy töltse
Válassza ki a kívánt objektumot változtatni.
A lapon „formátum a számok”, kattintson a nyílra, hogy töltse fel darabokra, és tegye a következők egyikét :.
Használjon másik kitöltőszín
Kattintson a Több kitöltés színe és válasszon egy színt.
Válassza ki a színátmenet, és válassza ki a kívánt beállítást.
Megváltoztatása a textúra vagy mintázat
Válasszon egy elemet, és nyomja meg a textúra textúra vagy mintázat, amit akar.
Kattintson a képre gombra. keresse meg a kívánt képet, majd a Beszúrás gombra.
Eltávolítása a kitöltőszín
Válassza ki a kívánt objektumot változtatni.
Kattintson a nyílra, hogy töltse fel formák és válassza a Nincs kitöltés.
Kiválasztása színes mintás
Választhat olyan színes a kép, és azt egy másik tárgyat ugyanabban a dokumentumban. Például, akkor válassza ki a színt egy fénykép, és alkalmazza azt az ábrát, mint a nyíl.
Válassza ki a kívánt objektumot a színt.
A lapon „formátum a számok”, kattintson a nyílra, hogy töltse fel formák és kattintson a További kitöltési színekkel.
Az alsó sarokban a színes párbeszédablakban válassza ki a pipetta.
A képet, kattintson a kívánt színre kell alkalmazni egy másik tárgyat.
PowerPoint
Tegye az alábbiak egyikét :.
Hozzáadása vagy módosítása kitöltőszínének
Válassza ki a kívánt objektumot változtatni.
Ahhoz, hogy „a szám formátum” fülre, kattintson a nyílra a Fill funkció, és válassza ki a kívánt színt.
Alkalmazása gradiens mintázatot vagy textúrát, mint egy töltse
Válassza ki a kívánt objektumot változtatni.
A lapon „formátum a számok”, kattintson a nyílra a Fill funkció, és hajtsa végre a következő :.
Eltávolítása a kitöltőszín
Kattintson az objektumra, hogy a módosítani kívánt, majd kattintson a Formátum lap.
Kevesebb Alak Styles, kattintson a nyílra, hogy töltse ki, majd kattintson a Nincs kitöltés.
Kiválasztása színes mintás
A létesítmény lehet alkalmazni bármilyen színű, ami a képen. Például, akkor válassza ki a színt, a fényképet és alkalmazza azt a bármilyen alakú, mint a nyíl.
Válassza ki a kívánt objektumot a színt.
A Kezdőlap lap, a Format csoportjában kattintson a nyílra a kitöltés és kattintson a További színek.
A bal felső sarokban a Színek párbeszéd ablak alatt eszköztáron kattintson a nagyító ikonra.
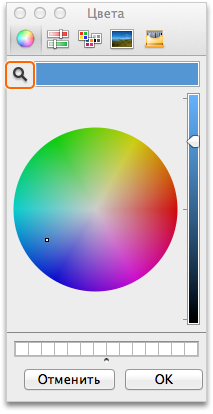
A képet, kattintson a kívánt színre kell alkalmazni a tárgyat.
Tegye az alábbiak egyikét :.
Hozzáadása vagy módosítása kitöltőszínének
Kattintson az objektumra, hogy a módosítani kívánt, majd kattintson a Formátum lap.
A Formátum lapon, az Alak Styles, kattintson a nyílra a kitöltés és válasszon egy színt.
Tipp: Ha a kitöltési színt a lap fülre, kattintson rá, miközben lenyomva tartja ellenőrzés. Válassza ki a címke színe és válasszon egy színt.
Alkalmazása gradiens mintázatot vagy textúrát, mint egy töltse
Kattintson az objektumra, hogy a módosítani kívánt, majd kattintson a Formátum lap.
A Formátum lapon, az Alak Styles, kattintson a nyílra a kitöltés és válassza Fill Effects.
Tegye az alábbiak egyikét :.
Eltávolítása a kitöltőszín
Kattintson az objektumra, hogy a módosítani kívánt, majd kattintson a Formátum lap.
Kevesebb Alak Styles, kattintson a nyílra, hogy töltse ki, majd kattintson a Nincs kitöltés.
Kiválasztása színes mintás
A létesítmény lehet alkalmazni bármilyen színű, ami a képen. Például, akkor válassza ki a színt, a fényképet és alkalmazza azt a bármilyen alakú, mint a nyíl.
Válassza ki a kívánt objektumot a színt.
A Formátum lapon, az Alak Styles, kattintson a nyílra a kitöltés és kattintson a További színek.
A bal felső sarokban a Színek párbeszéd ablak alatt eszköztáron kattintson a nagyító ikonra.
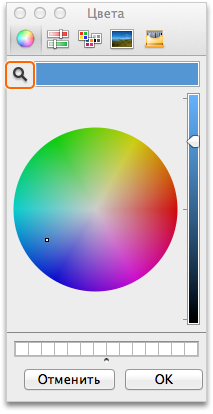
A képet, kattintson a kívánt színre kell alkalmazni a tárgyat.