Tudd Intuíció, előadás, eltávolítása tárgyak
Abstract: A leírásban ereklyét biológiai eredetű. A vizsgálatok és a leírások a biológiai objektumok szót szokás nevezni valamit mesterségesen létrehozott - az oktatás és folyamatok befolyásolják a tárgy. A koncepció bebizonyította, hogy nagyon kifejező; találóan írja le a különböző aspektusait az emberi beavatkozás és rendszerek különböző fizikai jellegű. a kifejezés vándoroltak biológia mérnöki tudomány, majd felkapott egy újabb szót megfigyelők számítógépes magazinok és szakírók.
Vannak tárgyak általános kifejezés esetleges hibák a képen mesterséges, külső eredetű. A digitális fotók, mindenekelőtt nyomait por, karcolások, különböző textúrák és minták, amelyek akkor jelentkeznek, amikor szkennelés nyomtatott eredeti, szemcsés film, át a digitalizálás, és így tovább.
alapvető eszközök
Clone Stamp Tool
alapjait
Szerszám Clone Stamp (bélyegző), talán a legnépszerűbb a műszaki retusáló programot. Kezdők figyelembe az első lépéseket a fejlesztés a csomagot, úgy tűnik, hogy mindenható, és meglepően szellemes. Tapasztalt felhasználók gyakran nem tetszik a monotonitást és beteljesületlen elvárások. Szakemberek pontosan tudja, mi az erősségeit és gyengeségeit a szerszám és a régió annak ésszerű felhasználása.
Az eszköz jelen volt a program a legkorábbi változatai, és abban az időben ment kisebb dekoratív változásokat. Fennállása alatt a csomag taktika működik a bélyeg nem gazdagodik jelentős újításokat. A legtöbb esetben ez egy ismerős sorozata minden felhasználó programozhatja a mintavételi és át hivatkozás töredékek a sérült területeket a kép.
A klónozás bélyegző egy kefe, amely nem készít, és lehetővé teszi a grafikus adatokat cseréljenek különböző részei között a képet. A taktika munka, a bélyeg nagyon egyszerű. Ehhez először meg kell adnia a területet a kép, ahol az adatok lesznek hitelfelvétel. Ehhez egyszerűen kattintson a szerszám kiválasztott pont, tartsuk lenyomva az Alt billentyűt. Kiválasztása után a donor csoport bélyeg lehetővé teszi, hogy helyezze át a grafikus adatokat más helyen nem védett képek. Ez fut, mint egy normális festés ecsettel: rövid vagy hosszú kattintás stroke.
Válassza ki a bélyegző egy gomb található az ötödik pozíciót a bal felső sorban eszköztáron. Hívás szerszám végezhetjük kulcsfontosságú S. összes hangolási paramétereket vannak elrendezve a Tulajdonságok panelen (ábra. 8.1). Klónozása bélyeg - ecsettel speciális célokra, így a legtöbb beállítás már jól ismerik a témát, hogy vitatták technika ecsetekkel.
Ábra. 8.1. Beállítások Clone Stamp eszköz
Itt egy rövid leírást az eszköz beállításait:
- Brush (ecset). Okozása ecset beállításai párbeszédpanel;
- Okok és eltávolítja a Brush panel mély testreszabási eszköz;
- Okok és eltávolítja a forrás klónok panel, amely lehetővé teszi, hogy tárolja és konfigurálja minták klónozás
- Mode (Mód). Kiválasztja a keverési módot;
- Opacitás (átlátszatlan). Kiválasztja a fedettség értéke;
- Ez engedélyezi vagy tiltja az irányítási és átláthatóságát a tabletta;
- Flow (push). Meghatározza a festék átviteli sebesség a szerszámot a képet;
- Gomb aktiválja a porlasztó;
- Igazítva (igazítás). Opció felelős a relatív pozíciója a mintavételi pont és ecsettel. Ha ez az opció be van kapcsolva, a változás bélyegzés helyzetét vezet elmozdulás a referencia fragmentum copy space. Munka közben a fogyatékkal lehetőség mintavételi pontot nem mozog;
- Minta (minta). Megadni egy réteg vagy rétegek, amelyek a mintavételhez használt. A legtöbb futómű beállítást a listán - Jelenlegi Layer (jelenlegi réteg). A mintavételt csak figyelembe veszi az aktuális réteg ebben a módban, és a maradék grafikus adatokat kiöntjük
- Ez engedélyezi vagy tiltja a számviteli kezelését a mögöttes korrekciós rétegek.
Fontos megjegyezni, hogy a bélyegző nem működik kijavítása rétegeket. Ő képes feldolgozni a képet csak a finom rétegben.
Retusálás sérült fotók klónozó bélyegző
Van egy jelentős számú helyzetek, amelyekben a használatát Clone Stamp eszköz indokolt és eredményes. Leggyakrabban akkor használják, hogy javítsa a régi fényképeket, sérült eredményeként hosszantartó vagy helytelen tárolás. Ilyen példa ábrán látható. 8.2. Ez egy régi szkennelt fotó jelentős hibák a háttérben.

Ábra. 8.2. Példa sérült fotók
Válasszon egy puha kefével, méretekkel összemérhető a méretei a hiba. Ebben az esetben, hasítás kezelést hajtottunk végre a 21-pixel ecset. Tartsa lenyomva az Alt billentyűt. majd kattintson a munkaterületet a háttér, található a közvetlen közelében a fragmentum feldolgozásához.
Ezt a technikát használják, hogy kiválassza a donor területen. Minden alkalmazásának, amíg a következő mintavétel, a bélyegző kölcsön adatokat a kiválasztott területet. A mi esetünkben, erre a célra a legalkalmasabb háttér, felett hasítás. Miután kiválasztotta a referencia terület sztrájk néhány rövid mozdulatokkal a felső része a sérült pályán.
A hatékonyság a klónozási művelet elsősorban attól függ, a helyes választás a donor területen. Általában meg kell vennie az összes jellemzőit a donor és a recipiens :. Color tone, forgalmazása árnyékok, mikrorisunok, stb Csak abban az esetben azonossága vagy hasonlósága ezeket a tulajdonságokat, akkor számíthat a sikeres vállalkozás. Ahhoz, hogy egy jó eredmény ez hosszú időt vesz igénybe, hogy módosítsa a körét a klónozás bélyegző. Egy tipikus kezdő hiba - egy kísérlet, hogy kezelje a térség jelentős méretű, hitelfelvétel adatok egy pont.
Módosítása a lényeg a mintavétel és a keménység, és közelről fotók Left hasítunk (ábra. 8.3). Emlékezzünk, hogy a operatív irányítás a Ecsetkeménység alkalmazásával végezzük: Shift + [(csökkentése merevség) és Shift +] (merevségének növelése).

Ábra. 8.3. Javítás bal hasítás
Továbbra is, hogy távolítsa el több helyen a jobb oldalon az ing. Egyikük, amely található a gallér el van távolítva a szokásos módon, egyetlen egér klónozó bélyegző. Második helyen áll a határ a póló és kabát, kissé megnehezíti a feladatot. Akkor megszünteti azt két lépésben. Első kölcsön adatokat a póló, majd átkerült a jobb oldalon a helyszínen töredékek öltönyt. Ez lehetséges, de egy irracionális módon. Ehhez egyébként. Válasszon egy kemény kefével 20 pixel, és választja ki a mintát közvetlenül a határ között a burkolat és a burkolat (ábra. 8.4). Ezt követően csak egy pontos kattintással teljes eltávolítása a defektus.
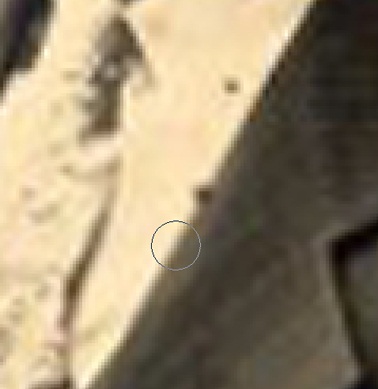
Ábra. 8.4. Válogatás a határ a minta
Ennek eredményeként a fellépések a kép látható állapotban, amely az úgynevezett „pre-sale”. Befejezni a munkát hagyta, hogy rögzítse a határterületen, hogy semmi nem akadályozza meg a bélyegző kezelni a határ a kép egy része ugyanúgy, mint már megszűnt a foltokat és a chips. De van egy sokkal ésszerűbb módon. Mi választjuk ki a Vágás eszközt (frame), és húzza a dobozt, a méretét és pozícióját, amely a tervek szerint a jövő formája a képeket. Ha ez nem az első alkalom, az oldalsó markerek keretek lehetővé teszi, hogy meghatározza a helyzetét és alakját a keret. Az Enter gomb megnyomása befejezi a munkát a cut-off eszköz (ábra. 8.5).

Ábra. 8.5. A kép feldolgozás előtt és után