Rajz retro-sugarak Adobe Illustrator
Ebben a leckében fogjuk létrehozni a retro-sugarakat. Amellett, hogy kapnánk egy szép design a kimenet, akkor is megkapta a gyűjtemény hasznos és kényelmes technikákat. Az alábbiakban megtudhatja, hogyan lehet létrehozni egy minta ismétlődő elemeket, amelyek változhatnak a percek.

Nyisd Adobe Illustrator, és hozzon létre egy új dokumentumot (CMD / Ctrl + N). Az összeszerelési terület (rajztábla) lehet bármilyen méretben. Továbbá, attól függően, hogy a céljait, akkor válassza ki az RGB vagy CMYK, mint a szín modell.
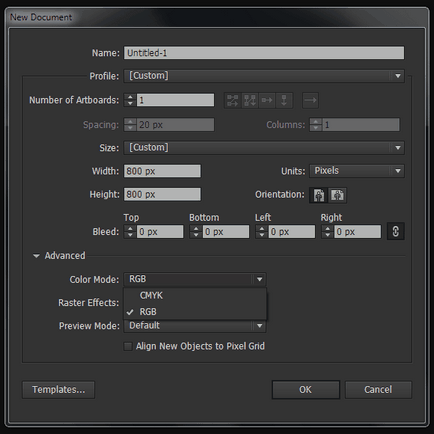
Vegyük a Toll eszköz / Pen (P) vagy Line / Cut vonal (\), és rajzoljon egy vízszintes vonal, tartsa lenyomva a Shift billentyűt. Határozza meg a kontúrt a stroke minden szín és nincs kitöltés. Határozza Vonásméret 4px paletta stroke / Stroke (Ablak> löket / Ablak> löket).
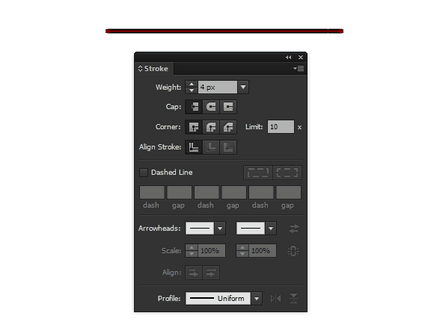
Ott, a stroke / Stroke palettán jelölje válasszon Arrowhead / nyílhegyek és csökkenti az értéket 43%.

Csoport a kapott kontúr (CMD / Ctrl + G). Válasszuk ki a csoportot, majd a menüből válassza a Hatás> Torzítás Transform> Transform / Hatás> Átalakítás és Distort> Transform. Állítsa be az átalakulás paramétereket az alábbiak szerint.
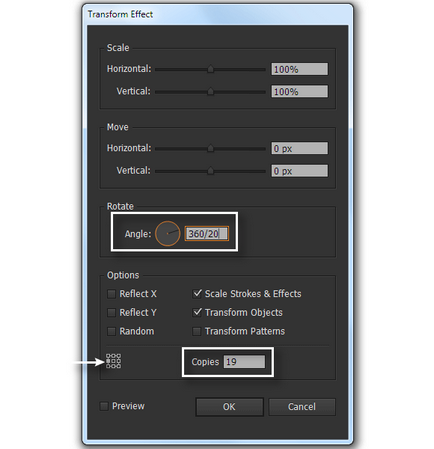
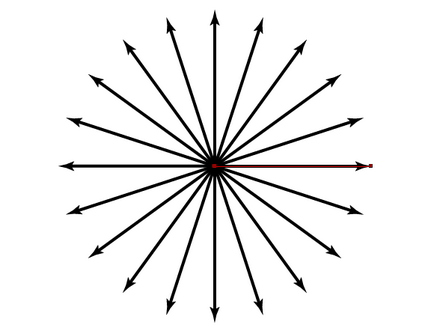
Rajzolj egy kis kör eszközzel Ellipszis / Ellipse (L). A központ ezt a kört kell elhelyezni egy vízszintes vonalat a második lépés.
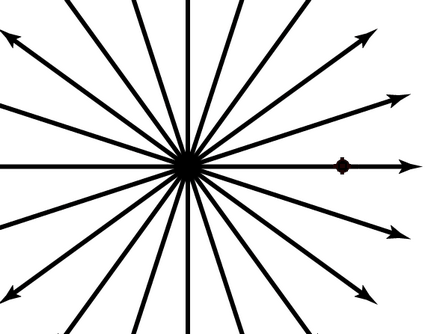
Drag kör a csoportot, amelyhez az átalakulás került alkalmazásra. Ezt meg kell tenni a palettán Rétegek / Layers.
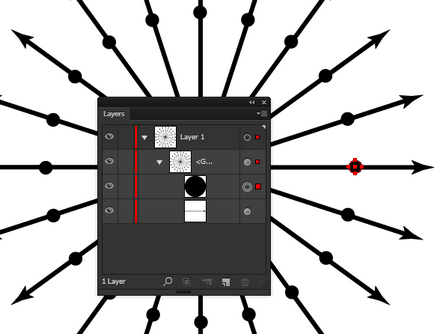
Mint látható, az átalakulás hatása alkalmazták az új objektumot. Ez lehetőséget nyújt arra, hogy gyorsan hozzá design elemek minden további példányait a vonalakat.
Vastagság változás vonal használva helyileg Szélesség / vastagság (Shift + W) eszköz az ábrán látható módon.
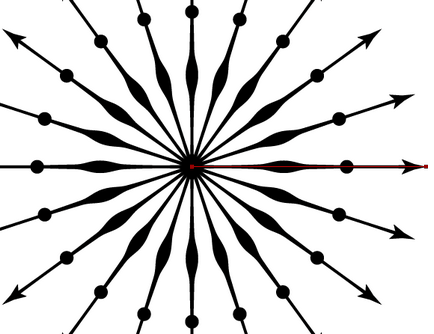
Hozzon létre egy másik köteg sugarak. Rajzolj egy másik vízszintes vonal az előző sugár közepén. Az érthetőség kedvéért a példában jelzett piros. Adja meg a vonal szélütés lehetőségek az alábbiak szerint.
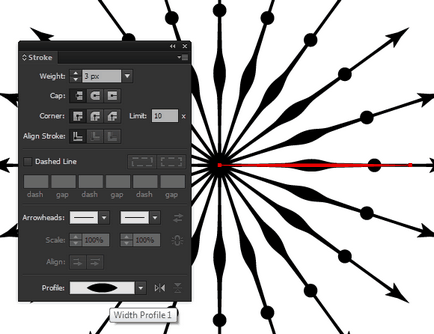
Jelölje ki a piros vonal, és vonatkoznak rá Hatás> Torzítás Transform> Transform / Hatás> Átalakítás és Distort> Transform. Állítsa be paramétereket az alábbiak szerint.
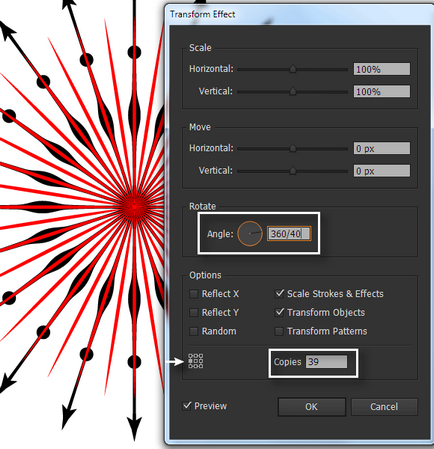
Most lehet festeni a piros vonalak az előtér színét (fekete).
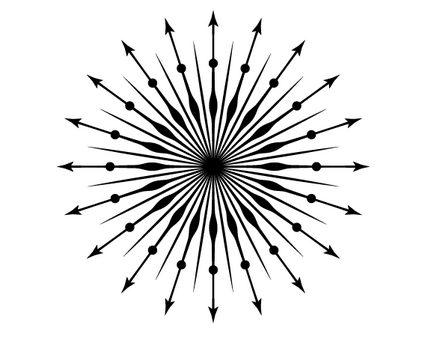
A sugarak készen állnak.
Fent ismertetett technika lehetővé teszi, hogy gyorsan és egyszerűen módosíthatja a sugarak. Például, akkor viszont a nyíl változtatni a stroke típustól.
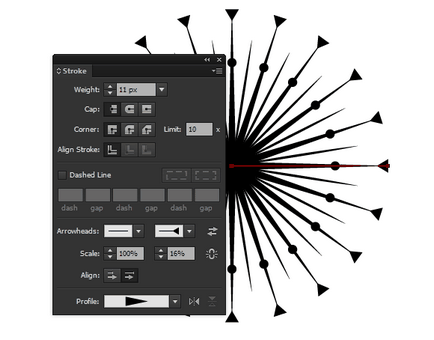
Azt is megváltoztathatja a paramétereket az átalakulás, amely megváltoztatja a nyalábok száma. A transzformáció paraméterei megtalálhatók a palettán Megjelenés / Megjelenés (Ablak> Megjelenés / Ablak> Megjelenés).
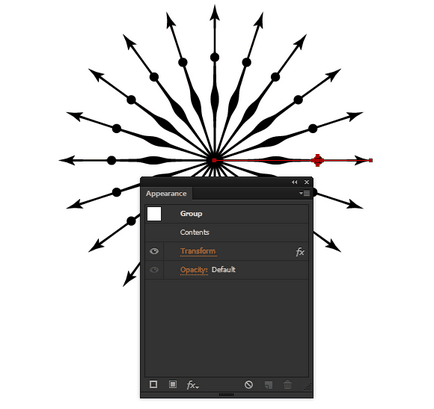
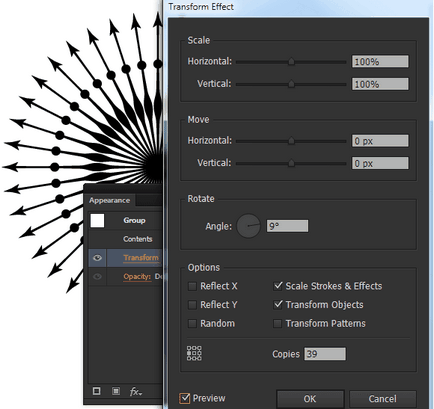
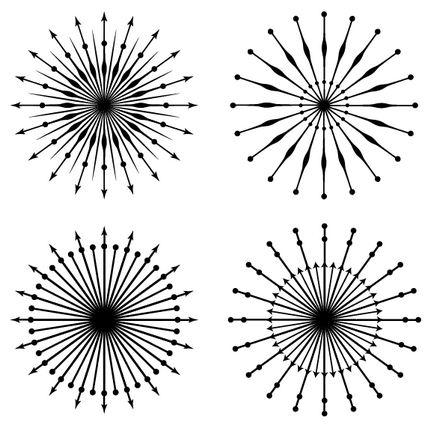
Fejezzük tervezése sugarak. Hozzon létre egy doboz körül a gerendák a téglalap / téglalap (M) eszköz. Adja meg a téglalap barna, és küldje el a háttérben, úgy, hogy szolgálja a háttérben. Válasszon egy világos barna színű a sugár.
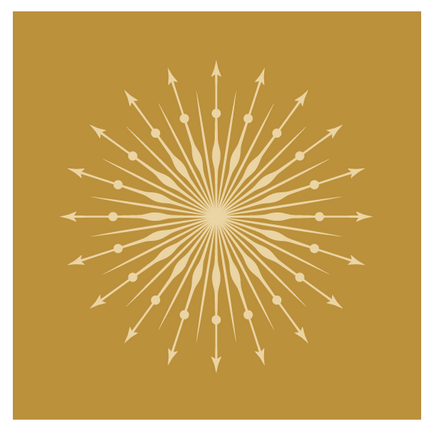
Jelölje ki az összes elemet alkotó sugarai a menüből válassza Effect> Stilizált> Külső ragyogás / Hatás> Stilizált> Külső ragyogás. A paramétereket az alábbiak szerint.
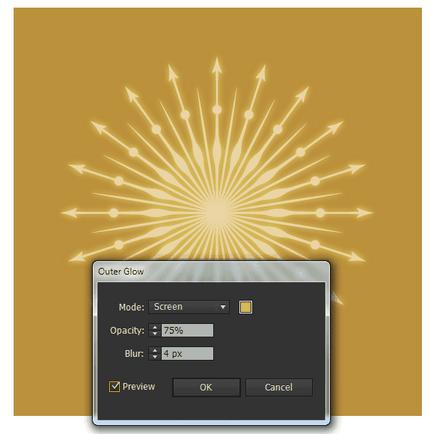
Készítsen egy téglalap azonos magasságú, de változó szélességű az alábbiak szerint. Adja meg a téglalap alsó sötétebb kitöltés.
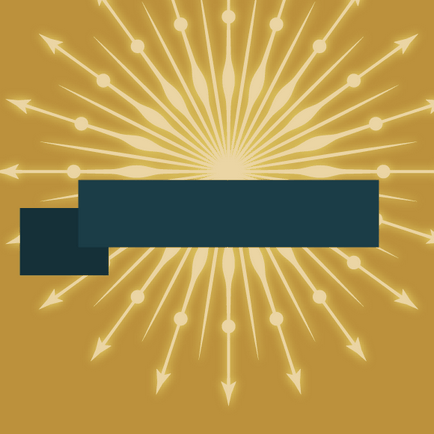
Szerszám Pen / Pen (P) készít egy háromszöget az ábrán látható módon, és töltse meg még sötétebb színű.
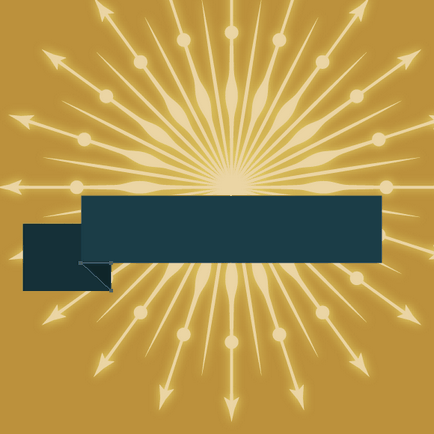
Megváltoztatása nélkül a szerszámot, add rögzítési pont a bal oldalon a téglalap. Segítségével a nyilakkal mozgatni a lényeg, hogy a jobb oldalon.
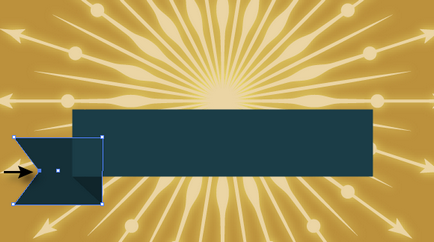
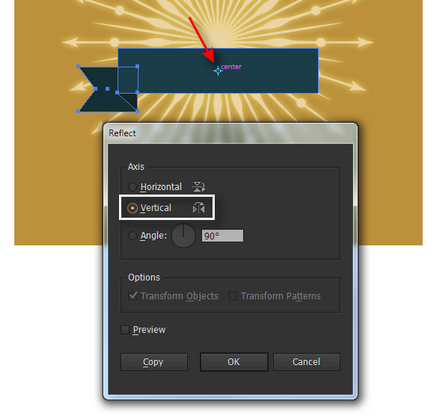
Eszköz típusa / Szöveg (T), hozzon létre egy címkét a szalagon.
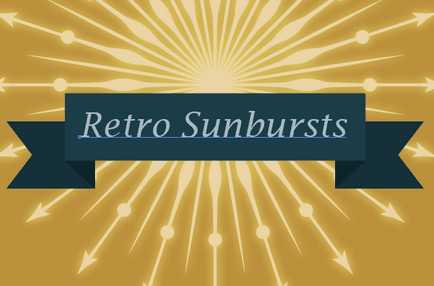
Jelölje ki az összes alkotó elemek szalag, beleértve a felirat. A menüből válassza ki a Hatás> Warp> Arc / Hatás> Warp> Arc és adja meg a beállításokat az alábbiak szerint.
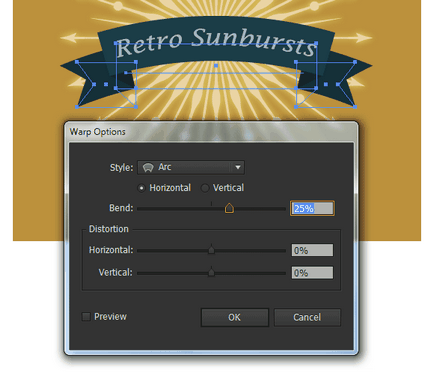
Hozzunk létre egy textúra. Rajzolj egy téglalapot (U) a szürke szín a tetején az összes tárgy általunk készített. szürke téglalap méretének meg kell egyeznie a mérete a háttér téglalap barna.
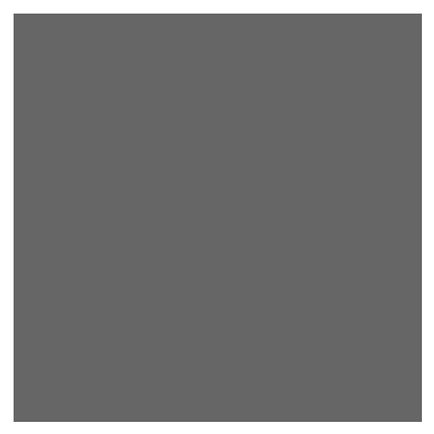
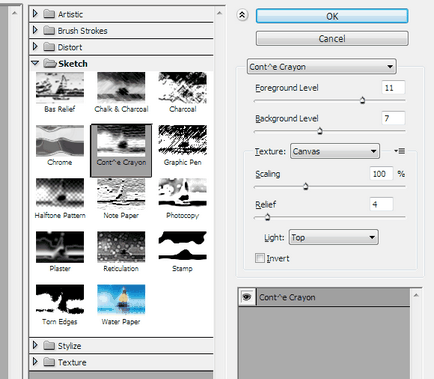
Adja meg ezt a téglalap keverési mód / keverési mód Overlay / Overlay és áttetszőség / Opacity 20% a palettán Transparency / Transparency.
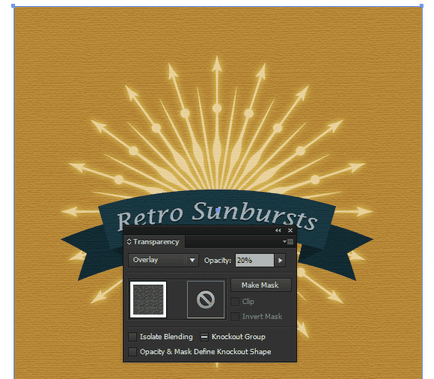

Nagyon jó lecke! Az egyetlen dolog, ami miatt a nehézség, „színező” a sugarak. Rays nyilakkal voltak festve, a maga módján, és bögrék őket - a maga módján. És beállítások végezhetők el az azonos színű a kitöltés és körvonal. Miért - nem értem. Meg kellett felbontania külön átfestés nyílra, majd ismét fel a csoport körökben. %)
és én, miután a szalagot deformáció háromszögek nem állt, ahogy kellene, és a torz
hagy egy válasz
véletlen cikk

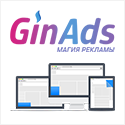


- Játssz gravitáció PHOTOMANIPULATIONS
- Free vektor clipart Halloween
- Hímzett applied farmer Adobe Photoshop
- Absztrakció web design
- Fotó a témája a Halloween
- Tervezési megközelítés ajtó határolók
- 3 népszerű szerver hiba, amelyre szüksége van, hogy kövesse
- Élő menetrendjének Steeven Salvat
- Minta a sütőtök a Halloween Adobe Illustrator
- Hirtelen átmenetek a színek web design
- Mivel egyszerűen alkalmazható textúráját a szöveget az Adobe Photoshop
- Marine téma grafikákat
- Segítségével valódi színeket a nyomtatás során weboldalakat
- 20 kefék létre textúrák a Photoshop
© Ha információt ebből a forrásból a honlapon,
Kérjük, tegyen egy közvetlen, nem zárt keresők link az adó terem.