Hozzon létre egy általános tartalomjegyzék több szót dokumentumok 2018
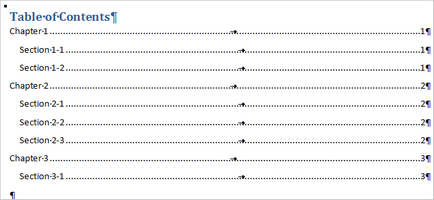
Azt szeretnénk, hogy hozzon létre egy nagyon hosszú dokumentumot a Microsoft Word, de a puszta gondolat, hogy meg kell kommunikálni a Fődokumentum szerszám (fő dokumentum) vezet, hogy a horror? A múltban Fődokumentum (fő dokumentum) különbözött nem jó képessége, hogy károsíthatja a dokumentumokat.
Hozzon létre egy új Word dokumentumot, mint a tartalomjegyzék, és ez egy megfelelő nevet.
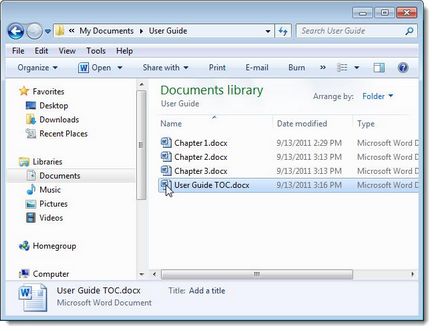
Menj a Beszúrás lap (lásd a keretes írást). A Text (Szöveg), kattintson a Gyors alkatrészek (Quick Parts), és válassza a Mező (Mező) a legördülő menüből.
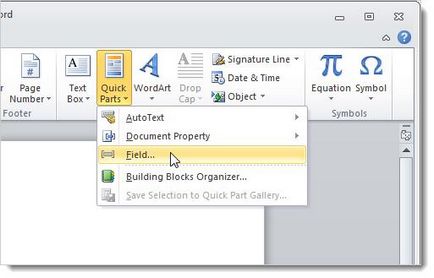
Open Field párbeszédablak (mező). A Kérjük, válasszon egy mezőt (mező Válassza) lapozhat listáját mezőnevek (mezők), és válassza ki a RD. amely áll a ovábbi tudnivalók D ocument (a kapcsolódó dokumentumok).
A Mező tulajdonságok (Field Properties), írja be a nevét az első Word dokumentumot, hogy meg kell tenni a tartalomjegyzék. Ha a Word-fájl nem ugyanabban a könyvtárban, mint a tartalomjegyzék, győződjön meg róla, hogy helyesen adta-e teljes elérési utat a kívánt fájlt.
Ebben a szakaszban sokkal könnyebb lesz, ha az összes Word fájlokat szeretne venni a tartalomjegyzékben, ugyanabban a könyvtárban, mint a tartalomjegyzék fájlt.
Ha a Word fájlt szeretne venni a tartalomjegyzék is ugyanabban a könyvtárban, mint a nagyon tartalomjegyzék, ellenőrizze Path viszonyított jelenlegi doc (Az útvonal van megadva relatív az aktuális dokumentum) a Mező párbeszédpanelen (Field).
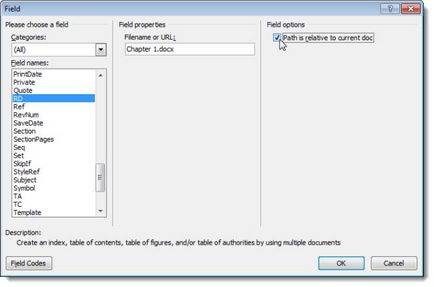
Ha a dokumentum nem látja a kódot a beszúrt mezők, menj a Főoldalra (Home), és kattintson a jelképe egy sortörés a bekezdés szakasz (bekezdés), hogy megjelenítse a rejtett karaktereket.
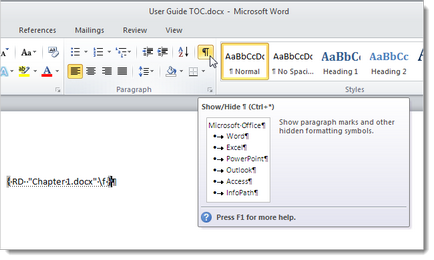
Csak úgy a keresetet el kell ismételni minden egyes Word dokumentumot szeretne a tartalomjegyzékben.
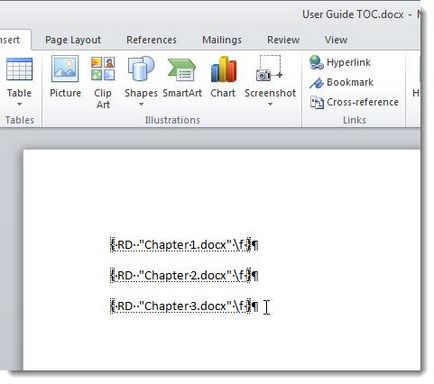
Azt akarjuk, hogy helyezzen be egy tartalomjegyzéket elején a dokumentumot, mielőtt a kódokat a mezők, így a kurzor az első kód és nyomja meg az Entert. Ezután nyissa meg a hivatkozások lapon (linkek), valamint a részben Tartalomjegyzék (Index), kattintson a Tartalomjegyzék gomb (Index). Válassza ki az egyik lehetőséget avtosobiraemogo tartalmát.
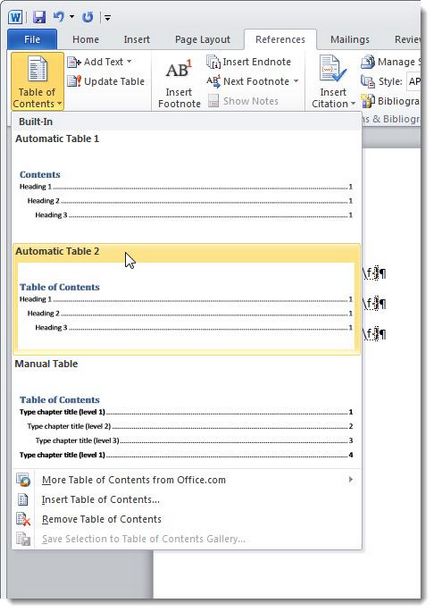
Tartalomjegyzék egészül ki azon a helyen, ahol a kurzor. Ha csak egy mező látható kódot hasonló RD kódokat. hogy ki korábban, tedd a kurzort a kódot, majd nyomja meg az Alt + F9. tartalmának megjelenítésére.
Észre fogja venni, hogy minden szakasz vannak számozva, mint a tartalomjegyzék 1. Kiderült, hogy minden egyes dokumentum csak egy oldal, és minden számozás kezdődik az 1. lap, de ez nem az. Itt van, hogy manuálisan kell konfigurálni. Meg kell változtatni a kezdő oldalszámot minden dokumentum tartalmazza a tartalomjegyzék.
Ha sok fájl, ez a folyamat elég hosszú is lehet. Minden alkalommal, amikor megváltoztatja az oldalak számát bármely dokumentumban, frissítenie kell az oldalszámok minden későbbi dokumentumokban, hogy kezdődik a megfelelő oldalszámot.
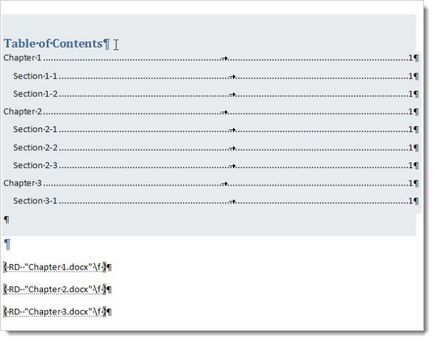
A második dokumentum megnyitásához, amely szerepel a tartalomjegyzékben. Ha a dokumentum még nincs oldalszámozás, kattintson a Beszúrás lap (lásd a keretben) és Fejes rész Lábjegyzet (fejléc és lábléc), kattintson a Page Number (oldalszám). A legördülő menüből válassza ki a kívánt beszúrni az oldalszámot és a stílus a dekoráció.
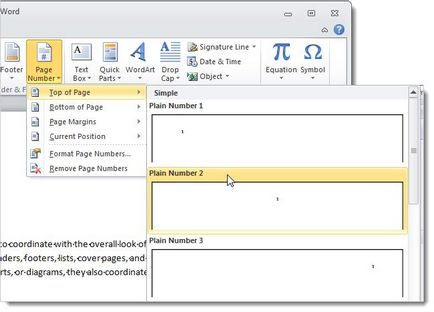
Megváltoztatni a kezdő oldalszámot, ismét kattintson az Oldal száma (oldalszám) a legördülő menüből válassza ki a Format lapszámok (Page Number Format).
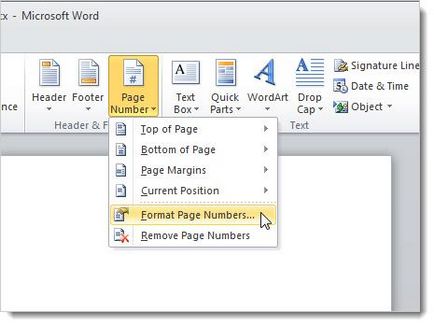
A párbeszédablak Page Number Format (formázza az oldalszámot) a Kezdjük a doboz (Kezdés), írja be a számot, ahonnan a számozás kell kezdeni. Option Kezdjük a (kezdeni) automatikusan bekapcsol, amint belépsz egy számot a beviteli mezőbe.
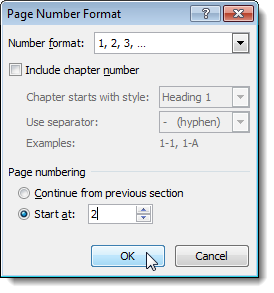
Ezek a lépések megváltoztatni a kezdő értéke az oldalszámot kell ismételni minden egyes dokumentum tartalmazza a tartalomjegyzék. Miután a változások történtek az összes dokumentumot újra megnyitja a Word fájlt egy tartalomjegyzéket. Vigyük a kurzort a tartalomjegyzék fent lesz elérhető lehetőségeket. Kattintson a Frissítés táblázat (Frissítve táblázat).
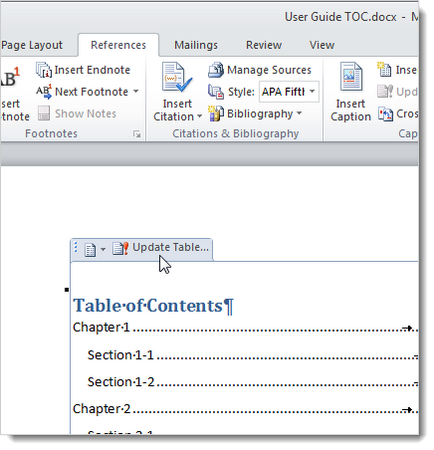
Ha bármelyik szereplő tartalomjegyzék dokumentum hozzá további fejléceket, látni fogja, itt van egy párbeszédpanel, amelynél az egyik cselekvési lehetőségek: Frissítés oldalon csak számok (Frissítve csak oldalszámok), vagy frissítse egész táblát (Frissítve teljesen), amely magában foglalja a frissítése a Title List az ügyben, ha adtak, vagy eltávolították. Válassza ki a kívánt opciót, majd kattintson az OK gombra.
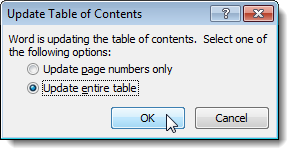
Az oldalszámok frissülnek, és tükrözik a változások külön dokumentumban.
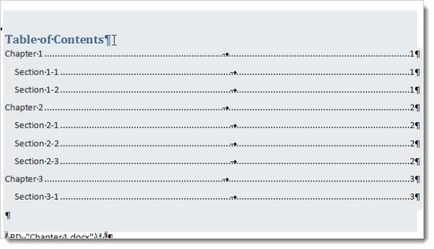
Ez a folyamat meglehetősen unalmas, ha van egy csomó egyéni fájlokat, amelyeket meg kell venni a tartalomjegyzék, de ez a módszer elkerüli dolgozik Fődokumentum (fő dokumentum). Ez nem egy tökéletes megoldás, de működik.