Változás szemszín a Photoshop, hogyan kell változtatni a szem színét Photoshopban Photoshop rajongók
Ez a leírás megmutatja, hogyan lehet használni az Adobe Photoshop program változtatni a színét a szemét a képen, így ez egy kellemes hatást.
Kezdjük a leckét.
1. lépés: Először meg kell nyitni egy fotót, hogy fogsz változtatni a szem színét.
Mint látható, a kép minősége és a lány szeme rajta már szép, de nem tudjuk, hogy azok még szép!

2. lépés: Az elliptikus kijelölőjét eszköz (az angol változatban a Elliptikus trénerek Marquee eszközt, az eszköz is okozhat a forró gomb M), válassza ki a szem, ha változik a szín nem változik a színe a többi képet.
Az alábbi képen látható, hogyan lehet egy választás:

3. lépés: Légy óvatos, kiemelve a szemét, mert akkor véletlenül hozzáér a szemhéj, hanem azért, mert meg kell változtatni a színét a szeme, és nem egy évszázad, nem?
Ahhoz, hogy távolítsa el a fedelet a listát, válassza ki a Sokszög lasszó eszköz - Sokszög lasszó eszköz (hotkey L)
Most tartsa lenyomva az Alt és kivonni a kiválasztási területen a felesleges. Az ezzel a lépéssel:


4. lépés: Menj a Rétegek palettán. Szükség van, hogy rögzítse a beállítást „, hogy hozzon létre egy új korrekciós réteget» - új kitöltés vagy korrekciós réteg. majd válassza ki a „Color Balance» - színegyensúly.
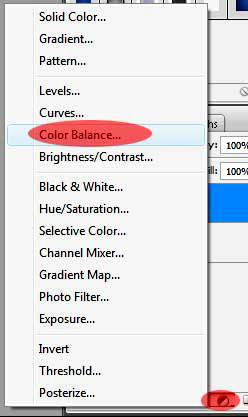
A megjelenő ablakban, akkor adja magát a szabadságot, hogy válasszon egy új színt a korrigált szem.
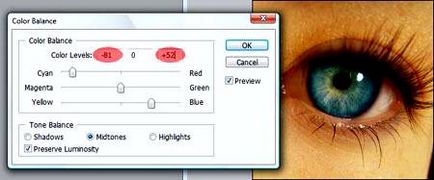
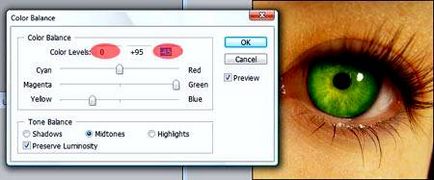
5. lépés: Az utolsó szakaszban a mi leckét. Kiemelés korrekciós réteg, változás a paramétereket az eredeti overlay opciót „átfedés» - overlay.
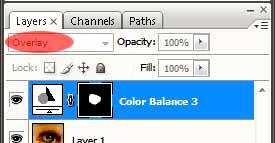
Akkor újra megpróbálja megváltoztatni a mix, hogy az eredmény még inkább lenyűgöző.
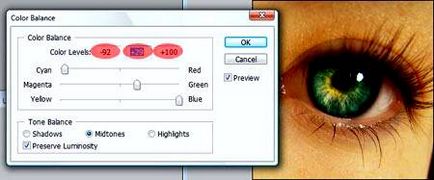
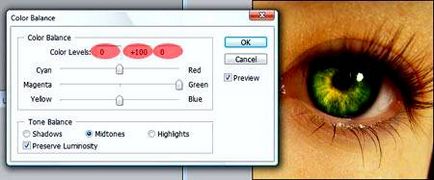
Élvezze az eredményeket! Ha valami nem működik, ne aggódj, próbálja újra. Sok sikert kívánunk!