Maszk photoshop - anqi kutanaga
Értékelés: 14
Kezdő fotoshopolyubiteli „gyakran élvezik a legtöbb hasznot adott nekünk Adobe, - ez a használata rétegek és hatásai, valamint egy nagy sor eszközök és szűrők. De ha egyszer rájönnek csodáját maszkolás! Akkor miért van az azonos maszkok Photoshop?

A fő célja a maszkok - elrejteni azt a tényt, hogy a közönség nem láthatja. Nagyon gyakran a maszkot használnak, hogy külön a fő célja a háttérben. Ezt főleg annak érdekében, hogy ez a háttér helyett más, megfelelőbb, vagy egy objektumot egy másik közegben, mint tárgyak (hogy hozzon létre egy kollázs, például).

Ways, hogy hozzon létre egy maszkot a Photoshop sok (bár az, hogy én személy szerint szeretem ezt a programot, mert az, hogy a szó szoros értelmében semmit, lehet tenni, legalább egy tucat módon). Vegyünk egy pár ilyen módszerek.
1. rétegmaszkjára - egy maszk réteg. Ennek lényege abban rejlik, hogy a réteg maszk van rögzítve, amelyet alkalmazni lehet a fekete-fehér kép, és a fehér szín felel meg az abszolút átláthatóság hiánya, a fekete teljesen átlátszó, a szürke árnyalatot ad a részleges átlátszóságot.
Rétegmaszk nagyon egyszerű, jelölje ki a kívánt réteget a Rétegek panelen, és megnyomja a gombot Add layer mask. Közel a réteg azonnal megjelenik alapja a masochki. Alapértelmezésben azonnal aktívvá válik, és az ezt követő manipuláció fogják kezelni, hogy a maszk, és nem az alapréteg kép (ha rákattint az ikonra a kép réteg).
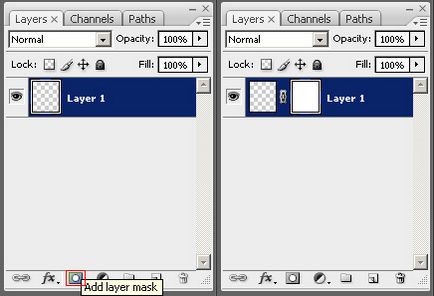
Ezután közvetlenül rajzolhat a maszkot. Válasszon egy ecsetet (hotkey Szoba) azt a D gombbal lépjen a standard színben (alap fehér, a háttér színe fekete), átrendezheti megnyomásával X. és elkezd festeni fekete egyenes, fehér háttér, festmény fölött a maszkos helyeken.
Kb. Ha megpróbálja festeni a színe a maszk, akkor semmit nem kell - a szín automatikusan helyébe a szürke árnyalatait fokának megfelelő szín a kiválasztott fényerejét.
Tehát, a fenti képen maszk a következőképpen nézhet ki:
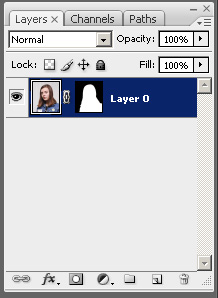
Ugyanez lehetne tenni, és egy egyszerű radír törléssel felesleges háttér, de ebben az esetben a háttérben volna örökre elveszett, abban az esetben a maszk minta marad ugyanazon a helyen, de ez csak nem látszik! És hogy egyáltalán hiba, akkor mindig könnyű korrigálni azonnal.
2. Egy másik módja annak, hogy hozzon létre az azonos maszkot réteg. Válassza ki a Pen Tool (hotkey P), az eszköz lehetőségei bár válassza ösvény.
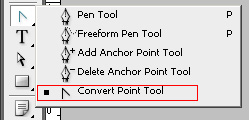
Csakúgy, mint a Path Selection Tool és Derect Selection Tool (hotkey A. kapcsoló eszközök között - Shift-A).
Miután az útvonal jön létre, teszi őt a választást a Ctrl-Enter (nagyon könnyű megjegyezni - mint üzenetek küldése ICQ) gyorsbillentyűk. Vagy megy a Paths panelen, és kattintson a Betöltés pályát választó gomb (feltöltés utat, mint a választás).
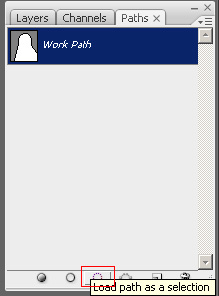
Együtt örvendezünk fut végig a kontúr a tárgya a hangyák, és nyomja meg a már szeretnek bennünket Add gombra rétegmaszkon - egy maszk jelenik meg Sama, semmi nem kell festeni! (Csodák egyes)
Előnyök - nem lesz piszkos pályák, akkor hagyja, rendetlen ecset festmény fölött a maszkot.
Hátrányok - a szürke árnyalatai, így nem, és ez a teljesítmény is kap egy teljesen átlátszó területek, vagy teljesen átlátszatlan. Ez általában akkor, sok esetben szükséges.
3. Korábbi eljárások nonszensz, ahhoz képest, amit én mondok többet. ;) Amellett, hogy a maszk réteg további vektor maszk. És ha megyünk vissza az előző lépésben, akkor jön a pillanat, amikor, ha van, hogy a Ctrl-Enter, és helyette nem töltődik be elosztását, és nem egy másik trükk - tartsa lenyomva a bal oldali Ctrl-Alt billentyűk. és jobb klikk a gomb már vált otthon Add layer mask. akkor mi lesz a vektor maszkot!
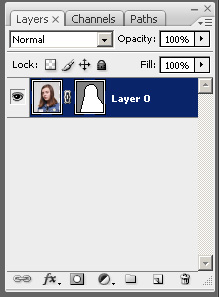
Előnyök óriásiak - módosítsa a vektormaszk nagyon egyszerű, húzza a csomópontok a fent leírt eszközök dolgozni utak, de a legfontosabb dolog - a vektormaszk nem változik akkor sem, ha a kép méretét. A hagyományos maszk is lefordítani egyszerűen kiválasztja a helyi menüből Raszterizálás Vector Mask.
Kb. Azt javasoljuk, hogy megismertessék a helyi menü elem minden maszk magad.
4. Van egy Photoshop és olyan dolog, mint a gyors maszk (Gyorsmaszk, gyorsgombok Q)
Gyorsmaszk leggyakrabban használt, hogy a kiválasztás a következő területeken: a kép korrekcióra szoruló. Erre a gombra kattintva, azonnal találja magát egy állam a gyors maszk. Csakúgy, mint az 1. igénypont szerinti kiválaszt egy rajzeszköz, és felhívni közvetlenül a képet. Abban az esetben, gyorsmaszkot rétegek a maszk nem jelenik meg, akkor általában nagyon ideje (gyors) és tárolt a jövőben. Felhívni a szürkeárnyalatos (a fehér és fekete), de lásd, mielőtt egy piros áttetsző színű.
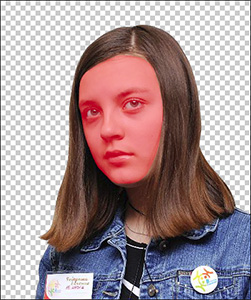

Például mi színek módosításához használja a Hue / Saturation.
5. Mentse gyorsmaszkot (valamint bármilyen kibocsátás) lehetnek az alfa csatorna (Alpha csatorna vagy alfa-csatorna). Míg a kiválasztás aktív megy a Csatornák panelen, majd kattintson a Mentés ott kiválasztás csatorna gomb (kiválasztás mentéséhez csatornaként).
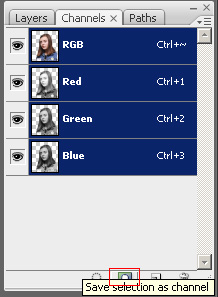
egy másik csatorna között lesz a színes csatornákat.
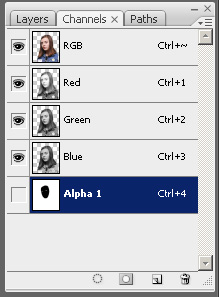
ilyen csatornák általában, akkor létrehozhat egy csomó. Vannak mentve a kép az eredeti formátumban Photoshop PSD és .tif univerzális. A kiválasztás is fel tudja használni a Select / Load Selection menüben. csatorna kiválasztását mezőt a kívánt alfa-csatornát.
Ott, a csatorna, akkor létrehozhat egy teljesen új alfa csatornát, amely felhívja valamint egy maszkot.
6. És végül, a legegyszerűbb módja a maszkolás, és így minden bizonyára tudják azt vágómaszkot. Ahhoz, hogy egy ilyen maszkot kell lennie legalább két rétegben - az egyik egy maszk, a másik bújik maszk mögött.
A helyi menüben a maszkolás réteg, válassza a Create vágómaszkot.
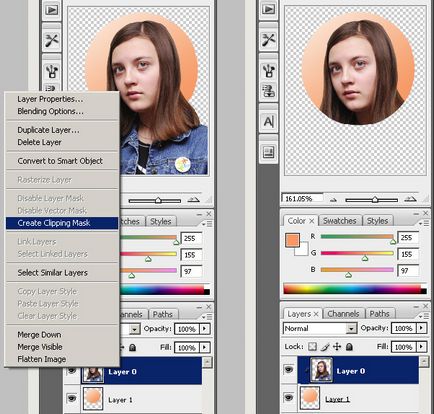
Remélem, hogy a módszer leírtam maszkolás segít a megfelelő pillanatban;)