Hatékonyságának növelése munka Visio 2018
- Megtagadása felesleges mozgások és tárgyakat. Rejtőzik el minden felesleges, szükségtelen, hogy a szabály jobb.
- Szervezése munkatérben. A Windows és eszközöket úgy kell elhelyezni, mint amilyennek látszik a legkényelmesebb.
E két pont abban rejlik, hogy javítja a hatékonyságot minden szoftver termék és a Visio különösen.
Kiviteli alakok helyét és megjelenését a területi adatokat
Ahhoz, hogy a bal oldalon a munkalap található régió az elemeket adatok (lásd. Ábra. 1), amelynek van előállítva, és ábrázolási. Ez egy fontos és gyakran használt eleme a programnak, úgyhogy neki, és kezdjük.

1. ábra - a területi adatokat
Major optimalizáció kapcsolatos kiigazítás a nagy és a kis felbontású képernyő. Így a vízszintes képernyő felbontása 1024 pont nagyban helytakarékosság munkalap uzhimaya az összes többi elemet. Ha van egy szélesvásznú monitort, és a beállítás végzik a másik irányba.
A helyi menü megnyitásához bármely szettet, és változtatni a módszer megjelenítésére ikonok ( „View”). „Az ikonok és nevek” alapértelmezett. Ebben a megvalósításban az elemek esetleg néz két oszlopban (lásd. Ábra. 2).
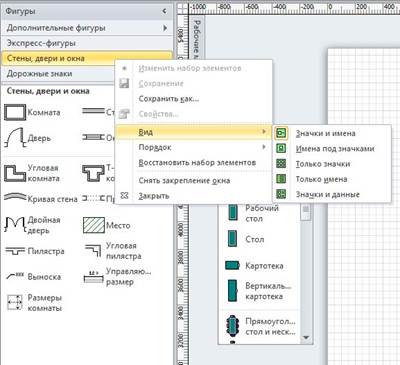
2. ábra - kijelző mező alakítja Option „ikonját és nevét” két oszlopban

3. ábra - Rövid munkaablak
A mappa gomb megnyitja a lista készletek tartalmazzák az Ön által kiválasztott sablon (lásd. ábra. 3). Látod, semmi sem hiányzik. Ezzel ezt a nézetet, akkor kapcsoljuk sokkal gyorsabban kattintva a háromszög a címsorban. Megnyomása hatására a visszatérés az előző nézetre. Nagyon kényelmes az alacsony felbontásnál.
Két másik lehetőség „Csak a nevek” és „ikon, és az adatok” nem jelentenek különös érdeklődést. Vezetett csak egy név elég nehéz, és tippeket a stílus „Húzd a forma az oldalra a dokumentum” előnyei vannak az nagyon kevés. Ha szüksége van egy csipetnyi, akkor is képes lesz látni, hogy tartja a kurzort egy elem bármely más részén.
Ha a helyét a terület alakját, akkor fogd az egeret nem illik a fejléc, és húzza a jobb oldalon, ahol az automatikusan beillesztésre. Ha a panel, hogy a jobb oldalon, hogy nem húzza, lesz egy lebegő ablak (lásd. Ábra. 4).
4. ábra - A terület számok a „úsztatott” ábrázolás
Ebben az állapotban a munkaablak néz egészen szép, de nem az, hogy fedezi a része a munkaterületet?

5. ábra - egy sor húrok kisebb helyet
A helyi menüben válassza az „Eltávolítás ablakban konszolidáció”. hogy küldje el szabadon lebegnek vagy csatolt valahol máshol, akkor automatikusan rejtett vagy teljesen eltávolítani már nincs szükség (azt is megadhatjuk, a helyi menüből a „Close”). Boldog tulajdonosa egy monitor egy nagyobb felbontású? Akkor húzza a készüléket a jobb szélén az ablak, ahol ő lesz a második alakjainak.
Akkor egyszerűen húzza egy sor a megfelelő helyre. Speciális esete a szabadon álló készlet - osztva a terület adatok (lásd 6. ábra ..).
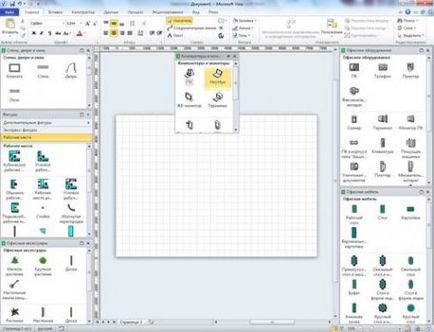
6. ábra - Az elhelyezés a területi adatokat és szettek
A régió formák
Nem számít, melyik sablontól, amikor létrehoz egy dokumentumot, „További adatok” sorban jelenik meg a számok. kattintással amely hívsz hozzá egy sor új menü (lásd. ábra. 7).
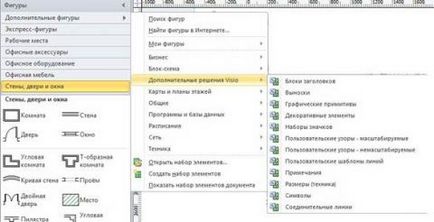
7. ábra - Addition elemkészlet
Elemek vannak csoportosítva különböző kritériumok szerint, és ha tudod, hogy mit és hol kell keresni, meg fogja találni nem okoz nehézséget. Azonban sok készletek. Ezek könnyű eltévedni még meglehetősen tapasztalt felhasználó. Ha nem tudja, melyik csoportba, hogy megtalálja a megfelelő terméket, használja a „keresés az” (lásd. Ábra. 8), az úgynevezett a menüből a „Kiegészítő adatok” (lásd. Ábra. 7).

8. ábra - keresés a számok
Ennek hiányában a kívánt elemet a helyi készlet marad vagy újrafogalmazni a lekérdezés vagy keressen az interneten (lásd. A megfelelő vonal mutatja. 7). Ha el szeretné rejteni a keresőmezőbe, törölje a jelet a menüpont az azonos nevű „extra darab.”
Gyakran dolgozik ugyanazon elemekre szétszórva a különböző menük? Aztán gyűjteni a szükséges elemeket a „Kedvencek”. a helyi menü segítségével az ábra (lásd. ábra. 9).
Egy másik módszer alapuló módszer hozzátéve „drag” n „csepp”. Húzza a kívánt formára a munkalap a nyitott mappa „Kedvencek”. hol lesz tárolva.
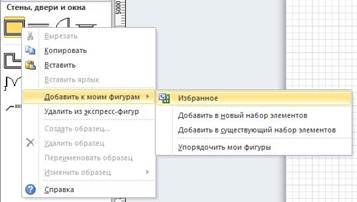
9. ábra - hozzáadása a számok a „Kedvencek”
Most amikor létrehoz egy új dokumentumot, hívja a sor „Kedvencek” menü „További adatok” - „Saját alakzatok”.
Ez a módszer jó, ha a projektek megvalósítása az azonos típusú, és ha kell dolgozni a különböző (például hálózati tervezés és rajzolás alaprajzok)? Ahhoz, hogy mindent egy mappába nem megfelelő. Kiút - egy sor különböző komponensek különböző feladatokat.
Mert a szervezet számos módja van:
- Hozzon létre egy sor ( „További adatok” - „hozzon létre egy sor elemet”), majd azt megtöltjük.
- Küldje el az elemet a helyi menüből az új set (9. ábra -. „Új elemek halmazának”). Egy ablak nyílik meg, hogy mentse a fájlt, ahol megadhatja a nevet, amely alatt a beállított ismert lesz a program.
Tele szett ugyanúgy, mint a „Kedvencek”, ne felejtsük el, hogy megmentse őket, csak, vagy ha kap a standard kérdést, amikor kilép a program: „Vajon menteni?”.
Gyűjtemények létrehozása az ilyen elemeket, akkor választhatják ki a sablonok és a fel nem használt terméket, így nagyban egyszerűsíti a munkát. A vállalati környezetben készletek lehetővé, hogy tartsák be az azonos szimbólumok diagramok különböző alkalmazottak.
Gyors átváltási vonalak
Próbáljon egy másik lehetőség. Ez abban áll, rajz tervet a helyiségek segítségével geometriai formák „téglalap” és a „Line”. Elfogadom kötésvonalnál egymással könnyebb (lásd. Ábra. 10).
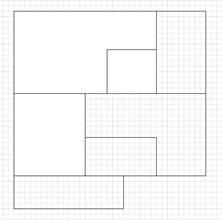
10. ábra - Az alaprajz készült révén vonalak és téglalapok
Most válassza ki a képet, és kattintson a gombot „Convert falig” a „terv” lapon (lásd. Ábra. 11).
11. ábra - Tab „terv”
Egy párbeszédablak jelenik meg, ahol megadhatja, hogy milyen típusú a fal (külső vagy belső -. Lásd: 12. ábra). Ha szeretné használni a vonalat a jövőben munkát, tedd a pont mellett a „Mentés” gombra. egyébként hagyja válassza ki a „Törlés” gombra. Egy csipetnyi, akkor mindig az utolsó művelet visszavonása.

12. ábra - konvertálása vonalak a falon
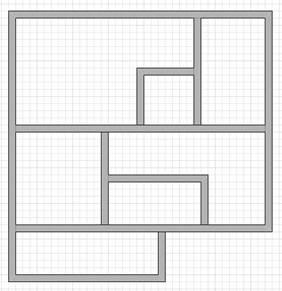
13. ábra - Az eredmény a konverziós vonalak a falon

14. ábra - engedélyezése elrendezés terv
Amikor létrehozza a készlet elemei és megtagadják sablonok, csak meg kell mozgatni az egyik falat a listán, hogy tartalmazza a „terv” fülre. ami után meg lehet kezdeni vonalakat.
kisegítő ablakban
Kiegészítő nálam úszó és csatolni az ablak, és az ablak automatikusan rejtve. Párbeszédpanelek különféle - egy külön beszélgetést.
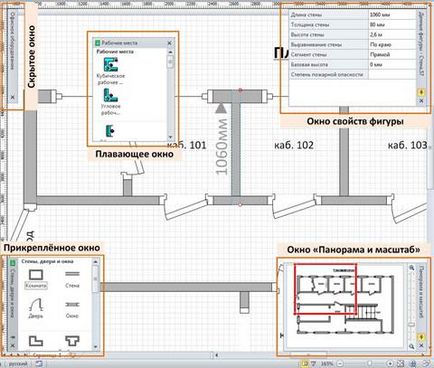
14. ábra - Különböző típusú másodlagos ablakok

15. ábra - Call kisegítő ablakok
más lehetőségek
Rács. A célszerűen összehangolni az elemeket. Engedélyezni és letiltani a kijelző a rács lehet a „View” fül (lásd. Ábra. 15).
Uralkodók és útmutatók. Önmagukban, vonalzók sok haszna, nem nyújthat, de lehet létrehozni útmutatók, amelyek lehetővé teszik, hogy összehangolja a különböző elemek ugyanazon a vonalon.
Vigyük a kurzort a sor, kattintson a bal egérgombbal és tartsa, húzza ki az útmutatót a munkalapon. Most, amikor magánál egy figura a pályán, ő piros jelölés jelenik fölé, alá vagy a központban (vízszintes pozicionálás), amely végzik és kötés (lásd. Ábra. 16).
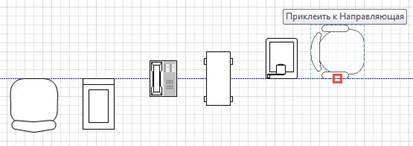
16. ábra - csatlakoztatása útmutató darab
Ebben a részben az útmutató végén. El lehet mozgatni a ragasztott darab. Törléséhez pályán, jelölje ki, majd nyomja meg
17. ábra - Saját fül
következtetés
Ebben a cikkben értesült a konfiguráció egy ilyen fontos eleme a Visio iránt, amely a számok. Mozgó és elválasztó elemhalmaz, tudod, hogy a könnyű kezelhetőség. Összegyűjtése gyakran használt formák egyéni készletek, akkor megment egy hatalmas mennyiségű időt töltött a keresési adatokat pedig „gyári” beállításokat. De ehhez szükség lesz némi tapasztalatot a program. Futtatása után ez az első alkalom, hogy lehetetlen megjósolni, hogy mi lesz gyakran használt, de ez egyáltalán nem szükséges.
Használja a keresést. Ha nehezen helyzetének meghatározására a kívánt formát. Természetesen a Visio lehet valamit nem lehet, de ha igen, akkor meg fogja találni a néhány másodperc alatt.
Állítsa be magának az eszközöket fülre. Nem feltétlenül hozzon létre egy újat - akkor módosíthatja a meglévőket. Gyakran változtatni a vastagsága? Emelje fel a megfelelő gombot az egy ponttal magasabb ne okozzon felesleges menüben.
Kiegészítő Properties ablak lesz kényelmes a nagy képernyőn - a helyi menüben a számok lesznek kevésbé. ablak lesz kényelmes a kis képernyőn, a „Pan & Zoom”. Növekvő áramkört egy kényelmes állapot, akkor mindig képes gyorsan mozgatni egy másik része az áramkört.
Természetesen a cikk megvizsgálta nem minden Visio eszközöket a termelékenység növelése érdekében, de még a használata ezt a funkciót akkor képes lesz arra, hogy jelentősen növeli annak hatékonyságát.