Blender alapjait 3-rd edition
Anyagok és textúrák - fel lehet használni, hogy a modell a szürke - egy gyémánt. Felveheti szín, ragyogás, ami egy tárgy átlátszó vagy, mint a fű, kő, szövet, tapéta, stb Ebben a fejezetben megpróbálunk többet róla. Kezdjük.
Basic Anyaga beállítások
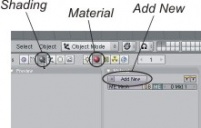
Mindig van, hogy hozzon létre az anyag hozzáadása előtt textúra. Ahhoz, hogy hozzon létre egy anyagot, először válassza ki az objektumot, amelyhez szeretne dolgozni. Ezután kattintson a „árnyékolás” és a „Material” gombra. Most kattintson az „Új hozzáadása” gombra. Látni fogja, hogy lesznek további beállítási lehetőségek. „Anyag” blokk segítségével megváltoztathatja a fizikai tárgyat befolyásoló paramétereket a megjelenését. Ha szeretné használni a tárgyat egyszerűen egy egyszínű nélkül textúra, akkor állítsd be itt. Lehet élet panel található egy kissé más sorrendben, de naystroyki itt:
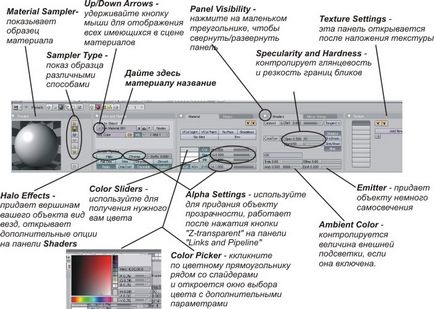
Ez a leggyakrabban használt anyagok panel beállításokat. Mint látható, itt nem írja le az összes beállítást. Ön szabadon kísérletezni velük, és hogyan működnek. Ez a panel ugyanazokat a beállításokat „raytracing”. amely megbeszéljük a következő fejezetben.
Robo-Haver kérdezi: Hogyan láthatom az összes panelt közvetlenül a képernyőn?
Ha úgy találja, hogy a panelek szélesebb, mint a képernyőn, növelheti vagy csökkentheti a méret a panel által a +/- gombok megnyomásával a billentyűzeten, amíg az egér kurzor az ablakban.
Átlátszó objektumot Z-Átlátszó
A legegyszerűbb módja annak, hogy egy tárgy átlátható és szigorú renderelés sebességét - használja az „Z-Transparent” együtt „Alpha” paramétert. A lap „Linkek és Pipeline” nyomja meg a „Z-Közl.” majd csökkentse az értéket a „Alpha”. Nyomja meg az F12 alávetésévei képet. Ha hozzá szeretné adni torzítás hatásait (fénytörési) sugárzás, akkor kell használni a „Ray Transparent”. fénytörés külleme ránézünk egy tárgyat egy nagyító vagy kristály. Lehetőleg ne használja, amíg Ray lehetőség, ezt a funkciót kell tekinteni később.
konfigurációs beállítások az anyag - Halo (halogén)
Halo alkalmazása a tárgyat, amit általában, hogy jól látható legyen a tetején a megjelenítő. Halo hatás teszi minden csúcsba mint egy izzó csillag. Néha a segítségével ez a funkció akkor lehet elérni érdekes hatásokat. Például, próbálja felvenni egy gépet, és távolítsa el az összes, de a lány egyik legjobb. Ez az egyetlen csomópont válhat egy hullócsillag vagy fáklya animáció alatt. Ha ilyen típusú anyag társult a részecskék a rendszer -, akkor kap egy csomó érdekes hatásokat. Ha rákattint a „Halo” az anyagokban panelen láthatjuk a következő lehetőségek közül:
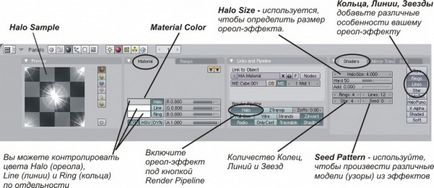
Különböző Halo beállítások:

Ring. Line. Stars. Gyűrűk, vonalak és csillagok
Halo Halo mérete is animált, hogy a hatást a növekvő vagy tömörítést. A alapjai animáció lesz szó a következő fejezetekben. A példa azt mutatja, néhány lehetőséget Halo. Halo is használják, hogy ellenőrizzék a mérete és fajtája a részecskék füst és a tűz. Azt is megvitatják a következő fejezetben. Lehet kísérletezni más lehetőség, mint a Halo anyag.
Alapbeállítások Textures
Miután létrehozta az anyagot, akkor érdemes felvenni néhány textúra tárgy, azaz, hogy egy tárgy, mint egy kő, szövet vagy szőnyeg. Ehhez hozzá kell adni a textúra. Kattintson a Texture gombra. a jogot a Materials gombra.

Robo-Haver mondja: Nem lehet hozzá textúra hozzáadása nélkül anyag. Anyagok és textúrák együtt dolgozni!
Beépített Blender textúrák:

Tegyük fel, hogy azt szeretnénk, hogy használja a beépített Blender textúrák. Most mi érdekli: Felhők (Clouds), Stucci (gipsz), Magic (Magic), márvány (márvány) és Wood (fa). Egy kis gyakorlással lehet elérni érdekes hatásokat segítségével ezek a textúrák. Ha kiválasztja ezek közül bármelyik, látni fogod, hogy ott van egy új panel a beállításokat. Minden textúra különböző eszközök, de van némi hasonlóság ezek között:
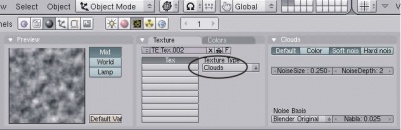
A legtöbb textúrák Blender lehetőségek dolgozni a zaj és a huzat (kaotikus minták). fa gabona textúra a fa is a hatása (szalagok és gyűrűk). Alkalmazása után a textúra, akkor vissza kell térnie a Materials fülre finomhangolását a megjelenését a tárgyat. Stucci textúra jogszabály megköveteli egy kicsit több figyelmet fogunk beszélni róla később ebben a fejezetben.
Miután hozzáadott egy textúra a tárgy, amire szükség van, hogy menjen vissza az anyagot a beállításokat az új struktúra. Például, vegyünk a textúra típus Marble (márvány). Alkalmazása után a textúra és a visszatérést a panel anyaga, akkor a következőket láthatjuk:
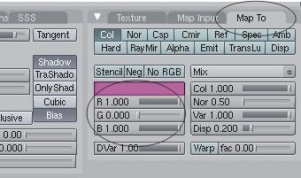
Wow, egy minta kocka néz ki, de nem gyakran látni a szürke-rózsaszín márvány :) Itt az ideje, hogy állítsa be a színt. A fő szín az anyag, akkor meg a csúszkák R, G, B
Ahhoz, hogy megszabaduljon rózsaszín akkor kell menni, hogy a lap „Map To”, majd állítsa be a színcsúszkák. Most kell, hogy állítsa be a méretet a textúra. Ehhez kattints az „Map Input” (ez mellett található a „Map To”). Ezen a lapon meg kell találni az eltolás beállító csúszka (OfsX. OfsY. És OfsZ) és méret (sizeX. SizeY. És sizeZ). A rendszer segítségével a csúszkák OfsX, OfsY és OfsZ - tudja mozgatni a textúra különböző irányokba szerint a létesítmény. Az érték a méret Méret (X, Y, és Z) alapértelmezés egyenlő 1 (100%). A rendszer segítségével a csúszkák segítségével növelheti vagy csökkentheti a méret a textúra.
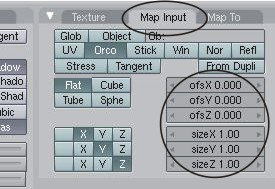
Annak érdekében, hogy adja meg a pontos értéket az eltolás vagy méret szerint - kattintson a mező értéke a bal egérgombbal, tartsa lenyomva a Shift billentyűt. A Blender ez a módszer működik az összes adat beviteli mezőt. A legtöbb esetben elegendő beállítási értékeket az X és az Y gombot az „F12”. látni a renderelt kép, és ha szükséges, módosítsa a textúra. Egy kis gyakorlat és a türelem, és könnyedén alkalmazni textúrák.
Robo-Haver mondja: adja meg a pontos értéket hold „Shift” és a bal egérgombbal a mező értékét. Ez a legegyszerűbb módja annak, hogy hozzáférjen a pontos értékeket a paraméterek Blender.
Texture Stucci:
Stucci textúra jogszabály létrehoz egy érdekes hatása van a felszínén a tárgy. A Texture részben a panel, válassza ki a textúra. Akkor menj vissza az anyag gombokhoz és kattintson a „térképre” fülre. Nyomja meg a „Nor” aktiválni a bőrt érő. Mint látható, a gomb alatti „Nor” csúszka ugyanaz a neve. Vele, akkor beállíthatja expozíció mértékétől. Próbálja ki ezt az opciót dombos hatást. Értékét csökkentő kap a hatása finomszemcsés felület.
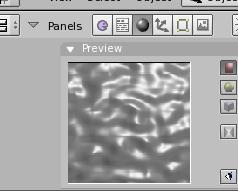
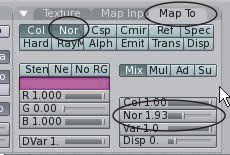
Használja a JPEG Textures
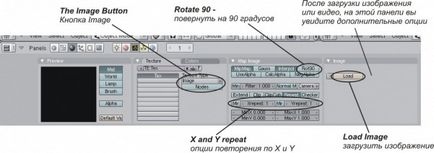
Rot 90 - forgatás a feltöltött kép 90 fokkal.
X ismétlés, Y ismétlés - Használja a szinkronizálásra a letöltött képeket a textúra a tengely az X vagy Y
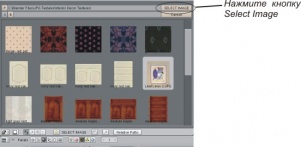
Miután letöltötte a képet, változtassuk meg a beállításokat a textúra. Itt állíthatja be a képet. Akkor le további struktúra alkalmazása textúra ötvözi hatások (például Stucci struktúra típus használható együtt „Image” textúra). Ehhez kattintson az üres textúra csatornákat a textúra listát (lásd az ábrát), majd nyomja meg az „Új” gombra. Amikor befejezte a textúra, megy a szakasz Anyagok további beállítást. Menj a „Map Input” fülre, és vegye figyelembe az alábbiakat:

A lehetőségek Egyszerű, kocka, gömb, Tube - meg lehet változtatni a módot textúra leképezés, lásd a példákat:
Leképezett Lapos oborichivat kép az objektumot a felső és lefolyik a szélek mentén
Leképezett Cube vetíthető a kép minden arc, akkor is, ha a tárgy kör
Leképezett Cső kép körbe az objektumot, és húzza a felső és az alsó
Leképezett Sphere teszi a kép tömörítve tetején és alján a tárgy
elmozdulás térkép
Térkép Offset használják deformálja a háló objektum textúra. Elvileg lehetséges, hogy úgy, hogy a kocka, gömb és a többi. Az objektumok olyan lesz gyűrött (ráncos) mozgatása nélkül a csúcsot. Látni, hogy a fénytörési térkép létrehozásához kocka vagy gömb. Ha úgy dönt, hogy a munka egy kocka, menj a szerkesztési mód (Tab), és válassza ki az összes csúcsot. nyomja meg a „W”, hogy megjelenjen a különleges menüt és oszthatják meg (oszthatják opció) többször is. Elmozdulás térkép együttműködik csomópontokat, és ha van egy pár csúcsai a témában - nem fogja elérni a kívánt hatást a deformáció. Ezután adjuk hozzá a tárgy anyaga és szerkezete. Régebben a beépített Blender textúra felhők. Akkor menj vissza a rész Anyagok és render (F12). Itt van az én eredmény:
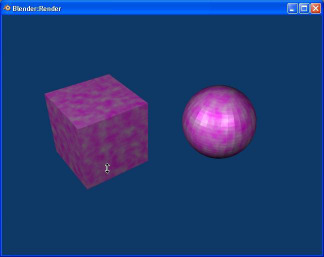
Eddig semmi új. Menj a lap „Map To”, és találja meg a gombot „DISP”. Kattintson erre a gombra, és aktiválja az eltolás. Most keresd meg a csúszkát a panel alsó részén, amely az úgynevezett a „DISP”.

Növekszik az offset és nyomja meg az F12 billentyűt render. Elmozdulás térkép nagyban függ a szín textúra. Ez is lehet vezérelni.
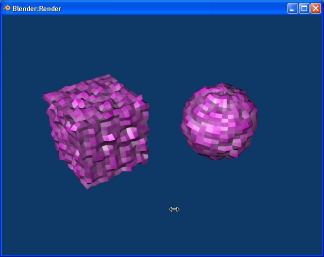
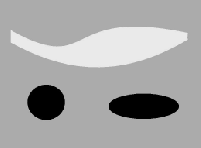

Fehér terület lesz kihúzva, és a fekete - megmutatja a mélység. Az ábra egy példát mutat egy tárgy textúraleképezési a Cube modell. Minőség és mélyedések függ a nyújtási egység szintjén (a csúcsok száma) a tárgy felülete.
Robo-Haver kérdezi: tettem az összes beállítást, de a textúra is néz ki rosszul. Mi a baj?
Ahhoz, hogy biztosítsuk a kívánt alakú tárgy textúra lehet méretezni, és forgatni. Próbálja nyomja Ctrl „A” és módosítsa a méretezés és a forgatást.