4. lépés
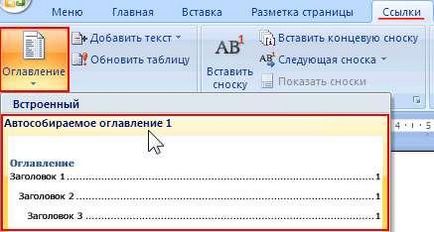
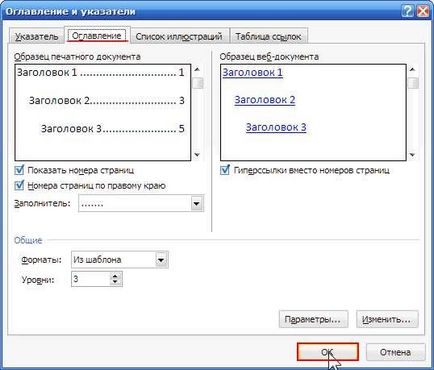
Minden tartalom készen áll!
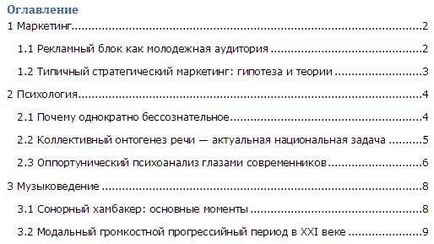
5. lépés szerkesztése a tartalomjegyzék (ha szükséges)
És végül egy kevés zsetont. Először is, a tartalom a tartalomjegyzék lehet szerkeszteni szabadon.
Másodszor, akkor előfordul, hogy megalakulása után a tartalomjegyzék, mi szükség van változtatni valamit a dokumentumban. Természetesen, miután egy ilyen eljárás mozoghatnak az oldalt, és talán arra kényszerültek, bármilyen okból megváltoztatni a címet neveket.
Ez úgy történik, nagyon egyszerűen. Kattintson jobb gombbal a tartalomjegyzék és a helyi menüben válassza ki az elemet frissítése Field:
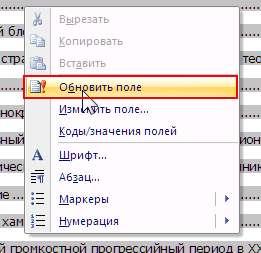
A megjelenő párbeszédpanelen felajánlottuk a két lehetőség közül választhat:

Frissítse csak az oldal szám - kell kiválasztani, ha módosítja csak a fő szövegben, nem változott a neve a fejlécben, és új szakaszok, alfejezetek stb
Frissítse a teljes - úgy kell megválasztani, ha változások történtek a neve a fejlécben, hozzáadni vagy eltávolítani a régi fejlécek, stb
További chips beszúrásához a fejezet címét a fejléc és lábléc
Tegyük fel, hogy hozzon létre egy dokumentumot, amely 5 fejezetből áll. Mindegyik fejezet egy bizonyos nevet. Meg kell beszúrni a fejléc vagy lábléc a megfelelő neveket az egyes fejezetek. Hogyan kell csinálni?
Először is, győződjön meg róla, hogy minden fejezet a dokumentum kezdődik egy új szakasz. Erre azért van szükség annak érdekében, hogy képes legyen helyezzen be egy másik fejlécet és láblécet. Osszuk a dokumentumot részekre nagyon könnyen. Elég ahhoz, hogy a kurzort elején a nevét egy konkrét fejezet menyuVstavka (Insert) válassza komanduRazryv (szünet). Egy párbeszédablak jelenik meg, amelyben meg kell jegyezni, radioknopkuSo következő oldalon (Következő oldal) Az új szakasz-csoport és az OK gombra.
Továbbá, a nézet (View) menüben válassza komanduKolontituly (fejléc és lábléc). Nyílt panel fejléc és lábléc, segítségével, amely akkor megy akár a lábléc, vagy maradni a tetején.
Ha a név a fejezetben nincs formázva, címsor, a fej- és lábléc, akkor kézzel írja be a nevét a fejezetek vannak tőled. Költözés egy másik részén útján gomb - ugrás a következő (Show next).

A Link típusú (referencia típusa) vyberiteZagolovok (fejezet). A poleVstavit linket (utalás) a cím kiválasztásához sootvetstvennoTekst (címsor szöveg). És oblastiDlya fejlécet (Mely címsor) jelölje ki a kívánt címet (a név a vonatkozó fejezetet).
Ezután kattintson a Beszúrás (Insert).
Akkor megy a másik része a gombra a lábléc panelek és ismét helyezze be a következő megfelelő fejléc.
Ügyeljen arra, hogy a következő pont: amikor behelyezi a következő fejléc lábléc, ahol esetleg már néhány kiemelt az előző részben. Szorosan nézd meg a jobb felső sarokban a fejléc:
Ha tetszik akkor láthatjuk, hogy a 6. fejezet Lábjegyzet érdemes 5. fejezet, mint a képen, akkor távolítsa el a kapcsolatot az előző fejléc vagy lábléc kattintva Hogyan az előző (Link a korábbi) a fejléc és a lábléc panel -. Ezután távolítsa el a fejléc, majd helyezze vissza oblastiDlya fejlécet egy header (Mely megnevezés).
Behelyezése után minden fejlécet, zárjon be minden ablakot.