PAYDOX Smart Enterprise elektronikus dokumentumkezelő és csoportmunka
- Töltse le a telepítő fájlt, és futtatni a számítógépen
Ha beírja a nevet (ek) a lemez a rendszer telepítéséhez, csak latin betűket (ehhez kapcsolja a billentyűzet a latin-nyilvántartás)
Meg lehet váltani a típusú használt adatbázisokhoz Global.asa fájlt, megadhatja:
Alkalmazás ( „sVersion”) = „MSSQL” (ebben az esetben egy adatbázis PAYDOX Smart Enterprise MS SQL formátumban először létre kell hozni a telepítő vagy a rendszer mellékelt szkript)
vagy
Alkalmazás ( "sVersion") = "MSAccess".
Vonalak adatbázis létrehozása CREATE DATABASE [PAYDOX Smart Enterprise] és a CREATE DATABASE [PayDoxArchive] meg kell adni az útját az adatok tárolására és naplófájlok (* .mdf és * .ldf). Állítsa be az alapértelmezett elérési út D: \ PAYDOX Smart Enterprise \ Database.
Ha az IIS nem fut, PAYDOX Smart Enterprise telepítőprogram hibát jelez
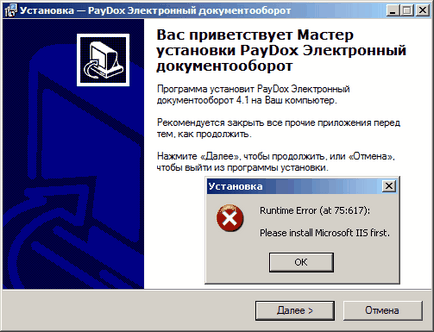
Ellenőrizze, hogy az IIS fut a számítógépen, akkor:
Windows XP esetén kattintson a „Start (Start) -> Beállítások (Settings) -> Vezérlőpult (Control Panel) -> Teljesítmény és karbantartás (Teljesítmény és karbantartás) -> Felügyeleti eszközök (Administrative Tools)» és ellenőrizze, hogy a lista elemei " Internet Information Services »
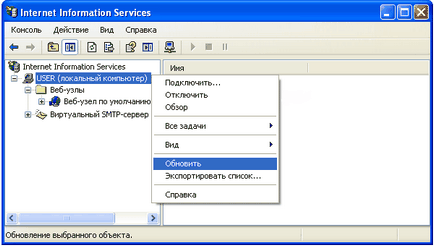
Windows Vista és Windows 7 esetén kattintson a „Start (Start) -> Beállítások (Settings) -> Vezérlőpult (Control Panel) -> Felügyeleti eszközök (Administrative Tools)» és ellenőrizze, hogy a lista Components „IIS-kezelő (Internet Information Services A menedzser) »

Windows XP
Nyomja meg a „Start (Start) -> Beállítások (Settings) -> Vezérlőpult (Control Panel) -> Programok telepítése és törlése (Programok hozzáadása vagy eltávolítása) -> Windows összetevők (Add / Remove Windows Components)» tovább jelölje IIS összetevőt, majd kattintson a „Next” (lásd. ábra. lent)
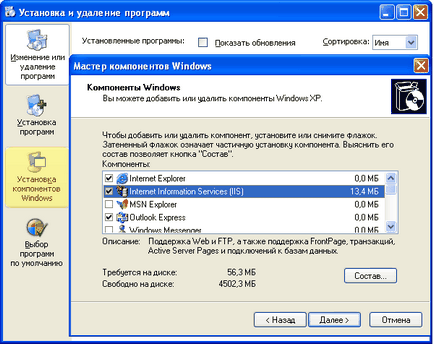
Windows Vista
Nyomja meg a „Start (Start) -> Beállítások (Settings) -> Vezérlőpult (Control Panel) -> Programok és szolgáltatások (Programok és szolgáltatások) -> engedélyezése vagy letiltása a Windows-szolgáltatások (Add / Remove Windows Components)» tovább ellenőrizze a dobozok IIS komponens (amint az a lenti képen), majd kattintson az «OK» (lásd. ábra. lent)
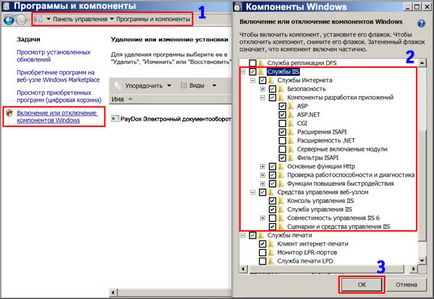
A Windows 7
Nyomja meg a „Start (Start) -> Vezérlőpult (Control Panel) -> Minden vezérlőpultelem (All Control Panel Items) -> Programok és szolgáltatások (Programok és szolgáltatások) -> engedélyezése vagy letiltása a Windows-szolgáltatások (Add / Remove Windows Components) ”pontot, majd jelölje be a négyzeteket az IIS összetevő (amint az a lenti képen), majd kattintson az OK gombra (lásd. ábra. lent)
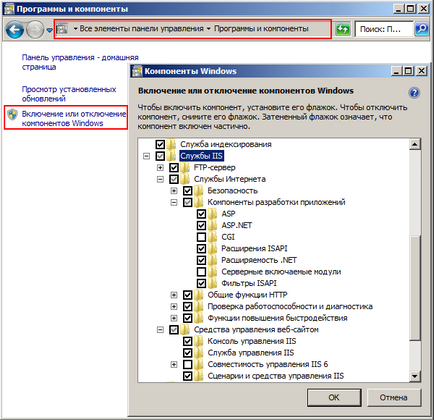
Állítsa IIS 64 bites Windows operációs rendszerek:
- A Windows 7
Nyomja meg a „Start (Start) -> Beállítások (Settings) -> Vezérlőpult (Control Panel) -> Felügyeleti eszközök (Administrative Tools)» -> IIS-kezelő (Internet Information Services Manager), továbbá, hogy a bal oldalon, válassza az Alkalmazás Medencék az Alkalmazás Medencék lista a központi része az ablak, válassza PAYDOX Smart Enterprise jobb gombbal a nevére PAYDOX Smart Enterprise alkalmazások és a helyi menüből válassza ki a Speciális beállításokat. Hagyjuk 32 bites alkalmazások, True (amint az a lenti képen), majd az OK gombra.
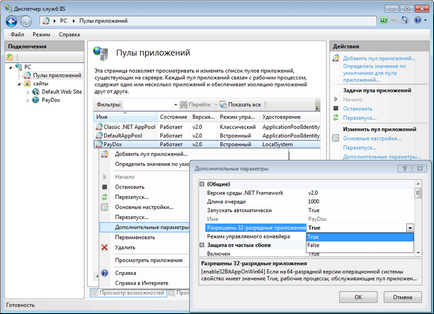
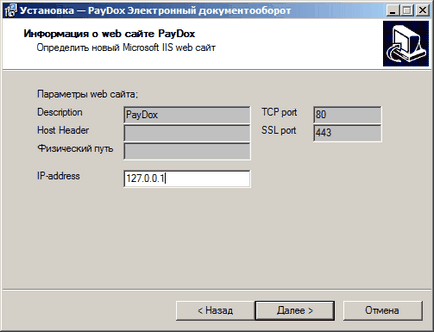
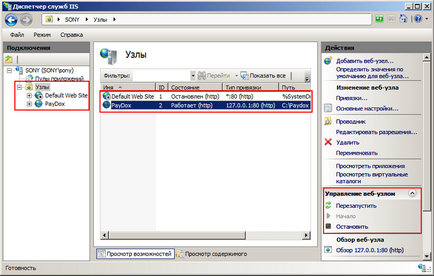
A 64-bites Windows, akkor be kell állítani támogatja a 32 bites alkalmazásokat. Hagyjuk 32 bites alkalmazások, True. több
Normál konfiguráció „Office” a dokumentum tartalmaz egy minimum gombok és menüpontok, hogy egyszerűsítse a rendszer interfész. Ez a konfiguráció lehetővé teszi, hogy: hozzon létre kártyák dokumentumokat regisztrálni a bejövő és kimenő dokumentumok, keresés dokumentumokat a rendszer szabályozza a dokumentumok jóváhagyása és végrehajtását tekintve dokumentumok, dokumentumok létrehozása és állásfoglalások mások számára.
- Ha a folyamat akkor kell használni a fejlett funkciók a rendszerben, akkor válassza a „Document” konfiguráció tartalmazza az összes elektronikus iratkezelés képességeit.
- Configuration „dokumentum”, akkor is bekapcsolja a rendszer konfigurációjától, úgy, hogy mindig telepítve induláskor. Ehhez a végén a fájl PAYDOX Smart Enterprise \ UserASP \ UserText.asp kell hozzá egy sort a Var_ApplicationType = „”
- VAR_PublicUsersCanCreateMessages változó engedélyezi vagy letiltja levelet üzenetek manuális regisztrált felhasználók a rendszeren belül közjogi bejelentkezés nyilvánosság számára. Az alapértelmezett érték a változó - VAR_PublicUsersCanCreateMessages = „Y”.
A hozzárendelt érték változó TEXTANSI.TXT fájlokat (egy gyökérkönyvtárban \ PAYDOX Smart Enterprise) vagy UserText.asp (a \ UserASP katalógusban). - VAR_UserCanCreateMessageSubject változó engedélyezi vagy letiltja a megadott témában, ha új üzenetek kézi kiválasztása nélkül azt a könyvtárat. Az alapértelmezett érték a változó - VAR_UserCanCreateMessageSubject = „Y”.
A hozzárendelt érték változó TEXTANSI.TXT fájlokat (egy gyökérkönyvtárban \ PAYDOX Smart Enterprise) vagy UserText.asp (a \ UserASP katalógusban). - VAR_NoMessageResponseType változó megadja megjelenítéséhez vagy megmutatni, hogy milyen típusú (koordináció, közvélemény-kutatás, szavazás), a területen „Order / Message” létrehozásakor üzenetét. Ha "Y" van beállítva VAR_NoMessageResponseType =. majd írja be a területen „Order / Üzenet” jelenik meg. Az alapértelmezett érték a változó - VAR_NoMessageResponseType = „”.
A hozzárendelt érték változó TEXTANSI.TXT fájlokat (egy gyökérkönyvtárban \ PAYDOX Smart Enterprise) vagy UserText.asp (a \ UserASP katalógusban). - Var_Input_TO_FieldInMessageslyFromDirectories változó engedélyezi vagy letiltja üzenet írásához kézzel kitölteni „Címzett” mezőbe. Ha "Y" van beállítva Var_Input_TO_FieldInMessageslyFromDirectories =. az értéket a „Címzett” mezőben vannak kiválasztva csak a könyvtárban. Az alapértelmezett érték a változó - Var_Input_TO_FieldInMessageslyFromDirectories = „”.
A hozzárendelt érték változó TEXTANSI.TXT fájlokat (egy gyökérkönyvtárban \ PAYDOX Smart Enterprise) vagy UserText.asp (a \ UserASP katalógusban). - VAR_CreateMessageShowMoreFields változó megadja az alapértelmezett megjelenítési mód a további részleteket létrehozásakor vagy szerkesztésekor üzenetét. Ha meghatározott VAR_CreateMessageShowMoreFields = "Y". A további részleteket létrehozásakor vagy szerkesztésekor hozzászólások jelennek meg azonnal, különben további részletek láthatók kattintás után a „tovább. ”.
A hozzárendelt érték változó TEXTANSI.TXT fájlokat (egy gyökérkönyvtárban \ PAYDOX Smart Enterprise) vagy UserText.asp (a \ UserASP katalógusban). - VAR_NumberOfStandardMessagesToShowInCookies változó meghatározza, hogy hány sort kell megjegyeznünk üzeneteket a cookie-kat.
- VAR_NumberOfStandardMessagesToShowInFormUpperSelect változó meghatározza, hogy hány sort üzenetek mutatják gombok, a többi fog mutatni egy legördülő listából.
- VAR_NumberOfUsersToShowInFormUpperSelect változó jelzi, hogy hány felhasználó megmutatni a gombok, a többi fog mutatni egy legördülő listából.
- S_UsersToShowInnerCircle változó meghatározza vesszővel elválasztott listáját felhasználók a bejelentkezést, ami mindig azt mutatják, hogy gyorsan ki a forma létrehozása az üzenet ( „belső kör” a felhasználók számára).
például:
S_UsersToShowInnerCircle = "" "Pereverzev I." ";, "" Semenova OV "" ;, "" Paramonov I. "" ;, "" Sergeev AP "" "; - Részben S_MessagesToShowInnerCircle állítja át vbCrLf soremelés egységesített üzenetet szeretne, így mindig könnyen kiválasztható létrehozásának formájában az üzenetet.
például:
S_MessagesToShowInnerCircle = "Follow Up" + vbCrLf + "jelentés a helyzet" + vbCrLf + "Nem bánom" + vbCrLf + "Deny" + vbCrLf + "tartja célravezető"Több fájl feltöltése az utasítás vagy üzenet
Elvégzésére a lehetőségét letölteni több fájlt hozzáadni a Messages táblaszerkezetben szükséges számú pár szöveges mezők előtaggal FileNameOriginal * - tárolni az eredeti fájl nevét és a Fájlnév * - a fájl tárolására név, amely alatt tárolja a rendszer. Fájlnevekhez kerültek a területen, mint egy egész, akkor be kell állítani a mező hossza 255 karakter. Az utótagokat minden páros kell egyeznie, például fájlnév2 és FileNameOriginal2. Filename3 és FileNameOriginal3 stb
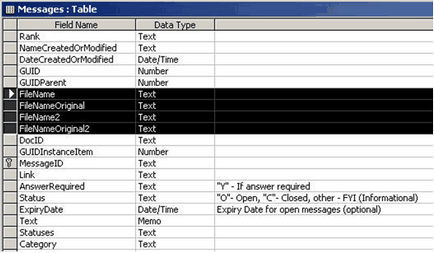
Megjegyzések a fájlok letöltése

Nyissa meg a fájlt, például a Jegyzettömb (Notepad), és növeli a paraméter «AspMaxRequestEntityAllowed» a kívánt értéket:
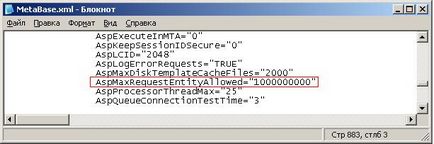
- Adja meg az utat, hogy a gyökér mappát a fájl egy változó Application ( „PathFileStorage”) a Global.asa fájl beállításait PAYDOX Smart Enterprise \ mappában.
- A telepítés után PAYDOX Smart Enterprise a konfigurációs fájlban Global.asa PAYDOX Smart Enterprise a \ megadott karakterláncot.
Alkalmazás ( "PathFileStorage") = Application ( "PayDoxHomeDir") + "fájltároló"
ami azt jelenti, hogy a vállalati archív fájl található a gyökér mappában egy alkönyvtárban PAYDOX Smart Enterprise fájltároló.Ha az archív fájl található, például a C: \ MyFiles, majd cserélje ki ezt a sort sor.
Alkalmazás ( "PathFileStorage") = "C: \ MyFiles"
Rámutatva a helyét, ne felejtse el megadni „\” karaktert végén a mappa neve.Ezt követően, a vállalati fájl archívum elérhető lesz az alkalmazottakat PAYDOX Smart Enterprise.
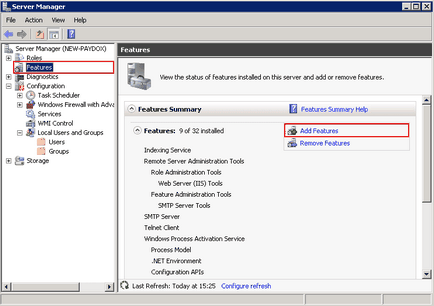
Az összetevők listáján szükséges megjegyezni az SMTP-kiszolgáló eszközök (SMTP szerver). gombra (Next), és kövesse az utasításokat: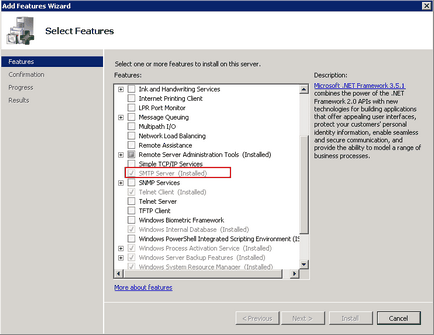
A telepítőkészlet (PayDoxServiceSetupTools.zip) tartalmazzák kép:
- PayDoxServiceSetup.msi (telepítő);
- service_start.bat (a fájl elindítani a szolgáltatást). - Ahhoz, hogy telepíteni a szolgáltatást, csomagolja az archív és futtatni PayDoxServiceSetupTools.zip PayDoxServiceSetup.msi fájlt a számítógépén.
- A mappa kiválasztása oldalon telepíteni, adja meg a kívánt útvonalat, és erősítse meg, hogy kilépjen a telepítő:
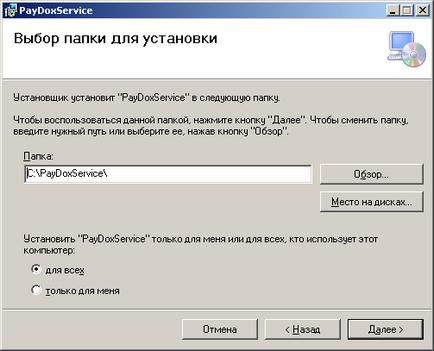
- A telepítés után a szolgáltatás a Computer Management Console tűnik megállt szolgáltatás PayDoxService:
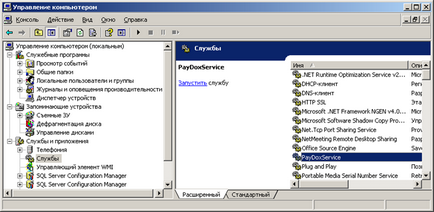
Ehhez először meg kell vizsgálnunk, hogy a indexelő szolgáltatás engedélyezve van. Nyomja meg a „Start (Start) -> Beállítások (Settings) -> Vezérlőpult (Control Panel) -> Programok telepítése és törlése (Programok hozzáadása vagy eltávolítása) -> Windows összetevők (Add / Remove Windows Components)» jelölje be a négyzetet alkatrész indexelő szolgáltatás (indexelő szolgáltatás), majd kattintson az «OK».
Ezután kattintson a Windows XP és a Windows Vista „Start (Start) -> Beállítások (Settings) -> Vezérlőpult (Control Panel) -> Felügyeleti eszközök (Administrative Tools) -> Számítógép-kezelés (Computer Management)» -> válassza a „Szolgáltatások és alkalmazások (szolgáltatások és alkalmazások) -> indexelő szolgáltatás (indexelő szolgáltatás) »-> PAYDOX Smart Enterprise katalógust készít, és vegye fel a mappát PAYDOX Smart Enterprise \ MessageFiles \, PAYDOX Smart Enterprise \ docFiles \ és PAYDOX Smart Enterprise \ fájltároló \.
A Windows 7 a „Start (Start) -> Vezérlőpult (Control Panel) -> Minden vezérlőpultelem (All Control Panel Items) -> Felügyeleti eszközök (Administrative Tools) -> Számítógép-kezelés (Computer Management)» -> válassza a „Szolgáltatások és alkalmazások (Szolgáltatások és alkalmazások) -> indexelő szolgáltatás (indexelő szolgáltatás) »-> PAYDOX Smart Enterprise katalógust készít, és vegye fel a mappát PAYDOX Smart Enterprise \ MessageFiles \, PAYDOX Smart Enterprise \ docFiles \ és PAYDOX Smart Enterprise \ fájltároló \.
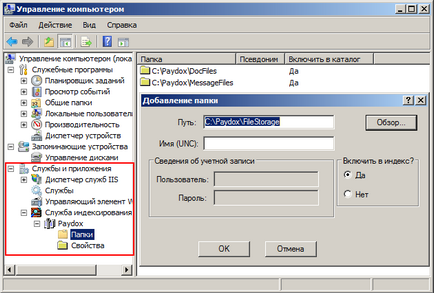
-
Ha szeretné használni ezt a telepítési kiszolgálóként PAYDOX Smart Enterprise földrajzilag elosztott replikációs dokumentum fájlok. A telepítés után a rendszer szükséges ahhoz, hogy az ilyen használat. Ehhez a beállításokat tartalmazó fájl UserASP \ UserReplication.asp szükséges változó VAR_PathReplicationFiles adja meg a mappát, amelyben lemásolni kapott egy másik távoli szerver PAYDOX Smart Enterprise fájlokat. Például, ha kapott egy másik szerverre PAYDOX Smart Enterprise dokumentum fájlok reprodukálni a mappa C: \ ReplicationFiles \, meg kell adnia:
Ha Request.ServerVariables ( "REMOTE_ADDR") = "192.168.1.1") Ezután
VAR_PathReplicationFiles = "C: \ ReplicationFiles"
End If
Ha módosítunk egy konfigurációs fájl UserASP \ UserReplication.asp nem helyezzen semmilyen karakter, szóközökkel és új sor karaktereket, az ASP-kódot, a korlátozott összefüggésben <% и %>. Egyébként ezek a karakterek esnek a keresett felhasználói fájlt, és tönkretetted.