Alkalmazása színt objektumok dokumentumok Adobe InDesign
Adobe InDesign támogatja a különböző módon lehet használni a szín, beleértve a panel „eszközök” és a „menedzsment” paletta „Minták” és a „színes”, valamint egy olyan eszköz, „Color Palette”.
A színes, megadhatja a használata a helye: a szélütés vagy töltse az objektum. Stroke keret vagy egy keretobjektumot és kitöltés - a háttér objektumot. Alkalmazása során színes szöveges keret, megadhatja, hogy a művelet a szöveg keret vagy a szöveg a kereten belül.
Jelölje ki az objektumot, hogy ki kell cserélni a színes csinál az alábbi műveleteket.
- Egy útvonal vagy keret, használja az eszközt „Selection” eszköz vagy „kiválasztás”.
- Egy szürkeárnyalatos képet vagy monokróm (1 bites) kép kattintással tartalom rögzítés marker vagy használja a gépet „Selection”. Szürkeárnyalatos kép vagy fekete-fehér kép, akkor csak két színt.
- Használja a „Szöveg” eszköz szöveges karaktereket. változtatni a színét az egyes szavak vagy teljes szöveget a keretben.
Ahhoz, hogy változtatni a színét a hézagok a szaggatott, pontozott vagy csíkos stroke, használja a paletta „stroke”.
A panel „eszközök”, illetve a palettán „Color” vagy a „minta” üzemmódban válassza ki a „Format változtatja a szöveg” vagy „Format változtatja a tartály”, attól függően, hogy az alkalmazni kívánt színt a szöveget vagy keret
A panel „Tools” paletta „Color” vagy a „minta” legördülő lista „töltelék”, vagy „Stroke” határozza meg a kitöltés vagy szélütés objektumot (ha a kép van kiválasztva, a mező „Stroke” nincs hatása).
Írja le, hogy a panel „eszközök” módon kell alkalmazni a színek
A. A „Fill” B. formázás megváltoztatja a C tartály «Stroke” Golf D. formázása megváltozik a szöveg
- A paletta a „Color”, kattintson, tartsa lenyomva a „Shift”, a színes sáv alján a palettán.
- A párbeszédablakban egy új színt minta vagy a „Sample Options” kattintson a szín, tartsa lenyomva a «Shift».
- A párbeszédablakban az „Új Gradient” vagy „Gradiens Options”, válassza ki a színátmenet állomásra, győződjön meg arról, hogy a menüben a „gradiens szerelvény szín” kiválasztott szín modell RGB, LAB vagy CMYK, majd tartsa lenyomva a „Shift” Színmező .
Készítsen színtémák az eszköz használata „Color Theme”
Színes témák kinyerhető kiválasztott területeken a képeket vagy objektumokat az InDesign dokumentumban. Azt is válassza ki a színt a kép, a teljes képet, vagy az egész elrendezés. Lényegében, akkor a színes témák különböző színek a grafikus. Ezzel az eszközzel jelöljön ki egy színes téma vagy téma egy szín és színt téma a Swatch panel.
Add ezeket a színeket, hogy az elrendezés, add hozzá a panel „minták”. Ezen felül, akkor mentse őket a Creative Cloud könyvtárak.
Kijelölés eszköz „Color Theme” az eszköztáron. Válthatunk a szerszám „Color Theme” és eszköz „pipetta”, akkor egy billentyűkombináció I.
Tool "Color Theme"
A folyamat során a gyűjtemény színminták eszközeivel „Color Palette”, „új minta” és „Edit” akkor lehet alkalmazni, szín értékeket az RGB hexadecimális kódot. Továbbá, a szín értékeket az RGB hexa kódot lehet használni. Háromféle módon, hogyan kell használni a szín hexadecimális érték:
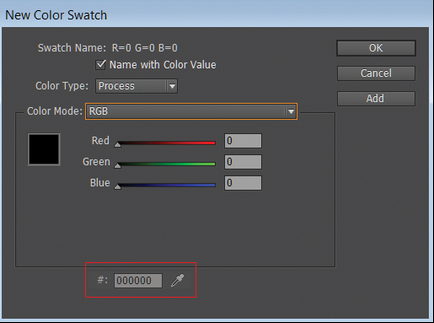
Egy új minta - egy hexadecimális érték
- Minta szerkesztése: Tudod szerkeszteni a mintát, és változtassa meg a hexadecimális értéket. Kattintson duplán a Swatch a színes módban legördülő menüt, és válassza a «RGB».
- Proxy-színű, dupla kattintás proxy-szín eszköztár. Megadhatja hexadecimális értéket.
Alkalmazása szín használatával „pipetta” eszköz
Használja az eszköz „pipetta” másolni töltse ki és körvonaljellemzőket, mint például a szín bármilyen tárgy az InDesign fájlt, beleértve az importált grafika. Alapértelmezésben az eszköz „pipetta” tölti be az összes rendelkezésre álló kitöltési és körvonaljellemzőket az objektumot, és beállítja az alapértelmezett kitöltési és körvonaljellemzőket minden új objektum a felhasználó által létrehozott. Mivel meg lehet változtatni az attribútumokat másolja ezt az eszközt, a „Beállítások” Cseppentő „eszköz párbeszédablak. Ön is használja a „pipetta” eszköz másolni a szöveget és az átláthatóság attribútumokat.
Ha az attribútum nem jelenik meg a „Beállítások” Cseppentő „eszköz párbeszédablak, akkor nem lehet másolni ezzel az eszközzel.
Az egyes lépések ellenőrzésére csoportok
A következő műveletek végezhetők színcsoportok.
- A minta hozzáadása a csoporthoz színek: Válassza ki a színt jelent. Válasszon egy mintát, és húzza egy csoportja virágokat.
- Ismétlődő csoport színek előidézni a szín-csoport, akkor a helyi menüt, vagy pop-up. Kattintson a jobb gombbal a szín, és válasszuk a „Kettős csoport virágok.” Minden mintát a színek csoportban tükrözött együtt egy csoportja a virágok. A mintákat a különböző csoportok a színek vannak hozzárendelve különböző neveket a félreértések elkerülése végett.
- Csoportbontás egy csoport színek: színek felbonthatja a csoport, akkor a helyi menüt, vagy pop-up. Kattintson a jobb gombbal a színes csoportot, majd válassza a „Csoportbontás egy csoportja a virágok.” Ha felbonthatja az összes minta színe csoport mozog a gyökér könyvtárat a csoporton kívüli.
- Csoport átnevezése színek is nevezheti a csoport a színek kiválasztásával „Color Group Options” a helyi menüből vagy pop-up. A név szerkesztéséhez a színcsoport kattintson duplán a nevére. Ön is szerkesztheti a csoport a színek a szövegben.
- Távolítsuk Zenekar Szín: válassza ki a színt csoportjában kattintson a jobb egérgombbal, és válassza ki a „Törlés csoport virágok.” Vagy válassza ki a „Törlés csoport színek” pop-up menü a kiválasztott csoportot.
Ha töröl egy színcsoportot, törli az összes szín a minták bennük.
Készítsen színcsoportok alapján kiválasztott oldalelemek
Megadhatja grafikai elem az oldalon a dokumentumban, és hozzon létre egy csoportot a színek a palettán vannak jelen az oldalelemek. A csoport a színminták oldalelemek adhatunk.