10 Secrets termés eszköz photoshop cc - blog fotóbank pressfoto
1. Mód overlay rácsvonalak (Növénytermesztési Guide lefedések)
A Crop állapotban van több lehetőség overlay rácsvonalak. Láthatjuk őket, amint válassza ki a Vágás eszközt. és válthat közöttük megnyomásával O. rendelkezésre álló overlay:
- kétharmados szabályt (kétharmados szabályt)
- Rács (mesh)
- Átlós (átlós)
- háromszög (Triangle)
- Golden Ratio (aranymetszés)
- arany spirál (arany spirál)
mindannyian segítenek képet alkotni a készítmény törvényei szerint, és megkönnyíti keretezés. Lehetőség van arra is, hogy módosítsa a helyzet a spirális vagy háromszög, ha a kijelölt háromszög vagy Arany Spirál megnyomásával a Shift + O
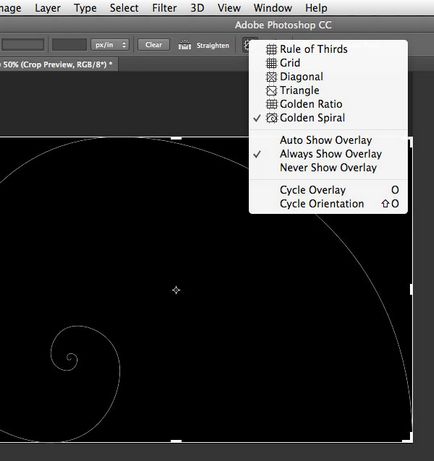
2. Állítsa be a tájékozódás a termés
Talán már ki vannak téve annak a ténynek, hogy beállította forgatni kadrirovochnuyu keret a Photoshop nem olyan egyszerű. Ha el szeretné forgatni a keretet 90 fokkal, miközben az arányok, nyomja X. Így könnyen válthat a fekvő és az álló tájolás.
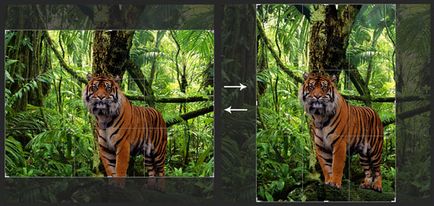
3. elrejtése termőterület
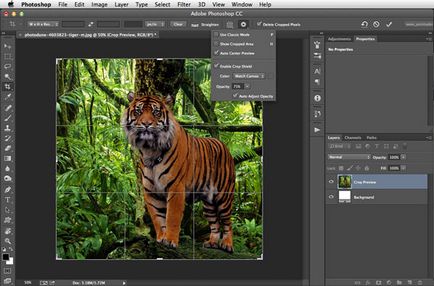
4. Klasszikus Felvétel előtt
A Photoshop CC, akkor valószínűleg már szembesült azzal a ténnyel, hogy a növény más volt, mint a korábbi verziók. Nevezetesen, a vágás ablak statikus volt, mozgott és beállítani a hálózatra van szüksége a kép maga. Azok számára, akik szívesebben használják a klasszikus keretezés mód, ami nem kell mozgatni a kép maga, és a keret, akkor lehet, hogy ezt megnyomásával P. aki kapcsolót, hogy a Classic Mode. Ugyanezt meg lehet tenni a termés beállítások menüben a Beállítások panelen.
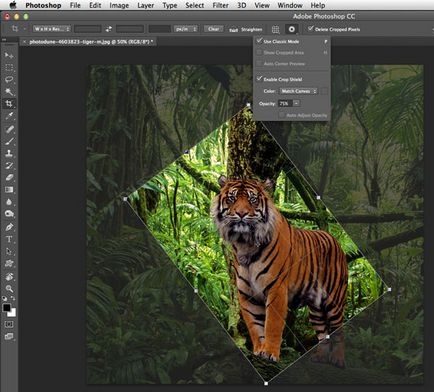
5. IspolzovanieFront kép
Amikor dolgozik a két dokumentumot, a felbontás és a méret a képek, amelyek különböző, könnyen vágni egy dokumentumot egy másik méretet a Front kép opciót. Először meg kell nyitni mindkét dokumentumot, és válassza ki a kívánt használni, mint a referencia. Ezután válassza ki a vágóeszközt, és a pop-up ablak az eszköztáron válassza vagy nyomja FrontImage az I. emlékezni fog a mérete és felbontása az első dokumentum. Akkor váltani egy másik dokumentum, amelyben a vágóeszközt már tartalmazza a méret a kiigazítás és a felbontás az első kép.
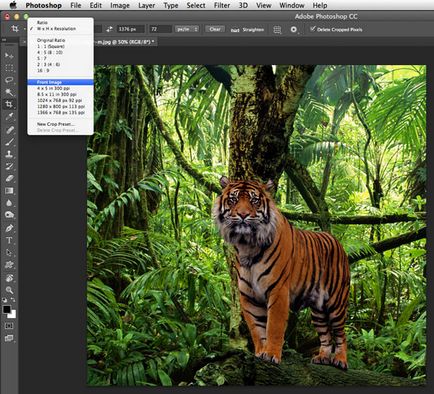
6. Hogyan ellenőrizhetem képkivágás
Amellett, hogy rákattint a négyzetet a Beállítások panelen több lehetőség van, mint lehetséges, hogy jelezd készült növénytermesztés:
- Nyomja meg az Enter
- Kattintson duplán a termés
- Kattintson az ikonra, hogy erősítse meg a beállítások panel
- Jobb klikk> helyi menü> a Crop
- Beállítás menü Image> Crop
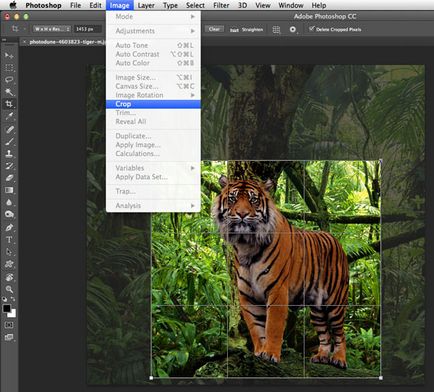
7. Eszközök leendő termés
Ha a keret egy objektum egy erős kilátások, mint például az épület, a sík nem párhuzamos a képkeret. Ebben az esetben, akkor a terv Crop eszköz. Kivágásához meg kell jelölni a négy sarkából, és nyomja meg az Entert után a vágási keret képződik. Ready keret lesz található az Ön számára az elülső sík felületre. Ha azt szeretnénk, hogy összehangolják a tárgy használata nélkül keretezés, használja az Auto tartóoszlop a Lens helyesbítései fül beállításainak Camera Raw szűrő.
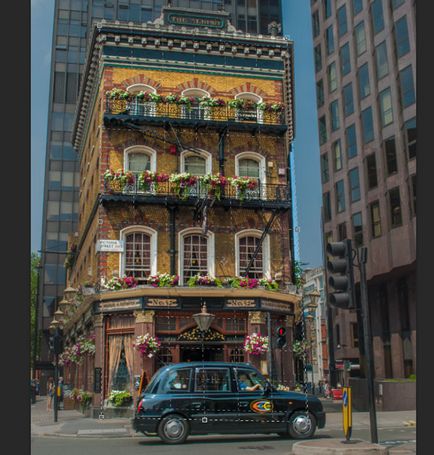
8. Váltvaforgató növénytermesztés
A legjobb módja annak, hogy megőrizzék a „cut off” része a kép keretezés, egyértelmű, hogy a négyzetet a lehetőséget törlése Cropped pixel a vágási beállításokat. Egy másik módja az, hogy hozzon létre egy intelligens objektum réteg. amely vághatja félelem nélkül visszafordíthatatlan hatásokat még akár kullancs törlése Cropped pixel, vagy nem tartalmazza.
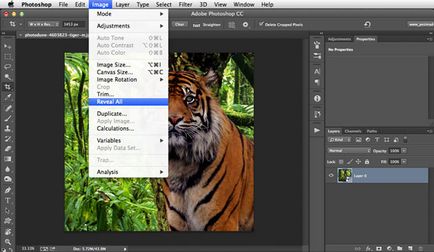
9. Táguló határok
Míg a legtöbb felhasználó használja a termény vágott túl sok a fotók, néhány használni, hogy adjunk valamit egy képet, bővíti körét. Ehhez csak meg kell húzni a sarkokat a váz kadrirovochnoy túl képeket, és ha megvan a háttér réteget a kép Megvásárlásakor vannak pixel azonos színű, mint a háttér réteget, ha nem, a bővítési területen marad átlátható.
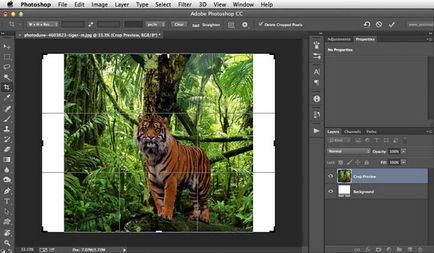
10. Straighten fényképek segítségével a termés
Ön is használja a vágóeszközt. kiegyenesíteni fotóit. Csak tartsa lenyomva a Command / Ctrl. kattintson és húzza húzni egy vonalat jelzi a horizont képek. Ön is használja-e függőleges egyenes vonal a kép igazítását.
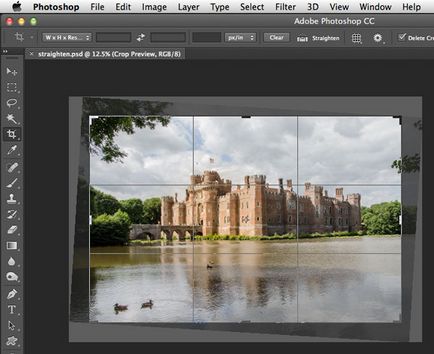
Forrás: www.design.tutsplus.com Fordítás: PressFoto