Microsoft Word 2018 kezdőknek első lépéseket, 2. rész

Mi is találkoztunk azzal a gondolattal, stílusok, egyes képzési létrehozása listák és módosíthatja a margókat. Végén a felülvizsgálat tartották néhány elem lapon fájlt, például egy dokumentumot, nyomtatása, lezárása, és egy gyors keresés a legutóbbi dokumentumokat.
Ha már elsajátította az összes funkcióját a Word fentebb felsorolt, akkor menjünk tovább, és fedezze fel az új funkciók.
Amikor dolgozik egy dokumentumot, néha szükség van, hogy módosítsa több szakasza, például, hogy vezessenek be egy új mondatot vagy bekezdést. A szöveg beviteléhez máshol a dokumentumban, meg kell mozgatni a villogó kurzor fekete. Számos módja van erre.
A leggyakoribb eset, egyszerűen mozgassa az egérmutatót a kívánt helyre, és a bal egérgombbal, hogy helyezze a kurzort oda. Akkor kezdjen el gépelni.
Ugyanez a művelet elvégezhető a billentyűzet segítségével. Nyilakkal fel, le, balra és jobbra kurzor megfelelő irányokban egy sor vagy egy karaktert. Azt is nyomja meg a Ctrl + nyíl (itt „+” jel azt jelenti, hogy meg kell nyomni a Ctrl billentyűt és elengedése nélkül, nyomja meg a nyíl), hogy a kurzort balra vagy jobbra egy szó, valamint felfelé vagy lefelé egy bekezdés.
Vége gomb lenyomásával a kurzor a végén sor a bekezdés, és a kulcs Home, az elején. A Ctrl + Home mozgatja a kurzort a dokumentum elején és a Ctrl + End, illetve a legvégén is.

Továbbá, görgetés szöveges dokumentum végezhetjük a billentyűzet segítségével. Ehhez nyomja meg a Page Down (PgDn) gombbal a dokumentum egy oldallal lejjebb, vagy a Page Up (PgUp) gombot kulcsa egy oldallal feljebb.
Formázási jelek korrigálására és professzionális szerkesztési dokumentumok. Segítenek, hogy pontosan és helyesen navigálni a dokumentum, lásd a hibákat gépelési és formázási hibák, például extra fülek, terek, bekezdések és hasonlók.
Tegyük fel, hogy néhány bekezdésnyi szöveget írt be. Ezek található egy kellően nagy távolságra egymástól, és egyikük például elmozdul kissé jobbra a többihez képest. Az egész képformátum, akkor tisztán látszik, ha megnézi az formázási jelek. amely beírás automatikusan beilleszti a dokumentum.
Ezek a tünetek folyamatosan a dokumentumban, de nem jelennek meg alapból. Például minden alkalommal, amikor a szóközt, beleértve a szavak között van behelyezve pontot. Egy pont - ez az egyik hely, két pontot, így két szóköz. A szabályok szerint, egy szót el kell választani egymástól csak egy hely.
Létrehozásához bekezdéseinek dokumentumot Enter (Enter) billentyűt. Minden alkalommal, amikor a kulcsot behelyezzük a dokumentum egy speciális bekezdés jelet, ami egy kicsit olyan, mint a „P” betű, csak fordult a másik irányba. Ha a bekezdések között három ilyen jelek, ez azt jelenti, hogy az Enter gomb megnyomása háromszor. Így lehetőség van arra, hogy további teret bekezdések között.
Ha megnyomja a Tab gombot Tab behelyezzük egy dokumentumot nyíl. Ez a szimbólum jelenik meg, ha megnyomja a megadott kulcsot. A Tab gomb segítségével mozgatni a bekezdést a jobb oldalon, vagy ha megnyomja a Shift + Tab - a bal oldalon.
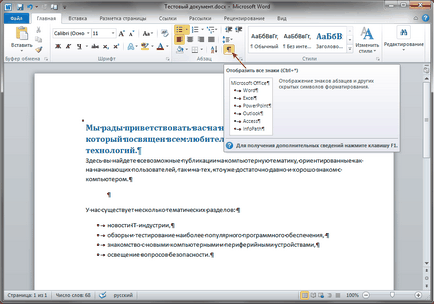
Ha azt szeretnénk, hogy távolítsa el néhány felesleges formázó karaktereket, akkor ez történik, ugyanúgy, mint minden más szimbólumot, a számok és betűk - kulcsok törlése (Del), és a Backspace.
Ezek a tünetek kizárólag tájékoztató jellegű, és szolgálhat a támogatási eszköz szerkesztési dokumentumokat. Ezért minden esetben azok nem lesznek nyomtatva az oldalon, akkor is, ha megjelenik a képernyőn.
Tegyük fel, hogy szeretné helyezni az első mondat a harmadik bekezdésben. Először is meg kell kiosztani mozgatható ajánlatot. By the way, könnyebben és gyorsabban meg lehet csinálni lenyomva tartja a Ctrl billentyűt, és a bal egérgombbal bármely részén a mondat. Következő a szalagon a tetején az ablak válassza a Home fület a Vágólap csoportjában kattintson a Kivágás gombra.
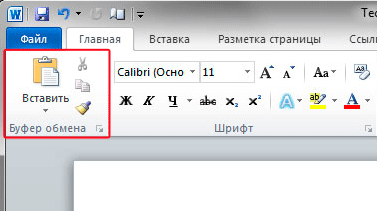
Ezután vigye a kurzort arra a helyre, ahová a javaslatot, és ugyanazon a Kezdőlap lap Vágólap csoportjában kattintson a Beillesztés. Ennek eredményeként a javaslat jelenik meg a kurzor.
Az azonos tevékenységek végezhetők el a Ctrl + C és Ctrl + Insert csökkentése érdekében a töredék szöveget. Beszúrásához ajánlatot, nyomja meg a Ctrl + V vagy a Shift + Insert. Más módszerek a mozgó szöveg a dokumentumban, ez a módszer a leggyorsabb és legkényelmesebb.
Mindkét esetben figyelni, hogy a gomb alatt megjelenő beillesztett szöveg. Ez a gomb Paste Options. Ha megnyomja ezt a gombot, megnyílik egy menü, ahol megadhatja, hogy helyezze be az adatokat a dokumentumba.
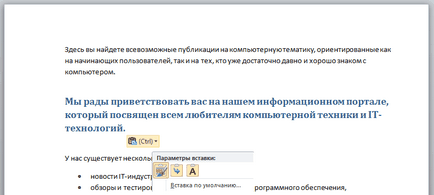
Alapértelmezésben a Keep Source formázás opciót. Ez azt jelenti, hogy a méret, ami a javaslatban vágás előtt, mentésre kerül. Ebben az esetben a forrás és a cél a formázás nem lesz különbség, így nem kell további lépéseket.
Merge formázási opció lehetővé teszi, hogy formázni a közbevetések az aktuális dokumentum. Ez a beállítás akkor hasznos, ha a javaslat van vágva (vagy másolt) egy másik dokumentum, amely tartalmazza a különböző formátumú (például egy másik stílus, vagy betűméret).
Tartsa csak szöveg opcióval beilleszteni csak a szöveget formázás nélkül, és tárgyak, mint például a képek, hogy lehet vágni vagy másolni.
A gomb jelenik meg, amíg a dokumentum nem más intézkedéseket.
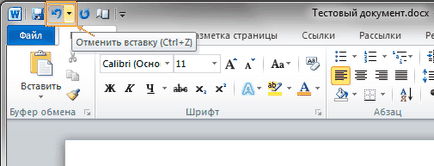
Ha megnyomja a Cancel gombot, akkor visszavonhatja az előző műveletet, és hogy a vágás foglalkozik. Ezek a lépések is elvégezhető egy billentyűkombináció a Ctrl + Z Ha duplán kattint a két kulcs kombinációjával, a javaslat lesz ugyanazon a helyen.
Ahhoz, hogy változtatni a sorköz az egész dokumentumot, akkor ki kell választania a szöveget, nyomja meg a Ctrl + A. Ha meg akarjuk változtatni a sorköz csak egy pontban, csak helyezze a kurzort a kijelölt bekezdés. Ebben az esetben nem szükséges lefoglalni egy bekezdés.
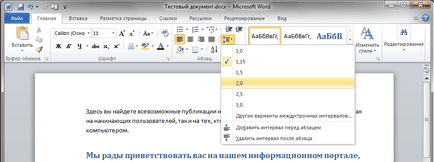
A menü szalag Kezdőlap lap Bekezdés csoportjában kattintson a gombra intervallumot. Négyzetet a listában azt a tényleges érték az intervallum. Hogy milyen a vonal jobban vagy kevésbé az intervallum értéket a megjelenő listában lebeg az egérmutatót a különböző értékek, de ne kattintson rájuk. Sorköz a dokumentumban változhatnak. Ne aggódjon - a módosítások nem lépnek érvénybe, amíg egy elemet, kattintson a bal egérgombbal.
A vízszintes vonalvezetés határozza megjelenése és tájolása a széle a szöveget. Bekezdések egy vonalban lehetnek a bal szélén (bal szélén bekezdések határos a bal mező), a jobb oldalon, vagy középre szélessége (a szöveg egyenletesen oszlik el a jobb és bal oldalán).
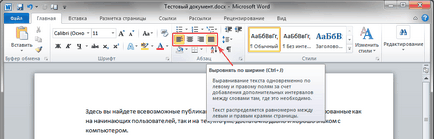
Leggyakrabban használt balra igazított, de az igazítás lehet változtatni egy vagy több pontban, vagy a teljes dokumentum. Például, bizonyos dokumentumok fejlécek az oldal közepére. Ehhez válassza ki csak a kívánt szöveget, vagy nyomjuk meg a Ctrl + A, válassza ki a teljes dokumentumot. A menüben a Kezdőlap lap Bekezdés csoport, akkor próbálja meg használni a különböző lehetőségek összehangolása a szöveg megnyomja a megfelelő gombot: A bal oldalon. A közepén. Jobbra igazítás, vagy igazolni.
Fejléc és lábléc - kis területen sok olyan adat található a tetején és alján a lapok a dokumentumot. Általános szabály, hogy azok elhelyezésére mindenféle szolgáltatási információt, mint például a dátum a dokumentumot hoztak létre, a szervezet nevét vagy lapszámozásról.
Ezzel szemben a szöveg található a fő része a dokumentumnak, amelyben kiválaszthatja és szerkesztheti a szöveg nem látszanak ezeken a területeken. Tehát hogyan lehet szerkeszteni a fejléc és lábléc?
Megteheti ezt kétféleképpen. A legegyszerűbb -, hogy dupla kattintás az egér bal gombjával terület tetején vagy az oldal alján. Ennek eredményeként, a terület megnyitja szerkesztésre fej- és lábléc, amint a kék szaggatott vonal. Most már működik a tartalmát ezen a területen, például írja be a szöveget.
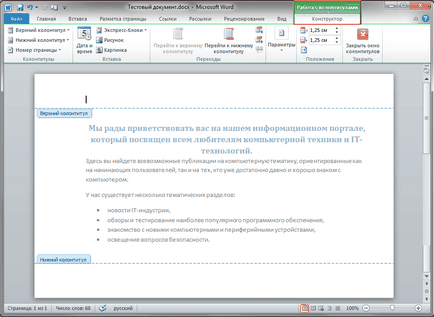
Felhívjuk figyelmét, hogy abban az időben, amikor a régióban aktív fej- és lábléc, a szalagon elérhetővé válik lap Munka fejlécek és a lábjegyzetek - Designer. Rajta van az alapvető parancsok hozzá azok tartalmát. Itt található egy gomb fejléc. Lábjegyzet és az oldalszámot. amely megnyitja a könyvtár fejléceket és lábléceket.
Az Insert gomb feltöltött dátumot és az időt. Express blokkok (mezők tartalom létrehozására), valamint a ábra, és a Picture fejlécek és láblécek kell illeszteni a képeket. Transitions Group használják közötti átmenet a lábjegyzeteket a dokumentumot.
Például helyeztük a neve a fejlécben vagy a láblécben a honlapunkon és a dátumot a dokumentum létrehozásához. Most ez az információ jelenik meg minden oldalon a dokumentum automatikusan.
A szerkesztés után, akkor kattintson Ablak bezárása fejlécek és a lábjegyzetek. hogy lezárja a megfelelő területet. Csak ez lehet tenni a duplán kattintva a szöveg a dokumentumban. Ennek eredményeként a fő szöveg újra aktiválódik, és a régió bezárja a fejléc és a lábléc.
Parancsok dolgozó fejlécek és a lábjegyzetek is található a Beszúrás lapon a megfelelő csoportba. Velük, akkor lehet kezdeni, ha a fejléc és a lábléc még nem állapították meg. Itt megtalálja az összes azonos alapvető parancsok, amelyek már úgy fent. Amikor kiválasztja ezek közül bármelyik, a terület a fejléc és a lábléc automatikusan aktiválódik.
Mint tudod az előző rész, a oldalszámozás található fejlécek és a lábjegyzetek. Ha azt szeretnénk, hogy megszámlálja a dokumentum oldalainak, a leggyorsabb módja annak, hogy kihasználják ezt a gyűjtemény az oldalszámok.
A szalagon kattintson a Beszúrás fülre, és kattintson az oldalszámot. A legördülő menüben, akkor megjelenik az opciókat az elhelyezését oldalszámok. Mozgatni a kurzort a kívánt vonalat, és kapsz egy listát a stílusok és variációk áll rendelkezésre ez a régió.
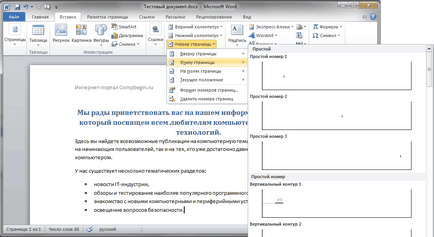
Ha nem kívánja használni a stílusokat Szó gyűjtemény, hogy hozzon létre egy számozási használhatja vakukkal. Nyissa meg a lábléc területe szerkeszteni bármilyen módon, és mozgassa a kurzort a (felső vagy alsó), ahol az oldalszámok jelenik meg.
A kívánt helyét az oldalszámot, használja a Beillesztés gombra fülek igazodik a csoport helyzete a lap Munka fejlécek és a lábjegyzetek. Miután egy egérkattintás akkor megnyílik egy ablak, ahol kiválaszthatja, balra igazított, középre vagy jobbra igazított.
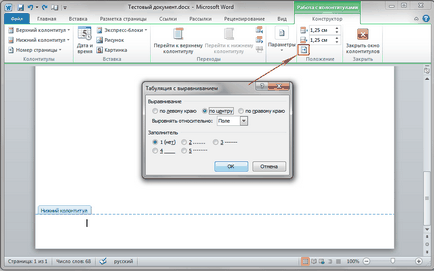
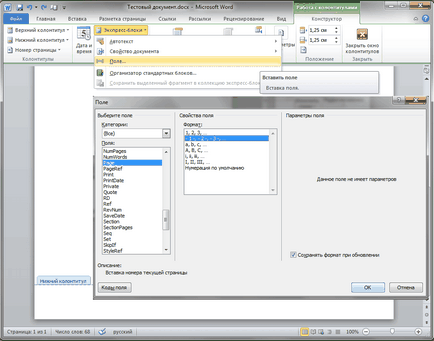
Ha úgy dönt, hogy változtatni az alapértelmezett oldalszámot a teljes dokumentumot, majd kattintson a gombra oldalszámot a fejléc és a lábléc-csoport. majd válassza ki az oldalszám formátumát. A megnyíló ablakban válassza ki a kívánt számot formátumát, majd kattintson az OK gombra.
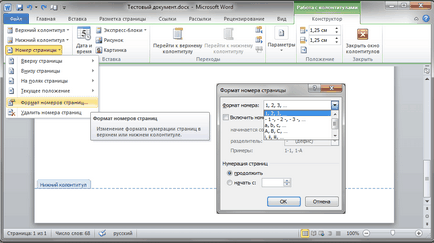
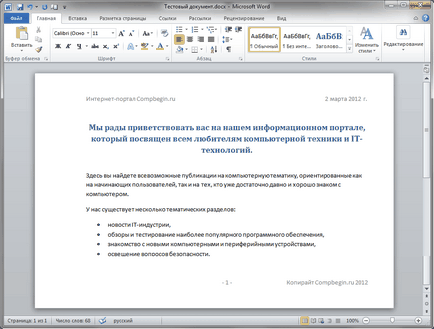
Itt már használják az alkalmazást a stílusok, szöveges lista, a cím középre, és ugyancsak a fejléc és a lábléc, szolgáltatási információ és oldalszámozás.
A következő cikkben fogjuk tanulni, hogyan kell beszúrni, és szerkeszteni egy dokumentumot különböző illusztrációk, képek, klipek, kész formák, folyamatábrák, feliratokat, képernyőképeket, és a különféle ábrákat. Is, akkor megtanulják, hogyan kell elhelyezni a dokumentumot a matematikai képlet, a rendelkezésre álló szimbólumok a billentyűzeten, különböző kapcsolatok, és így tovább.