jelentések létrehozása
Ebben a cikkben fogjuk vizsgálni, hol tárolja küldött jelentéseket Medco, hogyan találjuk meg a kívánt jelentés formájában, töltse ki, és küldje el?
Az első - minden jelentés alapján tárolt „Zvіtnіst” főmenüben. A második - a legtöbb jelentéseket (kivéve ERU és Dodatka 8 PFC - ők szentelt ugyanazt a nevet alfejezetek) pedig az alfejezetben „Reєstr zvіtіv” „Zvіtnіst” részben. Megy „Reєstr zvіtіv” látjuk a jelentés a kiválasztott időszakban (kiválasztási időszak az ablak felső részén az eszköztár alatt). Elfogadásának beérkezéséről jelentések kapcsolódnak közvetlenül az egyes jelentésekben. kattintson az „Értesítési Otrimati (F9)» válaszokért (bevételeket) a szabályozó hatóságok és dokumentumokat a szállítók, míg minden részén a program az eszköztáron a képernyő felső részén. Állva a kívánt fiókot, a képernyő alján, akkor az alábbi fejléceket dolgozni ezzel a jelentéssel:
1. „Nastupnі dії” - itt lehet ellenőrizni, írja alá és küldje el a felügyeleti hatóság.
2. „Vlastivostі” - a jellemvonások ezt a jelentést.
3. „jegyzőkönyv perevіrki” - megjeleníti az eredményt az utolsó vizsgálati jelentést a helyességét töltés (ha valami nincs rendben - Kötelező mező üres, és így tovább).
4. „Bejelentés” - Message kézbesítési jelentést egy központi átjáró felügyeleti hatóságot. Ez a cím jelenik meg, szinte azonnal küldje a jelentést, és az e-mailek ( „Otrimati Notification” gombra vagy a „F9” a billentyűzeten)
5. „Kvitantsіya №1» - az eredmény az automatikus feldolgozás és ellenőrzési jelentés központi átjárón felügyeleti hatóságot. Ha minden jól megy, akkor a szövegben bevételek azt jelzi, hogy az eredmények a vizsgálat fog jönni „Kvitantsіya száma 2”
6. „Kvitantsіya № 2” - vizsgálati eredmény jelentést az ellenőrző hatóság helyi (kerületi) szinten.
Ahhoz, hogy hozzon létre egy új jelentés „Reєstrі zvіtіv” klikk „Stvoriti zvіt (Ctrl + N)» a bal felső sarokban. Továbbá, a megnyíló ablakban hozzon létre egy jelentést a felső, válassza ki az időszakot, amelyre a jelentés szolgál (ha a kiválasztott során a „Year”, benne nem fog találni egy negyedéves vagy havi jelentés, stb), keressen a jelentést az űrlapot és kattintson az alján ezt az ablakot gomb „Stvoriti” - megnyitja a kiválasztott jelentés formájában, amelyben a rendszer automatikusan kitölti az összes adatot, amit tettek a telepítés során a cég a program (a program - „Dovіdniki” szakasz, alszakasz „kartka pіdpriєmstva”), a többi adat a jelentésben, akkor kell kitölteni szál magad.
A program felajánlja, hogy töltse ki a jelentés alapján a személyzet beosztást, mint az előretöltött információkat az alkalmazottak ( „Dovіdniki” - „Spіvrobіtniki”), egyetértünk azzal a javaslattal. Ezután nyissa meg a jelentést, akkor automatikusan kitölti a tájékoztatást személyzet (név, adószám, felvétel időpontjáról és az elbocsátás), hozzá kell adnunk a hiányzó adatokat. Amikor elkészült, kattintson a „Nastupnі dії” a bal alsó sarokban, válassza ki a „Perevіriti zvіt”, majd a „küld ki a zvіt a pіdpis” (jelszó bevitele a titkos kulcs), majd a „Vіdpraviti DPS”, a program kell írni a „Notification vіdpravleno” - a jelentést küld (lásd №3.).
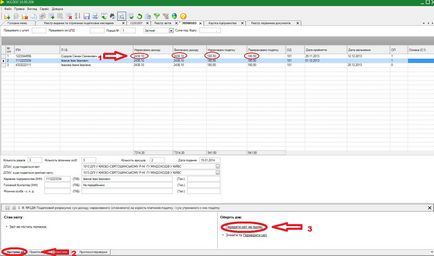
Ha becsukja és ugyanakkor megtartják, akkor megjelenik a „Reєstrі zvіtіv”.
Az első jelentésben, amelyet el kell küldeni a program a „Medoc” a regisztráció után a kulcsok az elektronikus digitális aláírás - „Dogovіr mintegy viznannya elektronika dokumentіv” (alkalmazott adó), megtalálja azt a „Reєstr zvіtіv” - „Stvoriti” meg kell várni egy nyugtázás №2 a dokumentumot, akkor simítsa jelentéseket az adóhatóság. Továbbá, ha küld az első olyan dokumentum, kivéve a jelszót a titkos kulcsot meg kell határoznia az utat a titkos kulcsot a számítógépen.
Ha kérdése van, hívja a (057) 781-78-45 vagy 751-07-23, akkor szívesen segítünk!