Hogyan adjunk hó a Photoshopban - fotosotsialnaya hálózat
Ebben a tutorial fogom magyarázni, hogyan lehet könnyen hozzá hó a fotó. És azt is, ossza kiváló minőségű textúrák.

- Készítsük el a képet a Lightroom az ízlése. Akkor nem fogom elmagyarázni, hogyan kell csinálni, akkor egyszerűen töltse le a télen egy csoportja előre beállított - vk.com/ilovelightroom
- Nyisd mi történt a Photoshop.
- Nyitott szerkezetű hó tetején, és előírja a képek az első réteg. Azért választottam a textúra №7 az archívumból:

Annak érdekében, hogy alkalmazni textúra tetején, viszont az ablak a textúra:
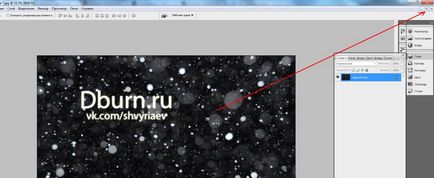
És a szerszám „mozgalom” csipkedte a jobb egérgombot, húzza a textúra tetején fotóinkat:
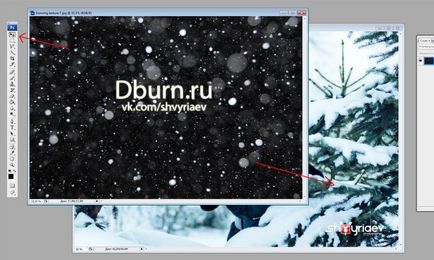
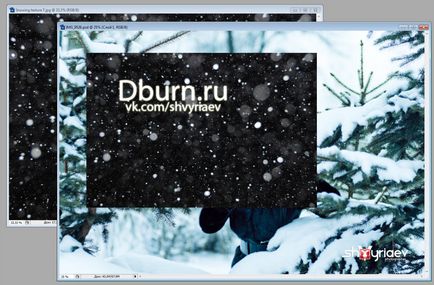
Most kattintson Kotrók - maximalizálja az ablakot:

Most arra van szükség, hogy nyúlik a textúra az egész szélességében és magasságában egy fotót. Ehhez húzza textúra a bal felső sarokban, és nyomjuk meg a Ctrl + t:

Továbbá, szorító jobb egérgombbal, húzza a jobb alsó sarokban a textúra a jobb alsó sarokban a fotóinkat. Meg kell kinéznie:

4. Most kell a keverési mód a textúra réteg a „tisztázása”:
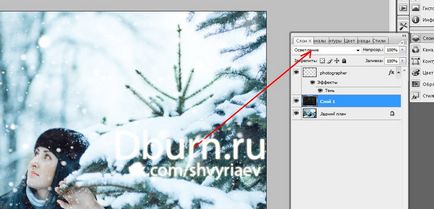
5. Ezután meg kell deszaturálja a textúra. Nyomja meg a Ctrl + Shift + u, adja meg a textúra réteg.
6. Most kell tónusú textúra és kiegyensúlyozza a színe fotóinkat. Elképzeltem a zöldes tónusát, így én is színezett színes közelebb zöld. Ehhez válassza ki a textúra réteg, ha nincs kiválasztva, akkor tartsa lenyomva a gombot és Alti létre egy korrekciós réteget kitöltés „színárnyalat / telítettség”:
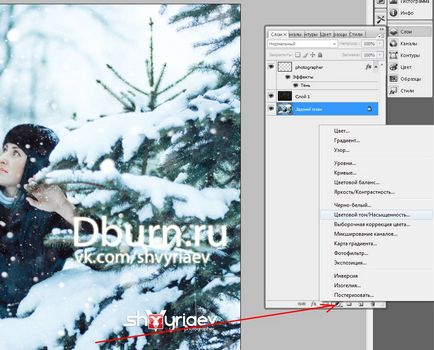
FIGYELEM! Szorító Alt billentyűt, és kattintson a gombra, hogy kiválassza a korrekciós réteg (kör oszlik ketté), a jobb egérgombbal tartása, vagy a választás a menü eltűnik. Elengedése nélkül a jobb egérgombbal, válasszuk a színárnyalat - telítettség.
Ezután van egy menü, akkor létre kell hozni egy tick „használata előző réteg létrehozása Clipping Mask”. És kattintson az „igen”:
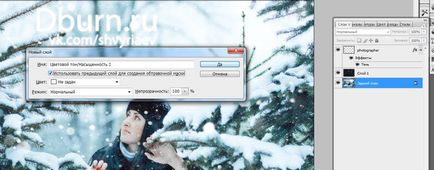
Akkor jöttek itt a lehetőség:

Be kell, hogy jelölje meg a „alakformálás” és az egyensúly színe a hó alatt a fotódat. Megvan itt a következő beállításokat:
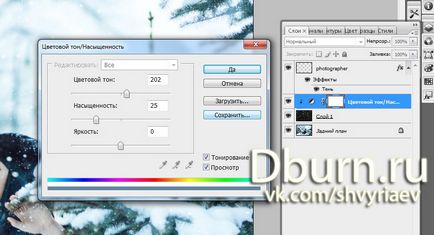
7. Most el kell távolítani a havat. Ehhez, hogy a szerszám „Eraser”, meg egy puha kefével, és törli a hó, ahol nincs rá szükség. Letöröltem az arcát:
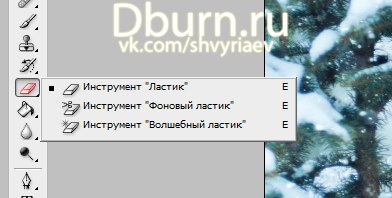
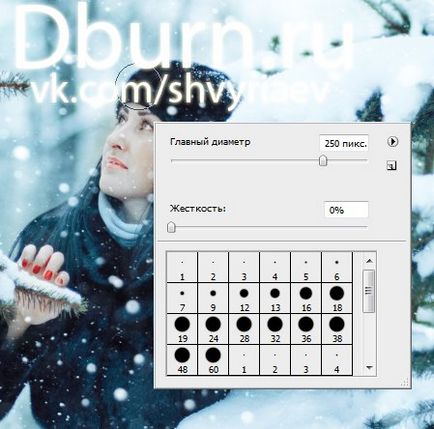

Az eredmény egy szép hó:

8. Ha a hó lehet egy kicsit jobban, hogy befejezze a hó kefe. Ehhez töltse le a kefék a Google. Ott nem lehet befektetni, de nem olyan nehéz megtalálni. Írjon Yandex vagy a Google „hó kefék Photoshop letöltés”.
Továbbá úgy kell beállítani. Ehhez csomagolja ki a letöltött fájlt, és másolja a photoshop.
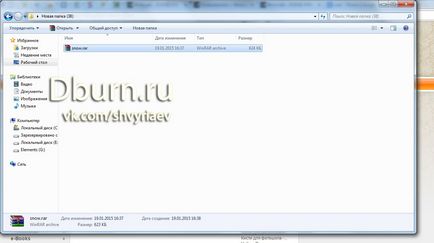
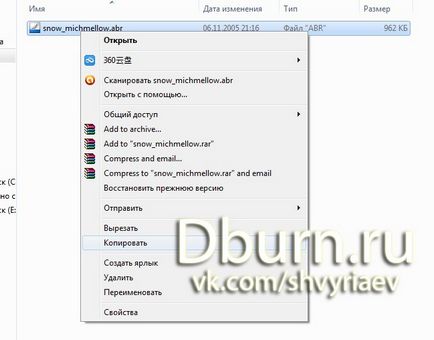
A mappában található a fájl formátum ABR, hogy másolat. Bemész Photoshop, a képen nyomja meg a jobb egérgombot, adja meg a szerszám „ecsetet”, és kattintsunk a jobb sarokban a menü, amely megjelenik egy kör egy nyíllal. Ezután nyissa meg a menüt és a „load kefe”. A nyitott ablakon kattintsunk a jobb egérgombbal, majd kattintson a „beillesztés”. És az OK gombra. Minden kefék vannak betöltve Photoshop. Amikor először terhelés lesznek csak alul a fő kefe.

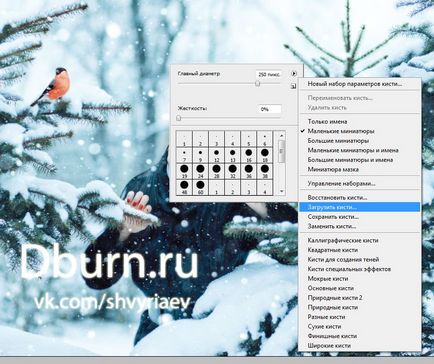
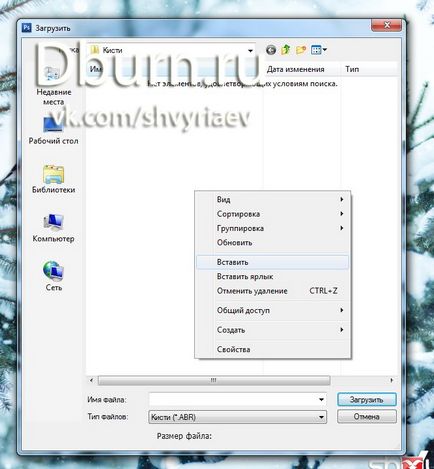
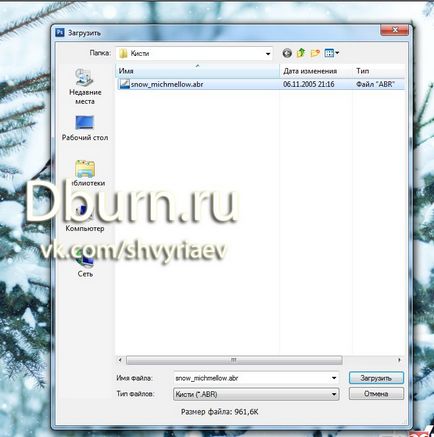
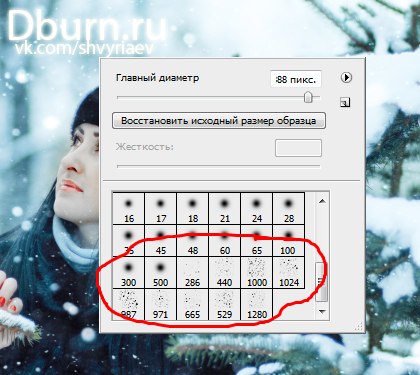
Válasszon egy ecsetet, állítsa be a méretet.
FIGYELEM! Most kell, hogy hozzon létre egy új réteget a tetején az összes. Ehhez válassza ki a felső réteget, és nyomja meg a - hozzon létre egy réteget. Ne fessük be a textúra jobb egy másik réteg festék.
Rajz több hó van, vegye ki, mint egy radír, ahol nincs rá szükség.

Ez minden. Siker =)