2. gyakorlat
Nehézség: Kezdő adatok Követelmények: ArcGIS bemutató adatok Desktop
Ebben a gyakorlatban lehet szerkeszteni a beolvasott területet a térképen eltávolításával sejteket a képet, hogy nem a határait a rávezetés. A tisztítás után a raszter a kötegelt vektorizálás módban képes előállítani a szükséges tárgyakat. Ehhez nyitott ArcMap és a térkép betöltése tartalmazó dokumentum raszter adatbázisba és két shape.
Beállítás ArcScan környezet
Feltétel:
- Kattintson a Megnyitás (Open) a Szokásos eszköztár (Normál).
- Keresse meg azt a dokumentumot ArcScanBatch.mxd kártyát. ArcScan található a könyvtárban, majd válassza ki azt a korábban telepített ezek gyakorlati képzésben. Ahhoz, hogy a gyakorlatokat, meg az utat: C: \ ArcGIS \ ArcTutor - ebben a fejezetben az alapértelmezett tárolási.
- A gombra kattintva Open (Megnyitás).
Ha a dokumentum továbbra is nyitott a korábbi gyakorlat kártyát, a képernyőn megjelenik a prompt, hogy lezárja azt. Zárja le a dokumentum a módosítások mentése nélkül.

Felkészülés a raszter vektorizáció: Raster rajz (Raster festés)
Performing kötegelt vektorizálás, néha objektumok létrehozásához szerkeszteni kívánt raszter kép. Ez a folyamat, az úgynevezett raszter takarítás, eltávolítja a felesleges sejteket a raszteres kép nem szerepel a határait a rávezetés. ArcScan modul tartalmazza eszközök tisztítására raszteres. Most már használhatja a Raster Razzia szerszámok (Raster Razzia), hogy távolítsa el a nem kívánt szöveget a beolvasott kép területen.
Amellett, hogy támogatja a radír eszközt (Törlés), a rajz raszter panel (Raster Festés) támogatja egy másik eszköz, amelynek célja, hogy törölje a sejteket. Ez az eszköz az úgynevezett mágikus radír (Magic Erase), lehetővé teszi, hogy mossa egy csoport szomszédos sejtek egy kattintással vagy lehatároló keretében körülöttük.
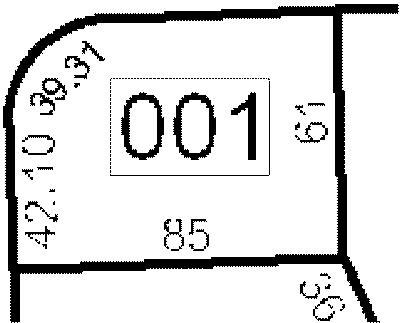
Most a szöveget eltávolítjuk a képet.
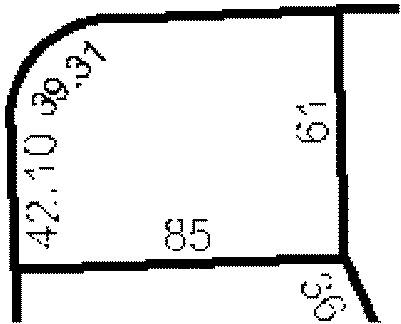
Előkészítése raszter vektorizáció: A kijelölt cella (Cell kiválasztás)
Az előző lépéseket, akkor megtanulta, hogyan kell használni a radír eszközök (Erase) és a Magic Eraser (Magic Erase), hogy törölje a nem kívánt sejteket a képet. Azonban, ha a képet használ további tisztítást igényel, ezek a módszerek túl sok időt. együtt tud működni, hogy használja a sejt kiválasztási eszközök és a tisztítás mintát a tisztítási folyamat egyszerűsödik.
Megadása vektorizáció beállításokat (megadása vektorizáció beállítások)
Batch vektorizáció használ egyedi beállításokat, amelyek befolyásolják a geometria a létrehozott objektumok. Ezek a beállítások függvényében változhat, hogy milyen típusú raszteres adatokat, amellyel dolgozik. Megadása után a megfelelő beállításokat a raszteres mentheti őket, hogy egy térkép dokumentum vagy egy külön fájlban. Ahhoz, hogy ezeket a beállításokat használja a Beállítások párbeszédpanel vektorizációs (Vektorizálás beállítások).
- Vektorizálás menü (Vektorizálás) vektorizációs a Settings (Beállítások Vektorizálás), hogy nyissa meg a Beállítások párbeszédpanelt, vektorálása (Vektorizálás beállítások). Objektumok létrehozásához, akkor most megváltoztatni a beállításokat vektorálás garantálni az optimális eredményt.
- A vonal legnagyobb szélessége (Maximum vonal szélesség) módosítsa az értéket 10.
- A tömörítés a tolerancia (Compression tolerancia) módosítsa az értéket a 0.1.
- A beállítások frissítéséhez kattintson az Apply gombra (Alkalmazás).

- Kattintson a Bezárás gombra (Close).
Objektumok létrehozása (generálása funkciók).
Az utolsó lépés a folyamat, hogy hozzon létre egy batch vektorizálására térbeli objektumok. Objektum létrehozása párbeszédablak (létrehozás funkciók) lehetővé teszi, hogy válassza ki a vektor réteg, amely tárolja az új objektumok és végrehajtásához használt vektorizáláshoz.
Frissítés után a kijelző típusát meg kell jelennie a vektoros objektumok megjelenítési most a raszter sejteket. Befejezése után a tárgyak, akkor megáll szerkesztési és végezze el a gyakorlatot a módosítások mentését.