gyakorlati zanyatie_ekon
№2 gyakorlati lecke
1. táblázat szorzótábla pitagoreus
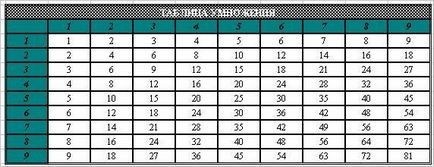
2. Mentse el a munkafüzetet néven Practice poExcel.
3. Számítsuk ki a második lap és a teljes táblázat a négyzetek (lásd. A mintát az alábbiakban). A következő funkciók: Teljesítmény (az négyszögesítése), akkor (átalakítani szöveget egy számot), kampó (kapcsolódni tíz egység).
2. táblázatban négyzetek
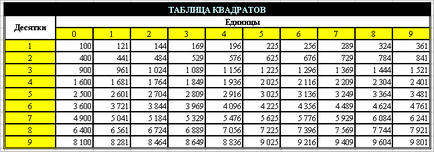
A logikai, meg kell találnia egy könnyebb út, hogy töltse ki ezt a táblázatot.
5. A harmadik lap létrehozása, kiszámítására és méret táblázat 3. Követelmények: - Az oszlop a bevitt adatok felhasználásával autocomplete; - Az oszlop adatai alapján számítottuk ki az első két cella (1 és 140) vannak írva a 3. képlet 4, és a sejt átmásolódik az összes többi, hogy megjelenítse a különböző színű pozitív és negatív számok segítségével egy sejt formátum; - C oszlop kerül kiszámításra a logikai funkciót, ha. megjelenítéséhez különböző színű negatív és pozitív használatra feltételes formázás formátum menü; oszlop D. E. F és G jelentése kiszámításra megfelelő matematikai függvények megjelenítésére különböző színes negatív és pozitív számok, használja az opcionális számformátumot egy sejt formátumban; - H oszlopot kiszámítása a dátum és az idő TekuschayaData funkciót. Használja további dátum formátumot.
3. táblázat funkciók használata
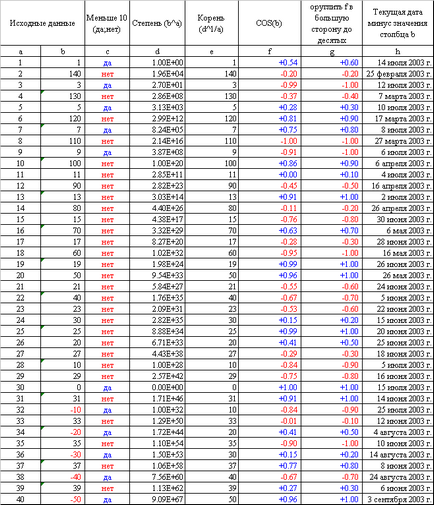
6. táblázat alapján 3 új lapon, számítsuk ki a következő táblázat tartalmazza:
4. táblázat funkciók használata
7. számítani asztalok 4, másolja át a jelentést a gyakorlatban.
Megjegyzés. Mielőtt ezt a munkát a teljes munkát kell olvasni figyelmesen. Működés közben időnként nem szabad elfelejteni, hogy mentse.
Készíts egy könyvet táblázatkezelő „amortizáció” az Excel, és mentse el egy mappába a számítógépen gyakorlatban.
Az első oldalon teszik, és díszítse az asztalra.
Vegye ki a szerszámot gombsor, amely a következő parancsokat: Mégsem Merge sejteket. Értékek beillesztése, beillesztés jele szorzás, osztás jel, a jel „plusz” és „mínusz” jel. .
1. táblázat: számítása az éves értékcsökkenés számítógép
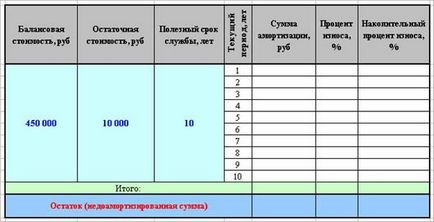
A táblázat szerint az első lapon, standard Excel függvényt, akkor ki kell számítani az éves értékcsökkenés összege a számítógép háromféleképpen: a módszer az összeget az évek (AMGD funkció), lineáris (AMR), a degresszív (DDOB).
A számítás az egyes módszerek kell kiadni egy külön lapon. Ehhez még 2 példányban az első lap két módja van: 1) válassza ki az összes az első oldalon, másolt a vágólapra, és illeszti be a második lapot értékeit és formátumok (speciális betét); 2) a helyi menü használatával a címke lap, hogy egy másolatot az első lapot. A lapokat kell egy nevet eljárásnak megfelelő értékcsökkenési (pl lineáris). Baseline (könyv és maradék költség, a hasznos élettartam és a jelenlegi időszak) kerülnek bevezetésre csak az első lapon, az eredeti cella információt a második és a harmadik lapot kell rögzíteni az első lap képleteket.
Táblázatok kell készíteni, mint említettük.
Minden számított szembeni adatokat kell kerekíteni a kerekítése funkció legfeljebb 2 tizedesjegy pontossággal.
értékcsökkenés összege alapján számítják ki a szokásos pénzügyi funkciók megfelelő értékcsökkenési eredményszemléletű módszer (lásd. az első bekezdés). A számítási módszer csökkentésére maradékot gyorsulás (ráta csökkenése egyensúly értéke) = 2.
A maradékot (unamortized összeg) = (könyv szerinti érték - maradvány érték) - Összesen. A formátum az adatokat meg kell készpénz, két tizedes jeleket.
A százalékos értékcsökkenés = összege értékcsökkenés / (könyv szerinti érték - maradványérték). Az adatformátum kell kamatot.
Kumulatív százalékát a kopás mértéke = kumulatív százalékos értékcsökkenés az előző időszakban + értékcsökkenési százalék a folyó évre.
Miután minden szükséges számításokat építeni:
1) egy egyszerű grafikon mutatja az idő függvényében, a folyamat minden folyamat az aktuális lap, ahol a sorokon kell lennie iznosapo százalékos értéket az egyes útvonal;
2) volumetrikus kiviteli alakja kör időmegjelenítő eljárás fejlesztése az egyes módszerek külön lapon, ahol az adatsorok kell viselniük kumulatív százalékát az egyes módszerek.
Mentse a munkafüzetet egy mappába a számítógépen gyakorlatban.
Gyakorlati leckét №3
1. Nyissa meg a Word dokumentumot és jelentést informatike.doc
2. Készíts egy listát a hivatkozások a fejléc 1 - értékcsökkenés elszámolását.
3. Nyissa meg az Excel fájlt amortizatsiya.xls.
4. A cím után helyezze értékcsökkenés kiszámítása a hagyományos betét mentés után tábla-line számítási módszere értékcsökkenés Excel.
5. Miután a másolás az asztalon a számítási módszer degresszív, helyezze azt a speciális vstavka.VstavitListMicrosoftExcel (tárgy).
6. másolatot az asztalra, hogy a számítási módszer az összeg az évek, tedd át a beillesztés. bekapcsolása hozzárendelése.
7. Másolja és illessze be az alábbi grafikonok táblázatok. Az első betét egy speciális mintázat, mint a második paraméter kapcsolatban áll mind normál, mind a harmadik betét.
9. Ide MS Excel, és módosítsa a könyv szerinti érték az első táblázatban, gépelés 200 000 Tovább a MS Word, és adja meg a változásokat a táblázatok és grafikonok, ahol előfordultak.
11. Alkalmazza a létrehozott lista (csak az aktuális listát, amely elkülönül a következő oldalon szünetek) fekvő tájolású.
14. Állítsa be a formátum egyik kép körül az áramlás felső és alsó. Nyújtsd a képet a teljes szélessége és magassága a lapot (a helyszínen).
15. Miután a hivatkozások listáját. Az 1. fejezet stílust hozzon létre címoldalára :. „A lista illusztrációk” és „A táblázatok listája”
16. Miután a fejléc, helyezze a táblázatok és ábrák indexekkel, az a szó.
18. Készítsünk egy dokumentumot ellenőrzésére a fejét gyakorlat: eltávolítására extra sorok, bekezdések, terek, szünetek, oldalak, és egyéb hiányosságok tetszése. Tidy formázása a dokumentum tartalmát. Egyszerű szöveg a dokumentum összhangba kell hozni a szélesség és tagolt piros vonal.
19. Mentse el a dokumentumot.
1. Készítsen egy 1. táblázatban az oszlopok régióban. A hónap és Naimenovanieproduktsii bevitt adatokat használja a lehetőséget, hogy válasszon a listából. Menti a munkafüzetet, amelyben dolgozik néven Tablitsy.xls lemezen H :.
2. Ábécérendben Region oszlop; Hónap oszlop sorrendben az első negyedévben hónap veszteség nélkül következetesség! (Ehhez ki az egész táblázatot, válassza az Adatok - Rendezés - Rendezés Region - emelkedő: Akkor: hónap - csökkenő).
3. A AutoSum funkció kiszámítja a teljes.
4. Rendezzük 1. táblázat egyértelműen meghatározza keretezés, kitöltési szín, betűtípus és méret (saját belátása szerint).
5. Adjunk a cella nevét tartalmazó teljes bevétel összesen (Insert - Név - hozzárendelése vagy a mező nevét a cella).
6. Biztonságos kupakot táblázatok 1.
7. Helyezze 1. táblázat AutoFilter.
9. Állítsa a Mode - megjeleníti az összes.
10. átnevezése 1 lemez az eredeti adatokat.
11. Adjunk a lemez elindítása után egy új lapot adatokat, amelyben az átmeneti asztalra.
12. Építőanyag 2. táblázat.
13. A SUMIF funkció kiszámítja, hogy mennyi bevételre tejtermékek minden régióban. Egy sejt, amely megjeleníti a számított mennyiségű, állítsa be a frakcionált formátumban (egylövetű).
14. A képességek Smart Filter 1. táblázat (Feltétel vagy egyéni AutoFilter), és írásban Autosum képlet a 2. táblázat, kiszámítja, hogy mennyi bevételre valamennyi termék a nyugati régióban a teljes bevétel. Egy sejt, amely megjeleníti a kiszámított összeget, adja meg a százalékos formában.
15. A képességek Smart Filter (állapot vagy egyéni AutoSzűrő) Táblázatok 1. és írásban Autosum képletű a 2. táblázatban, kiszámítja a bevétel térfogata azokat a termékeket, amelyek a bevétel meghaladja a 150 ezer. Rub.
16. A szöveg a következő bevételek termékenként, amelyek összege meghaladja a 150 ezret. Rub sort, és írja aránya a dollár, RUR / USD, és az Érték oszlopban adja meg a dollár árfolyama a teljesítés napján.
1. táblázat Dynamics értékesítési régiónként
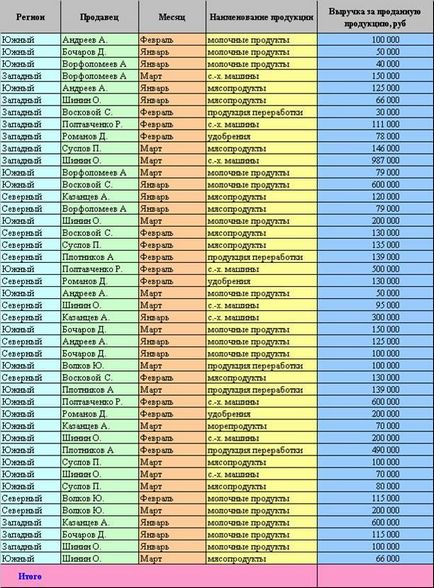
2. táblázat Az értékesítési adatok
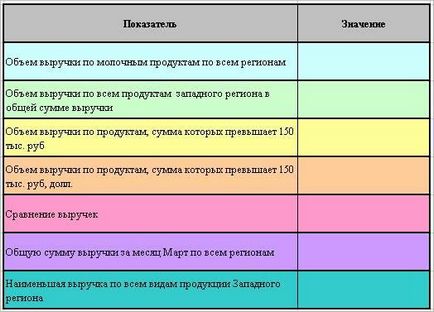
17. Számítsuk ki a beszerzett összegről az US dollár. Egy sejt, amely megjeleníti a számított összeg, meg a pénznem formátumban ($).
18. Határozzuk meg az összes régiók: hányszor bevételt, amit az eladó A. Kazantsev több volt, mint az eladó Vorfolomeeva A. Egy sejt, amely megjeleníti a számított összeg, meg a szám formátum (számjegyek száma a tizedespont után egyenlő 2).
19. elrejtése minden számítási képleteket a sejteket a 2. táblázatban.
20. Protect Sheet 2. táblázat a módosítás, amelyben a jelszavas védelmet 111. tesztüzem próbál változtatni.
21. Vegye ki a védelmet.
22. elrejtése lap 2. táblázat.
23. Vegye ki az eszköztár összefoglaló varázsló ikonra.
24. Az adatok alapján az 1. táblázat konstrukció külön lapon összefoglaló táblázat 3. Vegye ki a területen az oldalon régió és hónapja értékesítés A mező hasáb - neve áruk; Mezőadatokhoz - bevétel az értékesített termékek; vonal területén - nevét az eladók.
25. Set lapos kijelző skálán 75%.
26. Kapcsolja ki a Kimutatás AutoFormats és kapcsolja formázásához.
27. Adj pivot nézeti rajza 3. táblázat:
A Cellák formázása igazítsa a tartalmát sejtek vízszintesen. érték szerint, szerint Werth csuklotta: központban; Állítsa pakolás szöveget
beállításához Autofit oszlopszélességek.
telepíteni ízlése keretezés, kitöltési szín, betűméret és szín;
minden monetáris értékek jelennek meg anélkül, hogy a tized.
29. megjeleníteni a rejtett lapot a 2. táblázatban.
30. Copy cella tartalmazza a teljes bevétel a megfelelő sejt a 2. táblázat és egy speciális beillesztési paszta kapcsolatot a megfelelő mezőbe.
31. Vágott egy szomszédos cellában 1. táblázatból az összes bevételt a nyugati régióban.
32. frissítése a Kimutatás (ellenőrizze a változások 2. táblázat).
33. Vissza a 1. táblázat az eredeti formában.
34. Építsd az összefoglaló táblázat 4 külön lapon: Vegye területén az oldalon régió és a termék nevét, a Field oszlop - hónap, adatmező - bevételek az eladott termékek. Mivel a sor mezőket, hogy nevét az eladók.
35. Alkalmazza a kapott táblázat formázás Classic.
36. Állítsa be az eladó nevét, és a hónap, amely a legalacsonyabb értékesítési volumen a nyugati régióban mindenféle termék.
38. Vissza az összefoglaló táblázatok 2. Az eredeti változat (set az összes paramétert és a kijelző - automatikusan -Displays a 10 legnagyobb). Mert a numerikus adatokat összefoglaló táblázatok 2 formátumban sejt - szám (a tizedes helyek számát -2).
39. A mester Kimutatás állítsa be a képlet az adatokat a területen. Ehelyett teljes összegének kiszámításához az átlagos eladási.
40. Építőanyag külön lapon összefoglaló 3. táblázat: Mező eltávolítása az oldalon régiót és tartalom neve. Field adatok - A bevételek az eladott termékek. Ahogy Paul vonal veszi nevét eladók és értékesítési hónap
41. Összes átnevezése lapok, amelyek pivot táblák, amely biztosítja számukra a megfelelő táblázatot nevek (például összefoglaló táblázat 1).
42. A Kimutatás varázsló szakítani az automatikus kiszámítását részösszegek.
43. A kijelző az összefoglaló táblázat régió - Nyugat, Tovar- húst.
44. alapján az összefoglaló táblázat, építeni nem szabványos diagram faragott ágazatok részesedése a bevétel az egyes gyártók a teljes bevétel a húskészítmények a nyugati régióban.
45. Változás a kilátás a diagram:
Állítsa be a diagram címe méret - Részletek - Töltsük - a szokásos;
létrehozása aláírás érték - részesedése.
46. Nyissa meg a dokumentumot otchet.doc.
47. Hozzon létre egy szöveges hivatkozás c "Lab PivotTables" a Tablitsy.xls fájlt.
48. Hozzon létre egy szöveges hivatkozás c „Site IOMAS” honlapján a minisztérium IOMAS (www.iomas.vsau.ru).
49. Test a hivatkozásokat.
50. Mentse el a módosításokat Word és Excel fájlok Software.
51. Itt a tanár az eredmények a laboratóriumi munka Word és az Excel.
52. Zárja le a fájl Tablitsy.xls.
53. Zárja le a dokumentum otchet.doc.