Testreszabása Ribbon az iroda - helpdesk
Testreszabható. beállíthatja a tapadószalagok és utasításokat a sorrendben, vagy elrejtése a szalagon, és elrejti a nem használt csapatok ritkán használják.
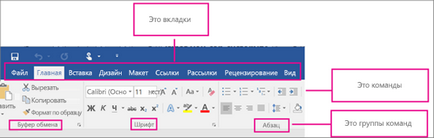
Ez nem lehet megváltoztatni. nem tudja csökkenteni a méretét a szalag vagy a méret a szöveg és ikonok a szalagon. Változtatni a képernyő felbontását, amely meg fogja változtatni a méretét az összes tartalom az oldalon az egyetlen módja annak, hogy csináld.
Ha beállította a szalagot. beállítások csak az Office program futtatása idején. Például, ha a megszemélyesítés a szalagon Word, a változtatásokat nem jelenik meg a Microsoft Excel. Ha azt szeretnénk, hogy konfigurálja a többi Office alkalmazások, meg kell nyitnia egyes alkalmazásoknak, hogy módosítsa ugyanaz.
Elrejtése vagy megjelenítése a szalagon
Hogy elrejtse a szalagon:
Nyissa meg a kívánt alkalmazást, hogy elrejtse a szalagot, mint a Word vagy az Excel.
A jobb felső sarokban az alkalmazás ablakban válassza ^.
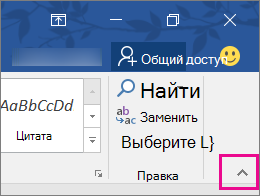
Megjeleníteni a szalagot:
Válassza ki a lap, például Home.
Ha bővül a szalag a jobb felső sarokban válassza. hogy rögzítse a szalagot a tetején, továbbra is.
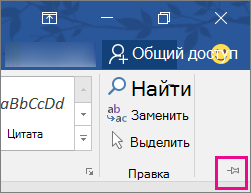
Ha olvasás közben, nyomja meg az Esc billentyűt, hogy megjelenjen a szalagon.
Szabása füleket a Szalag: sorrendjének megváltoztatására, add, elrejteni, törölje
Főoldal zárónyelveket betétek, a kivitelező, és így tovább. Például az alábbi ábra a lap a Word.
Felveheti egyéni lapokat, vagy átnevezésére és sorrendjének megváltoztatása az alapértelmezett fül felállított hivatal. Testre szabható füleket a lista, hogy konfigurálja a szalagot (is), miután a nevét, de nem látja a szót (mások) a szalagon.
1. lépés: Nyissa meg a „Customize a szalag”
Ahhoz, hogy működjön együtt a szalag, akkor kell menni a Beállítások ablakban szalagokat. Itt van, hogyan kell csinálni.
Nyissa meg a kívánt alkalmazást beállítani a szalagon, mint a Word vagy az Excel.
Helyezzük az egérmutatót egy üres hely a szalagon, majd a jobb gombbal.
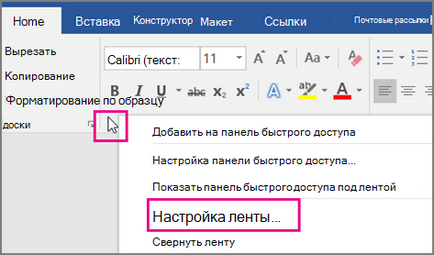
Válassza szabás szalag.
Most már készen áll, kövesse az alábbi lépéseket, hogy beállítsa a szalagot.
Sorrendjének megváltoztatása standard és egyedi lapok
Meg lehet változtatni a Home, beillesztés, rajz, tervezés, és más lapok. Nem lehet megváltoztatni a helyét a fül „Fájl”.
A szabása Ribbon listából válassza a Testreszabás szalaglapra áthelyezni kívánt.
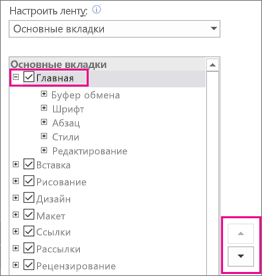
Létrehozása Egyéni lap
Ha rákattint a Create fülre. hozzá, hogy a lista egyéni lap és egy egyéni. Add parancsok csak egyéni csoportok.
A Testreszabás Szalag lapon az Új gombra. lista alatt testreszabása szalag.
Átnevezése szabványos vagy egyéni lap
A szabása Ribbon listából válassza a Testreszabás szalaglapra átnevezni kívánt.
Kattintson az Átnevezés, és adjon meg egy új nevet.
Elrejtése szabványos vagy egyéni lap
Ön tudja elrejteni mind az egyéni és az alapértelmezett lapra. Azonban csak akkor törölhető, egyéni lapokat. Lehetetlen, hogy elrejtse a „file” fülre.
A szabása Ribbon lista testreszabása Szalag törölje a jelet a szabványos vagy egyéni lap elrejteni kívánt.
Törlése egyéni lap
Ha csak akkor törölhető, egyéni lapokat, a hide - standard és testre szabható. Testre szabható füleket és csoportok jelölt „(testreszabható)”, amely nem jelenik meg a szalagot.
A szabása Ribbon listából válassza a Testreszabás szalaglapra törölni kívánt.
Kattintson a Törlés gombra.
Beállítás csoportok: a változás, add, átnevezni, törölni
Felveheti egyéni csoportok, vagy nevezze módosíthatja a sorrendet az alapértelmezett csoport létrehozott Hivatal. Egyedi csoportok a lista, hogy konfigurálja a szalagot (is), miután a nevét, de nem látja a szót (mások) a szalagon.
Átrendezése szabványos vagy egyéni csoportok
A szabása Ribbon listából válassza a Testreszabás Ribbon kívánt csoportot, mozogni.
Hozzáadása egy egyéni a lapon
Egyedi csoportok adhatunk testreszabható, és a standard fülek.
A szabása Szalag lista létrehozása lapon válassza ki a lapot, amelyre szeretne hozzáadni egy csoporthoz.
Kattintson a Create Group.
Csoport átnevezése új csoportot (testreszabható). kattintson a jobb egérgombbal, válasszuk az Átnevezés, és adjon meg egy új nevet.
Megjegyzés: átnevezése a menü is van egy mező jelképe. ahol kiválaszthatja egyéni ikont a csoportnak.
Hogy elrejtse a címke utasításokat adtak hozzá egy egyéni kattintson a kívánt csoportot, a jobb gombbal, és válassza a Hide utasításnak. Ahhoz, hogy mutassa meg a címkét újra, távolítsa el a pipa jel.
Átnevezése szabványos vagy egyéni csoport
A szabása Ribbon listából válassza a Testreszabás Szalag fülre, vagy csoport átnevezni kívánt.
Kattintson az Átnevezés, és adjon meg egy új nevet.
Eltávolítása a szabványos vagy egyéni csoport
A szabása Ribbon listából válassza a Testreszabás Ribbon csoportot törölni kívánt.
Kattintson a Törlés gombra.
Cseréje a standard csoport testreszabható
A szabvány a Microsoft Office csoport nem tudja törölni a parancsot, de akkor létrehozhat egy egyéni és csak hozzá a szükséges elemeket is.
A szabása Ribbon listából válassza a Testreszabás szalaglapra alapbeállítást, amelyhez hozzá szeretné adni egy egyéni.
Kattintson a Create Group.
Kattintson az Új csoport, és válassza ki átnevezése jobb klikk.
Adjon meg egy új csoport nevét és válasszon ki egy ikont, amely megjelenik érte, ha megváltoztatja a méretét a szalagot.
Kattintson a „plusz” jel (+) mellett szabványos lapok, amelyek tartalmazzák az alapértelmezett csoport helyett, ahol szeretne létrehozni egy egyéni.
Kattintson a „plusz” jel (+) jelre a megkívánt csoport.
Válassza ki a kívánt parancsot adni egy egyéni, majd a Hozzáadás gombra.
Kattintson a standard csoportban a jobb gombbal, majd a Törlés gombra.
Beállítása parancsokat: sorrendjének megváltoztatása, hozzáadása, átnevezése, törlése
Parancsok hozzáadása egy egyéni, akkor először létre kell hozni egy szabványos vagy egyéni lap. csak fokozta, hogy a csapat lehet nevezni a szokásos csoportban.
A nevét a standard parancsok szürkén jelennek meg. Mert ezek a csapatok nem léphetnek be az új nevet, válasszon egy új ikon vagy megváltoztathatja a sorrendet.
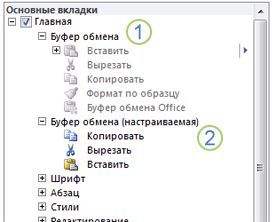
Sorrendjének megváltoztatása parancsok egy egyéni
A szabása Szalag a listában, kattintson a Customize Szalag, szeretne mozogni.
Parancsok hozzáadása egy egyéni
A szabása Szalag a listában, válassza ki a Create lapon egyéni csoport, a felvenni kívánt parancsot.
A Select parancsot, válassza ki, hogy milyen típusú utasítás, amely azt tervezi, hogy a csoporthoz hozzáadni (például a gyakran használt parancsok vagy minden parancs).
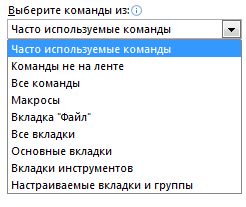
Válassza ki a kívánt parancs listát.
Kattintson a Hozzáadás gombra.
Törlése parancsokat egy egyéni
Törlés parancsot, akkor csak egyéni csoportok.
A szabása Szalag a listában, kattintson a Customize Szalag, hogy törölni kívánja.
Kattintson a Törlés gombra.
Rename parancsot adunk az egyéni csoportnak
A szabása Szalag a listában, kattintson a Customize Szalag, átnevezni kívánt.
Kattintson az Átnevezés, és adjon meg egy új nevet.
Az alapértelmezett beállítások visszaállításához a szalagon
Vissza lehet állítani az összes lapot forrás vagy visszaállíthatja a kiválasztás lapon forrást. Visszaállításával a füleket a szalag, akkor is vissza a Quick Access eszköztár megjelenítéséhez csak az alapértelmezett parancs.
Állítsa vissza a szalagot, hogy az eredeti állapot
A Testreszabás szalagon kattintson visszaállítása.
Válassza Reset All Settings.
Visszaállítása csak a kiválasztott alapértelmezett lap
Visszaállnak az eredeti állapot csak szabványos lapok.
A Testreszabás Szalag fülre, válassza ki a standard vissza szeretné állítani az eredeti állapotába.
Kattintson visszaállítása, és válassza visszaállítása csak a kiválasztott lapjára.
Megosztása szalag beállításait egy másik számítógép vagy egy másik felhasználó
Ön is megoszthatja szalaggal, és a Quick eszköztárat egy fájlt, hogy lehet az importált és használt, hogy egy kolléga, vagy egy másik számítógéphez.
Először is, az export a szalag beállításokat:
A Testreszabás szalagon kattintson Import és Export.
Válassza a kivitel az összes beállítás.
Aztán egy másik számítógépen, import szalag beállítások és gyorselérésieszköztár.
Fontos: Ha egy konfigurációs fájl importálásával elvesznek az összes aktuális paramétereket a szalagot és gyorselérésieszköztár. Ha úgy gondolja, hogy esetleg vissza kell térnie az aktuális beállításokat, exportálja őket importálni az új beállításokat.
A Testreszabás szalagon kattintson Import és Export.
Kattintson Import Settings fájlt.