Hogyan javíts hibákat 0xc000007b jobb módja
Ebben a cikkben talál ki, hogy miért van 0xc000007b hiba, és lépésről lépésre megoldások módon rögzíteni azt. A használat során a számítógép tűnhet, mint például a hiba 0x80070057, 0x80004005, 0x80070005 0x80070002 és, hogy meglehetősen gyakori a Windows. Természetesen ezek mind javítható, de azt hiszem, sok a bosszantó, ezért úgy tűnik, mint a megoldások keresését közben.
Kezdjük azzal, hogy az Application Error 0xc000007b nagyon gyakori, és a felhasználók léphetnek be rendszeresen. Azonban csak egy része tudja, hogyan kell megjavítani. Ennek oka, hogy ez a hiba által okozott különböző körülmények között, és nincs egyetlen univerzális és hatékony módon rögzíteni, amely képes megbirkózni vele. Ebben a cikkben fogunk beszélni különböző módszerekkel, különböző okokból. 0xc000007b javítja a hibát, lehet, és ez történik nagyon egyszerűen.
Mit jelent a hiba 0xc000007b?
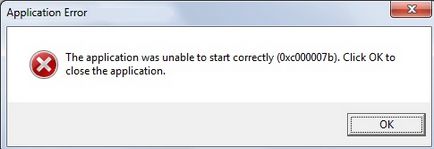
Hibaüzenet: „Az alkalmazást nem sikerült elindítani helyesen (0xc000007b). Kattintson az „OK” zárja be az alkalmazást. "
hiba 0xc000007b
A lényege a Windows 0xc000007b hibakód egy csomó oka, és ebben a részben a leggyakoribb.
A hibakód érvénytelen bit formátumban. Konkrétan például megpróbál futtatni egy alkalmazást, amely célja, hogy fut a 64 bites operációs rendszer. De a számítógépen fut egy 32 bites Windows-verzió. 32 bites alkalmazás nem tudja betölteni a 64 bites DLL, így a keverék a 32 bites kódot a 64 bites környezetben okoz.
0xc000007b hibát is társult a telepített programok a számítógépen, mint például a .NET Framework, Direct X és Microsoft Visual C ++. Ez akkor fordul elő, amikor megpróbál futtatni erősen terhelt grafika a játék frissítése nélkül a .NET keretrendszert. Ha a .NET keretrendszer nem érhető el a számítógépen, akkor nem lesz képes futtatni alkalmazásokat.
Az is lehetséges, hogy ez a hiba, ha telepíti a Windows 10, 8, 8,1 vagy 7.
Fennáll annak a lehetősége, hogy ez a hibaüzenet 0xc000007b, ha nem használja a szoftvert, mint rendszergazda.
A Windows nem tudja feldolgozni a fájlt vagy szükséges paramétereket az alkalmazás futtatásához, majd a szoftver nem működik megfelelően.
Ezt a hibát is okozta problémás szoftver sérült fájlok, vírusfertőzések, registry hibák, és így tovább. D.
Hogyan javíts hibákat 0xc000007b
Konkrét megoldásához az alkalmazás hiba nem létezik. Az alábbiakban egy sor módszert, amit követni, hogy megszabaduljon a hibaüzenetet 0xc000007b. Sok esetben szükség lehet több, mint egy fix, így meg kell próbálni őket egyesével, ha az első nem működik az Ön számára.
1. módszer: vissza az alkalmazást, amit próbál futtatni.
Ha a hibakód okozza alkalmazás hiba, akkor megjavítani újratelepíti az alkalmazást, amit próbál futtatni.
Először is, el kell távolítani a számítógépről, és távolítsa el mindent, a szoftverrel. Ezután indítsa újra a számítógépet, mielőtt újra. A telepítés során, akkor ajánlott kikapcsolni a „Defender A Windows» vagy más biztonsági szoftver.
Megjegyzés. Kikapcsolása előtt „Defender A Windows» átvizsgálja a számítógépet.
2. módszer: Indítsuk el a szoftvert adminisztrátori jogosultsággal.
A kérdésre válaszolva, hogy hogyan oldják meg a hiba 0xc000007b ezt a lehetőséget, hogy a második legnagyobb.
Néhány szoftver kell futtatni rendszergazdaként, és hiba következik be, ha nem futtatni rendszergazdaként. Néha ad rendszergazdai jogosultságokkal lehet megoldani ezt a problémát.
Ehhez kattintson jobb gombbal a parancsikonra az asztalon, és válassza ki a „Futtatás rendszergazdaként”. Kattintson az „Igen”, ha megjelenik a pop-up ablak az üzenetet, és akkor képes lesz arra, hogy sikeresen az alkalmazás futtatásához.
Ha nem találja ezt az opciót, ha a jobb gombbal az alkalmazás ikonjára, válassza ki a „Tulajdonságok” a helyi menüből. Kattintson a lap „kompatibilitás” a „Tulajdonságok”, majd válassza a „Futtatás mint rendszergazda”. Ezután kattintson az „OK” gombra.
3. módszer: Telepítse vagy megjavítani a legújabb verzióját a .NET-keretrendszer
NET Framework képes generálni mindenféle hibák és problémák, ha nem megfelelően telepített vagy frissített. Ha a számítógép nem rendelkezik a legújabb verzióját a .NET Framework, frissítse probléma megoldása érdekében.
- Kattintson a „Start” gombot a „Control Panel” és a „Programok és szolgáltatások”.
- Kattintson a „engedélyezése vagy letiltása a Windows» a bal oldali panelen. Egy ablak jelenik meg a „Tulajdonságok Ablakok».
- A „Tulajdonságok Ablakok» keresse meg és jelölje .NET Framework 3.5 és kattintson az »OK« gombot. Aztán elkezd letölteni és telepíteni.
- Indítsa újra a számítógépet, és ellenőrizze, hogy a hiba kijavítását. Ha ez a módszer nem megfelelő 0xc000007b alkalmazások, olvassa tovább!
4. A frissítési folyamat DLL
A hiba kijavítására 0xc000007b mono keresztül DLL könyvtárak frissítés.
Ha xinput1_3.dll fájl sérült vagy felülírja egy másik változata, amely nem kompatibilis, 0xc000007b hiba lép fel. Egy kicsit nehéz a hiba kijavítására, frissíti a DLL, mert ez a módszer magában foglalja a műveleteket, mint például a csere a 32 bites változata a megfelelő xinput1_3.dll a C meghajtó frissítéséhez DLL a megfelelő verziót, kövesse az alábbi lépéseket:
5. módszer DirectX frissítések
0xc000007b javítsa ki a hibát. tudod frissíteni a régi DirectX fájlok.
Hogy elkerüljék a hibákat, akkor mindig ellenőrizze, hogy a számítógép frissíteni a legújabb DirectX verziót. Ha egyik korábbi megoldások nem működnek, próbálja meg frissíteni a DirectX. Egy nagyszerű módja annak, hogy ellenőrizze, hogy a DirectX legújabb verzióját, akkor töltse le a DirectX Runtime Web Installer a Microsoft hivatalos honlapján. Töltse le a telepítő fájlt és futtatni. Akkor majd kövesse a képernyőn megjelenő utasításokat a visszaállításához. A telepítés után újra kell indítania a számítógépet.
6. módszer: Telepítse újra az összes csomagot futási Microsoft Visual C ++.
Runtime csomagot a Microsoft Visual C ++ környezetben nagy jelentőséggel bírnak a Windows alkalmazás. Ha rosszul van telepítve, akkor a program nem működik megfelelően, és jelentést a különböző hibákat, beleértve a hiba 0xc000007b alkalmazás. Runtime csomagot a Microsoft Visual C ++ környezetben egyaránt elérhető 32 bites és 64 bites változatban.
Mivel a művelet ebben az eljárásban fontos része az operációs rendszernek. Azt javasoljuk, hogy hozzon létre egy biztonsági rendszer, ha valami elromlik. Könnyedén visszaállíthatja a számítógépet a jelenlegi állapot. Ha nem tudja, hogyan kell ezt csinálni, akkor Eassos Rendszer-visszaállítás a Windows biztonsági mentés, mert ez a szoftver könnyen kezelhető és gyors. Az alábbi lépések bemutatják, hogyan kell újratelepíteni a Microsoft Visual C ++ csomagok:
- Kattintson a „Start” gombra, és válassza ki a „Control Panel”. Majd megtalálja a „Program eltávolítása” a Vezérlőpult, kattintson rá.
- Találd meg az összes Microsoft Visual runtime csomagot, és távolítsa el őket a számítógépre. Ezt követően indítsa újra a számítógépet.
- Menj a hivatalos honlapján a Microsoft, hogy töltse le a vizuális csomagot, és telepítse mindegyik. A telepítési folyamat szerújraindítást PC többször.
7. Javítás folyamat kompatibilitási problémák a rendszer és az alkalmazás
0xc000007b kijavítani a hibát, esetleg egy program révén fix kompatibilitás az operációs rendszer. Ez a lehetőség is gyakran segít ebben.
Bizonyos helyzetekben egy alkalmazás fut a számítógépen nem teljesen kompatibilis a rendszerrel. Például egyes programok igényel magas rendszer konfiguráció, de a számítógépes rendszer nem felel meg a követelményeknek. Be kell állítani a kompatibilitást a rendszer és az alkalmazás, mint az összeférhetetlenségét a rendszer és a szoftver vezethet hiba, amint azt ebben a kézikönyvben. Lássuk, hogyan kell csinálni:
- Kattintson a jobb gombbal az alkalmazás, amely nem működik megfelelően, és válassza ki a „Tulajdonságok”.
- Kattintson a lap „kompatibilitás” a „Properties” ablakban, majd kattintson a „Run eszköz megszüntetésére kompatibilitási problémák.”
- Válassza ki a „Try ajánlott beállításokat”, és ki lehet próbálni az alkalmazást, vagy egyszerűen kattintson a „Tovább” gombra.
- Ha az előző lépés nem működik, akkor válasszon ki egy kompatibilitási módban manuálisan a legördülő menüből. Válasszon egy korábbi Windows-verziót, majd kattintson az „Apply” és az „OK”.
8. módszer: Hajtson végre tiszta rendszerindítást
Tiszta rendszerindítás segítségével megtudja, hogy ez a hiba által okozott külső alkalmazás, hiszen képes megszüntetni szoftver konfliktusokat. Kérjük, vegye figyelembe, hogy annak érdekében, hogy végre tiszta rendszerindítás be kell jelentkeznie rendszergazdai fiókkal. Miután befejezte a hibaelhárítás, akkor újra kell indítani a számítógépet a szokásos módon. A következő lépésekben példaként, Windows 10.
- Kattintson a „Start” gombra, és keresse meg a msconfig fájlt. Kattintson a „System Configuration” a keresési eredmények között.
- válassza ki a lap „Eszközök” párbeszédablak. Válassza ki a "Hide all Microsoft szolgáltatások" és kattintson a "Disable all".
- Kattintson a lap "Startup", hogy nyissa meg a "Open Task Manager". Az üzembe helyezés elem van, válassza ki az egyes és kattintson a „Disable”.
- Zárja Task Manager és kattintson az "OK" a "System Configuration". Indítsa újra a számítógépet.