Wordpress telepítése a helyi számítógépre XAMPP
A mai bejegyzésben megnézzük, hogy milyen gyorsan és egyszerűen lehet telepíteni WordPress a helyi számítógépre XAMPP eszköz, és ezért általában szükséges.
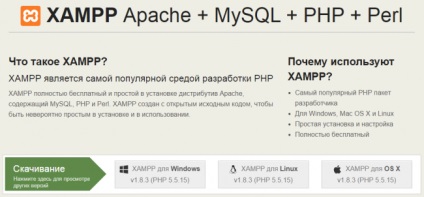
Miért kell telepíteni WordPress a helyi számítógépen?
Mielőtt tudod „hogyan” kell csinálni, nézzük megérteni a „miért” szükséges és hogyan fog működni a helyszínen a WordPress.
Gyors fájlátvitel
Valószínűleg kell tölteni jelentős számú fájlokat, beleértve a témák, bővítmények, stb Ez jelentősen csökkenti a letöltési sebességet, különösen összehasonlítva milyen egyszerű ez lehetséges másold ezt vagy azt a tájékoztatást, vagy a zip-fájl egyik számítógépről a másikra.
Ha telepíti a változat WordPress a helyi számítógépen, akkor át fájlokat, hogy módosítsa a WordPress, telepíteni témák és bővítmények, és az oldal betöltődik nem lassítja a munkát a helyszínen.
Most megtudhatod WordPress Több
Ha még csak most kezdődött a WordPress, és tanulmányozzák, az autonóm helyi telepítési segít ebben. Ön képes lesz arra, hogy a kísérlet, miközben senki sem látja, mit csinál, és milyen változások történtek a helyszínen.
Kidolgozása még a feltöltés előtt változások
Valószínűleg minden fejlesztő legalább egy helyi oldalt WordPress. Azonban, ha csak most kezdik a munkát a tervezési és fejlesztési, akkor lehet, hogy érdekli az a tény, hogy gyorsan letölthető teljes honlap teljesen a számítógépre, és szerkesztheti offline.
Hozzon létre egy személyes online napló
A másik ok, ami a helyszínen off-line lehet, hogy futtatni a saját blog. Elérhető lesz az összes WordPress funkciók, többek között az összes beépülő modult használnak erre a platformra. És bár soha senki nem fogja látni a blog az interneten.
Mint látható, az oka a WordPress telepítése helyi sor számítógépes. Most nézzük meg, hogyan lehet ezt tenni, és ez teljesen ingyenes.
Helyi WordPress telepítés XAMPP
WordPress használatához a számítógépen, akkor először le kell töltenie az ingyenes szoftvert XAMPP szoftver. Ez egy PHP fejlesztői környezet, bár sok más lehetőséget használni WordPress helyben, de ez a legjobb.
1. lépés: Töltse be a XAMPP
Ez a szoftver letölthető itt. csak válassza ki a megfelelő lehetőséget, attól függően, hogy az operációs rendszer a számítógépen, és töltse le a fájlt.
2. lépés: Telepítse XAMPP
Miután letöltötte a megfelelő fájlt a telepítés megkezdéséhez dupla kattintással.
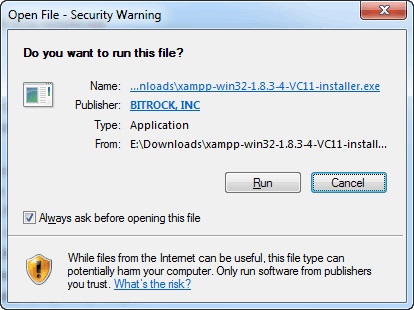
A telepítési folyamat során, hagyja meg az alapértelmezett beállításokat, és kattintson a „Tovább” gombra.
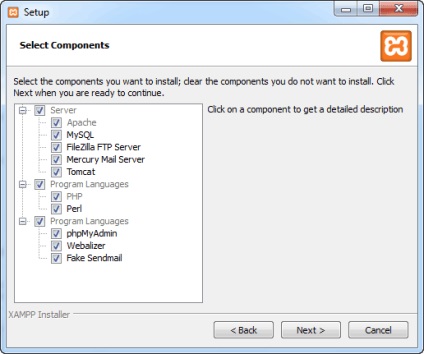
Amikor egy mappa kiválasztásához, hogy mentse a XAMPP, akkor válassza ki az alapértelmezett mappát, illetve létrehozhat egy újat. Ha nem tudja, hogyan lehet a legjobban Ehhez az első lehetőséget válassza.
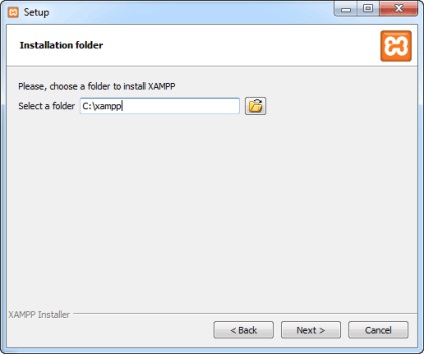
Várjon, amíg a XAMPP beállítva, hogy ugorjon a következő lépésre.
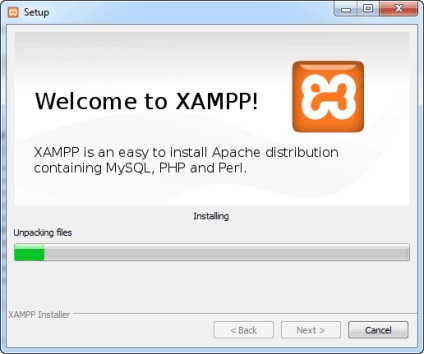
3. lépés: Indítsa el a XAMPP
Amikor XAMPP telepítve a számítógépre, kattintson a „Start feltöltés vezérlőpult most” és kattintson a „Befejezés” gombra.
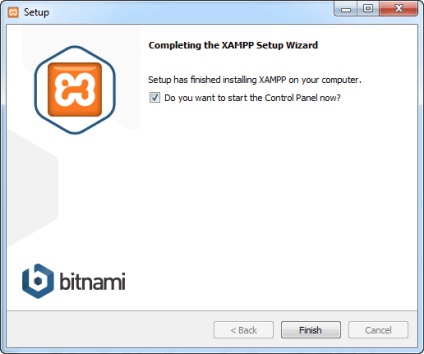
Ezután nyomja meg a «Start» az Apache és a MySQL:
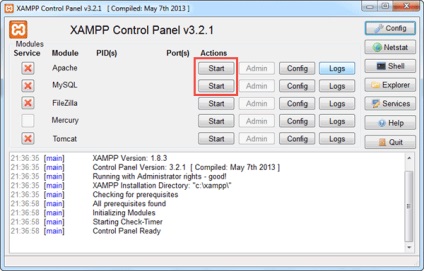
Ebben a szakaszban általában jön értesítés biztonság Windows, de akkor nem kell aggódni. Győződjön meg róla, hogy kattintson a „Unlock”, és a helyi szerver XAMPP készen áll a használatra.
Ha XAMPP megfelelően van beállítva, akkor a következőket láthatjuk:

4. lépés: Hozzon létre egy adatbázist a WordPress
Mivel WordPress adatbázist használ, létre kell hoznunk telepítése előtt WordPress. Ez nagyon egyszerű, és mindössze néhány lépésre.
Kezdeni, kapcsoljuk be a vezérlőpulton kattintson a „Admin”, majd a „Start” MySql:
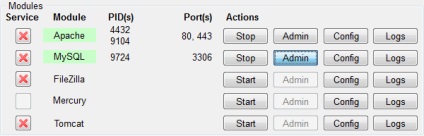
Ezt követően, a böngésző kell nyitni a admin panel phpMyAdmin:
Itt kattints a «adatbázisok», írja be a nevét az adatbázis (minden sor latin betűkkel), és kattintson a gombra „Create”. Mivel lehet létrehozni több adatbázist hoz létre több WordPress telepítés a számítógépen. Fontos megjegyezni, hogy a nevet az adatbázisban, így ne keverjük össze a találmány minden oldalon.
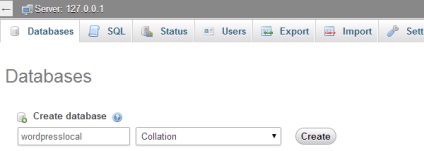
Amikor megjelenik egy üzenet, amely megerősíti az adatbázis létrehozásával, akkor lépni a következő lépésre.
5. lépés: WordPress Load
Ide WordPress.org és töltse le a legújabb verzióját WordPress. Miután letöltötte a zip-fájl, húzza oda, ahol telepítette XAMPP, és mentse el «htdocs» mappát.
Ezután csomagold ki a fájlt, kattintson rá a jobb gombbal, és válassza a „Kivonat az aktuális mappa”:
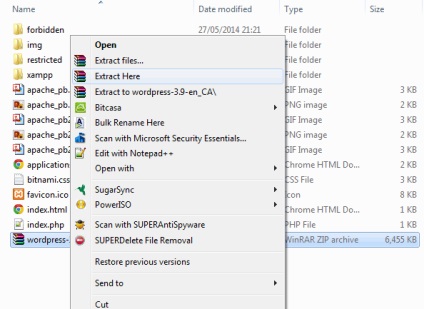
Tudna egy egyedi nevet a mappát, így meg tudja különböztetni a többitől, hogy akkor jön létre a jövőben.
6. lépés konfigurálása WordPress
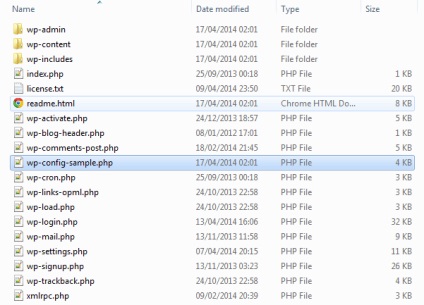
Az adatok szerkesztéséhez a kiválasztott területen az adatbázis neve, amit a 4. lépésben létrehozott.
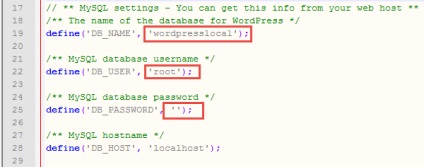
Mentse el a fájlt és nevezd át wp-config.php. -sample eltávolítja a nevét.
7. lépés: Telepítse WordPress
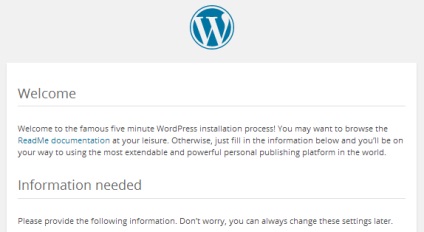
Ezután adja meg a szükséges adatokat, kattintson az „Install WordPress», akkor a WordPress a számítógépre telepített nem lesz elérhető.
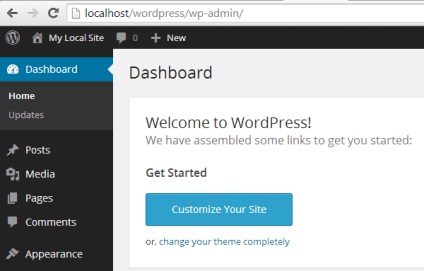
Tippek a WordPress elérhető
Ha szeretné telepíteni témák és bővítmények, csak lehet, hogy a ez a WordPress admin panel, hogyan tennéd meg online, vagy akkor másolja a fájlt a megfelelő mappába a számítógépen:
- Téma: c: \ xampp \ htdocs \ wordpress \ wp-content \ témák
- Dugó: c: \ xampp \ htdocs \ wordpress \ wp-content \ plugins
Ha szeretné letölteni az online oldalon használható offline módban, vagy fordítva, ez segít ingyenes sokszorosító plugin.
Forrás: wplift.com
Köszönöm a cikket. Minden kiderült az első alkalommal. Tiszta és felesleges fecsegés!
Köszönjük utasításokat! Minden kiderült c az első alkalommal!
Köszönet mindenkinek, aki azt mondta, beállításával kapcsolatos adatbázis nevét, és a felhasználói adatokat a wp-config. Valóban a cikk nem egészen pontos leírása.
Az én saját szeretném hozzátenni, hogy amikor beléptem, azt nem engedték be a rendszerbe, ez nem igaz, hogy át vagy jelentkezzen be. És ha hosszú meggyötört, valamit kap valamit. Tehát:
Ha nem része a rendszernek, keresztül ugyanazt a nyílt XAMPP MySQL-Admin. Ott nyílnak a bázis (a nevet adta), és kattints a vonalon wp_users. Ha még csak most kezdődött, és van egy felhasználó, és ez te vagy. Kattintson a „változás”. Keresünk vonal user_pass (valójában ez a pass) és a „Function” kiválasztásához MD5. Akkor változik a „érték” a kívánt menetben. Ezt követően, minden működik.
Jó napot kívánok. Telepítettem az online változata Wordpress a csatolt domain és hosting. Ha telepíti ezt a verziót egy tervezetet, nem lesz probléma az online verzió?
A 7. lépésben a böngésző megjeleníti a következő üzenetet: a PHP úgy tűnik, hogy hiányzik a MySQL kiterjesztés, amely szükséges a WordPress. Ami lefordítva: A PHP telepítése nem meghosszabbítását MySQL, amely köteles WordPress. Hogyan kell foglalkozni vele kérem, mondja meg?
Köszönjük részletes utasításokat! Az egészet!
A 7. lépésben biztosít objektum nem található!
Csak ezt az utasítást kiderült, és egyszerre, hiba nélkül. Más helyi szerverek, mint wampserver szilárd volt aranyér.
Köszönöm szépen!
Hiba kapcsolat tárol. Hello. Van Mac, telepített XAMPP, majd állítsa be minket wordpress, minden úgy tűnt, mintha végre rendesen, de ez ad nekem # „Kapcsolat beállítási hiba az adatbázis #”. Mondd el, ami nagyon szükséges, hogy a probléma. Béreljen állása: telepítési és létrehozása az oldalon. És biztos, hogy xampp és wordpress. Köszönöm előre.
Hasonló probléma. Nona szörfözés.
Azonnali, hogyan lehet megoldani
nagyon köszönöm! kiváló)
Jó napot! I A témát az „Wallstreet”. De én nem találom az utat: C: XAMPP-htdocs-wordpress-wp-content -themes. Mi ennek az oka? Mit tehettem ki?
Köszönöm a részletes cikket!
Sajnálom, de nem értem, hogy mit jelent és hogyan kell szerkeszteni? Segíts kérlek!
Nem értettem a 4. lépést! Van egy táblázat néhány sort. Segítség
A munka WordPress szüksége egy MySQL adatbázist. A 4. lépésben leírja, hogyan lehet létrehozni az adatbázist és táblázatot az adatbázis.
Kérjük, fejtse ki, hogy miért is a XAMPP, és nem Denwer, Endels, Open Server?
Minden írásbeli simán és tisztán. De szó sem esik a tipikus hibákat. Például kitöltésével Stage №3 rendszer generál egy hiba? Kattintson a Start a vezérlőpulton, a gomb csak akkor működik, a MySQL. A második - egy hiba. Hogyan lehet legyőzni azt? A leírásban nem mond semmit. Én is nagyon hálás a csúcs!
Köszönöm szépen! Minden festett részletesen.
Ez nagyon jó lesz, ha hozzáadjuk a cikk egyik lehetséges megoldás, hogy a 80-port: vagy szerkesztése xamppapacheconfhttpd.conf, vagy abbahagyja Web Publishing Service a szolgáltatások.
Még egyszer köszönöm!