Hogyan kell telepíteni a wordpress a helyi számítógépen
WordPress - ez talán a legnépszerűbb és a legjobb a meglévő platformok blogolást. Akkor telepítse a helyszínen, de ugyanakkor, akkor félni kísérletezni Wordpress, attól tartva, hogy megtörje valamit az oldalon.

Kísérletek végrehajtása - ez a legjobb módja annak, hogy vizsgálja meg az új funkciók a webhely, és ellenőrizze, hogy működik, de ha nem valószínű, hogy szeretné látni a látogatók nem mindig a legsikeresebb kísérlet és elhagyta a helyszínt egy romlott benyomást. Tehát, meg kell, hogy képes legyen tanulni WordPress, próbálja ki az új sablonok és plug-inek, és hogy ne tegye mindenkinek a hálózaton, és az egész folyamat átlátható legyen a felhasználók számára.
Tehát a helyes döntés - telepíteni WordPress a helyi számítógépen. Ez takarít meg sok időt, így helyet a fájlokat csak a mappát a számítógépen letöltés nélkül FTP-n keresztül. Meg tudod csinálni a WordPress, amit szeretne, és nem kell aggódnia, mert a frissítések kezeli a látogatók a hálózathoz. A lehetőségek száma végtelen. Ebben a cikkben talál lépésről lépésre, hogyan kell telepíteni
1. Nyissa meg a hivatalos forgalmazás helyén. Fogjuk használni, XAMPP, mivel ez a legjobb Apache disztribúció, amely a MySQL, a PHP és a Perl integrálása. A könnyen telepíthető és használható.
2. Válassza ki az operációs rendszert és a méret a fájlok letöltéséhez. Itt lehet kiválasztani a .zip vagy .exe fájl formátumban. Azt javasoljuk az .exe fájlt. Van is egy egyszerűsített változata a lite, de általában minden, amire szükségünk van a jövőben. Vannak is elérhető kiegészítő (például Tomcat), de ezek nem feltétlenül szükségesek a számunkra most, bár a jövőben a kísérletekhez, amire szüksége lehet.
3. Kattintson a telepítő fájlt, és egy párbeszédablak nyílik meg előtted. Válassza ki a helyet, ahol a fájlok kerülnek telepítésre. Azt javaslom a "C: \". Kattints a gombra a telepítéshez és a telepítés elindításához (Ez eltarthat néhány percig!)
4. Amikor a telepítés már majdnem befejeződött, nyissa meg az MS-DOS ablakot. Azt gondolhatnánk, hogy itt meg kell adnia egy csomó más kódok, de ez nem a mi esetünkben. Az ablak segítségével választhat a preferencia. Válasz „igen” vagy „nem”.
Az első kérdés, akkor felajánlja, hogy adjunk egy parancsikont az asztalon. Nyomja meg a "y" - igen, vagy "n" - nem.
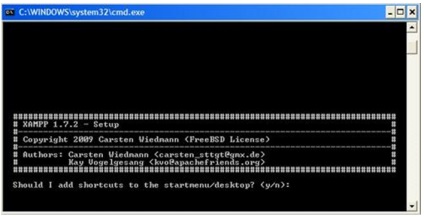
5. A második kérdés: Szeretné helyesen meghatározni az utat a XAMPP. Nyomja meg a "y" - igen. Azt javasoljuk, hogy egyetértek, hiszen általában használ több korrekt módon telepíthető, de neked ez sokkal könnyebb lesz!
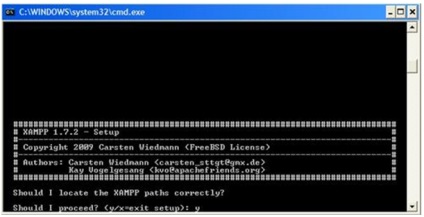
6. A harmadik és egyben utolsó kérdés, akkor megkérdezi, hogy szeretné, hogy egy hordozható változata XAMPP vagy sem. Választhat bármilyen módszerrel, de azt javasoljuk, hogy válassza a „nem”, ha nem használja a hordozható funkciók (amelyek nem fogunk beszélni a bemutató), mivel könnyebb lesz, hogy egy utat számunkra, mint a C: \. használhatja a böngészőt.
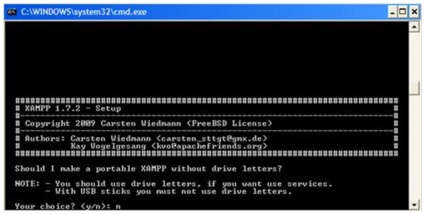
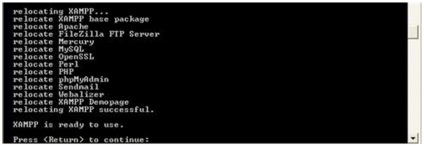
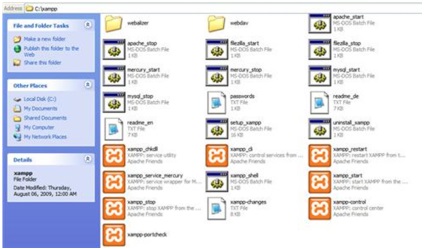
9. Amikor a program akkor a következő ablak. Ez segít majd kiválasztani a szolgáltatás, amit használni kíván.
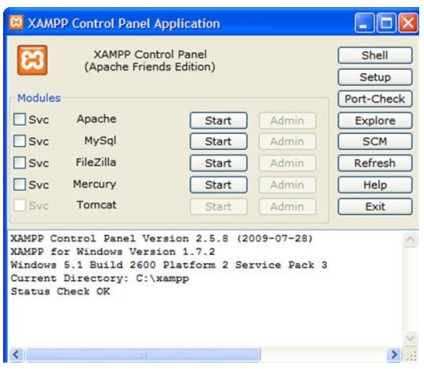
10. Kattintson a Start, közel a „Apache” és a MySQL. Ezek futtatásához szükséges szolgáltatásokat a motort. XAMPP az alapértelmezett 80-as port, mint a port, így ha problémája van, megtudja, milyen más program használja ezt a portot (néha a Skype segítségével). Ha a modulok fog keresni, nem lesz „Running” üzenetet melléjük. Más modulok elhagyható.
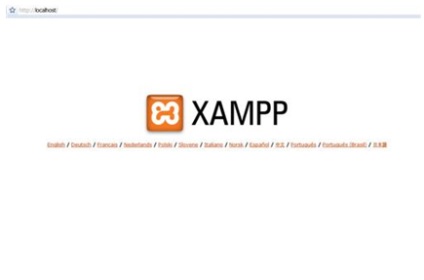
13. Most, hogy sikeresen telepítette a XAMPP, itt az ideje, hogy a motor forgalmazás. Ide wordpress.org oldalra és töltse le a fájlt. Kivonat a mappa tartalma.
14. Most a következő fontos lépéseket. Próbálja meg mindent jobbra, egyébként WordPress egyszerűen nem fog működni. Keresse meg a C: \ xampp és adja meg a mappát „htdocs”.
15. Itt van, hogy mi lesz kiküldetés WordPress mappát. Másolja a kicsomagolt fájlt a „htdocs” mappát. Megjegyzés: Győződjön meg arról, hogy ha másolja a WordPress mappát, akkor nem másolja a legfelső szintű mappában.
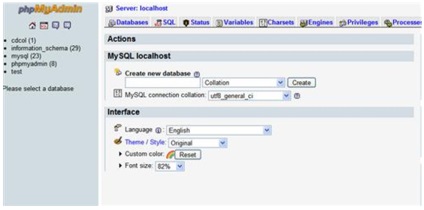
17. Létre kell hoznunk egy új adatbázist. Nézze meg a „MySQL localhost” részben hol kell látni számos különböző sejtek, és az „Új adatbázis létrehozása” lesz írva a tetején (Új adatbázis létrehozása). Itt van, amire szükségünk van.
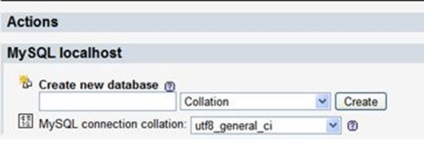
19. Lesz egy üzenet arra, hogy az adatbázis „wordpress_test”.
20. Akkor menjen a XAMPP / htdocs / wordpress. Most kell telepíteni a wp-config fájlt. Azt állítja a motor kialakítása, hogy megfeleljenek az adatbázis egy felhasználói név, stb A legtöbb ember tisztában van a következő lépéseket.
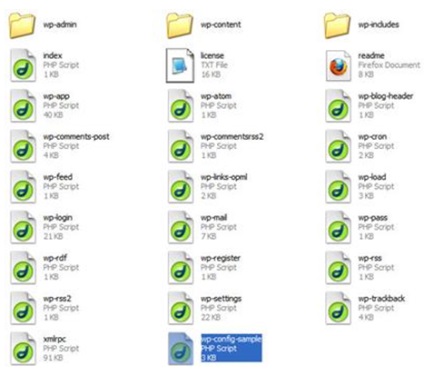
23. A következő részekben is fog változni a wp-config.
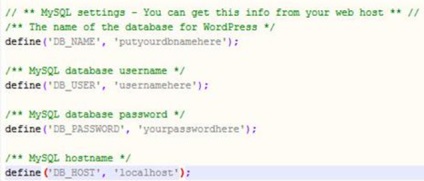
24. Így a DB_NAME felvétel, jobbján, a jelentése „putyourdbnamehere”. Ez az a hely, ahol mi írjuk a nevét az adatbázisba. Távolítsuk putyourdbnamehere (eltávolítása nélkül aposztróf), és az „wordpress_test” (ne felejtsük, ezért neveztük el adatbázist phpMyAdmin?).
Ugyanígy, írja be a „root” DB_USER listájában. Ezután a következő szakaszban (adatbázis jelszót - a jelszó az adatbázis), hagyja ezt a mezőt üresen, hiszen nem nevez a rendszergazdai jelszót, a MySQL adatbázis.
Szintén nem módosítja a szakasz DB_HOST localhost - ez az, amire szükségünk van, és van már írva localhost. Készítünk egy teszt oldalon, így nem kell, hogy más változtatások a konfigurációt. Most történik a telepítést és konfigurációt. Nézd meg az alábbi képet:
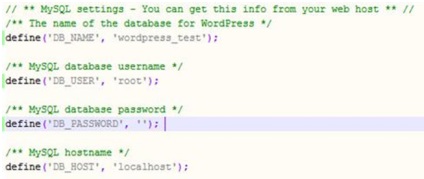
26. A sikeres befejezése! Nyílt értesítést, hogy a WordPress telepítése sikeresen befejeződött. Ön kap egy felhasználói nevet és egy véletlen jelszót. Másolja a jelszót, és kattintson a „Belépés” (Belépés).
27. Itt találja magát a bejelentkezési név és jelszó beviteli oldalon. Felhasználónév - admin, majd adja meg a jelszót. Ne aggódj emlékezve a jelszó, akkor még változhat.
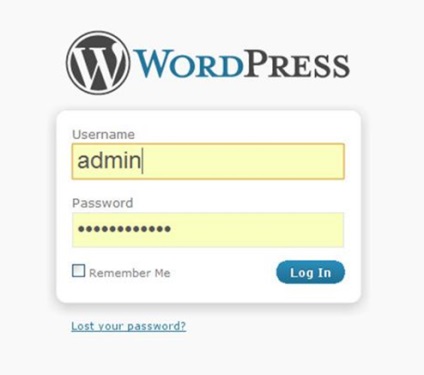
28. Ismét, ez jól sikerült. Mi konzol nyílik, az első dolog, amit akarok -, hogy változtassa meg a jelszavát. A vörös kiemelt része, kattintson az „Igen, Vigyél profiloldalamon” (Igen, nyissa meg a profil oldalon).
29. Lapozzon lefelé, és változtassa meg a jelszavát, majd mentse a profil beállításait.
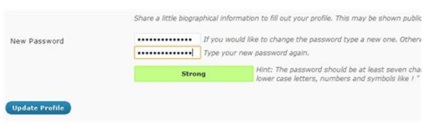
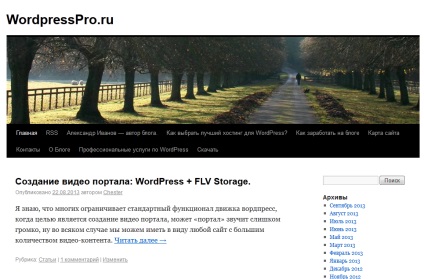
31. lett az összes kiderült. Szeretném megismételni, néhány fontos pontot. A Vezérlőpulton XAMPP - Apache és a MySQL is tartalmazniuk kell. Nem kell használni az FTP, hogy módosítsa a wordpress. Egyszerűen jelentkezzen be xampp \ htdocs \ wordpress és mindent megváltoztatott. Például, ha a felvenni kívánt sablonok, egyszerűen megy a mappa \ wp-content \ témák és oda őket.
32. Ez minden, amit tettem. Nem volt nehéz. Most lehet kísérletezni, nem kell aggódnia, hogy mi fog törni vagy megszakítani a helyén, és így időt takaríthat meg. Itt az ideje, hogy megünnepeljük a győzelmet!