WordPress telepítése a Denver (denwer)
„Hadd emlékeztessem önöket, hogy telepítése után DENWERa az asztalon létrehozott három címkéket: start, stop és újraindítása Denwer, ha bármely okból a hivatkozások nem jönnek létre az asztalon, akkor megy a” C „meghajtóként a” Web szerverekhez „mappát látni fogja egy másik mappába «Denwer» fájlok vannak: «távon«ütköző»és«újraindítás»(start, stop és restart). Az egyszerűség kedvéért, akkor számukra az asztali parancsikonok, erre klikk minden fájlt, kattintson a jobb gombbal, és válassza a „keretek” - „Asztal (parancsikon létrehozása)”
És így megyünk.
Kezdjük a kitöltés wordpress motor fájlokat (WP) a helyi web-szerverre. Ehhez töltse le a magyar wordpress és csomagolja ki.
Akkor megy Explorer ablakot ( „Computer”), azt látjuk, a meghajtót, ahova telepítve Denwer. Mi a C: \ webszerver ezt a mappát tartalmaz egy mappát a „Home”, amelyben mi teremtjük „virtuális gép (domain)”, más szóval egy mappát a következőhöz hasonló: „mysite1.ru”. (Azt tanácsolom, hogy hozzon létre ugyanazt a mappát, amely aztán nem keverendő!). Most menj át az újonnan létrehozott mappába (mysite1.ru), és hozza létre egy almappát nevű „www.” És abban a mappában «www» másolja az összes fájlt a tömörítetlen fájl wordpress. Ennek eredményeként, akkor kap a következő:
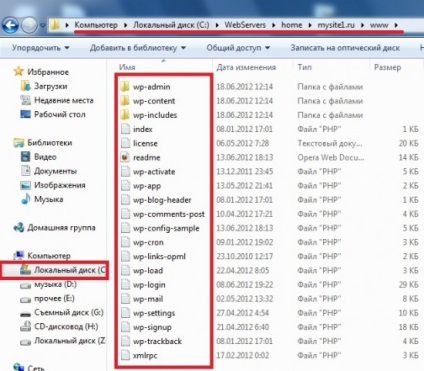
Ezt követően, létre kell hoznunk egy adatbázis (DB) a mi blog.
Ehhez futtassa Denver, kattintson duplán a bal egérgombbal (LMB) A címkén a Start Denwer (vagy a Run), akkor van a számítógépen meg kell jelennie egy másik virtuális lemezt (az alapértelmezett meghajtó - Z).
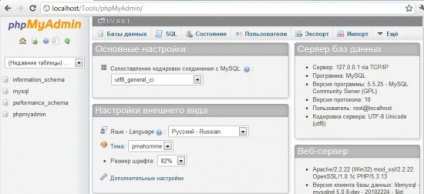
Ezután menj a lap „adatbázisok”
Itt meg kell adnia a nevét az adatbázis, adja meg a nevét «webhely1», és a legördülő listából válassza ki a c karaktert jobbra: „utf8_general_ci”, majd a „Create”.
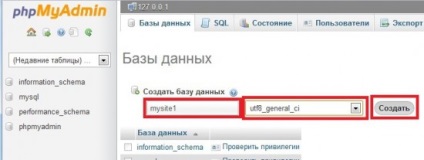
Meg kell hagyni egy üzenetet, hogy az adatbázis létrehozása, és a bal oldalon, az adatbázisok listáját, látnia kell a létrehozott adatbázist.
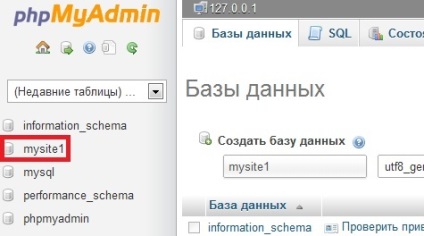
Most minden készen áll a telepítésre, a motor továbbra is csak a kiszolgáló újraindításához. Ehhez 2 alkalommal kattintsunk a bal egérgombbal az ikonra „Restart Denwer”:
Az újraindítás után, akkor folytassa telepíteni WordPress.
Figyelembe vesszük csak két telepítési módszerek:
1. módszer: A híres wordpress telepítés (nem mindig dob) öt percre.
2. módszer: WordPress kézzel.
WordPress telepítése öt perc alatt
Meg lehet kezdeni a telepítési varázsló a link: http: /VashSayt/wp-admin/install.php.

A gombra kattintva a „Create a konfigurációs fájl” és kattintson a „Tovább” a következő oldalon
És akkor megjelenik egy oldal, ahol ki kell töltenie az adatokat az adatbázis-kapcsolat. Adja meg pontosan látható az alábbi ábrán látható, majd kattintson a „Küldés”
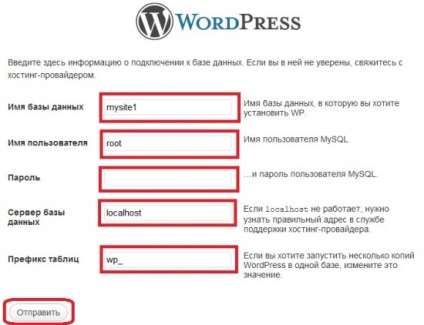
Ha minden jól megy, a következő jön a következő:

Kattintson a „Start a berendezés” és kap a következő oldalon:
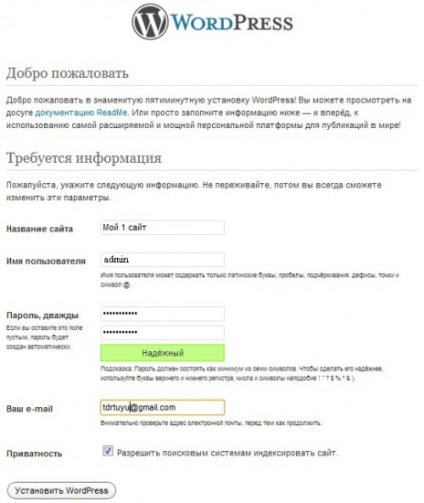
Töltsd meg az Ön adatait (ebben az esetben biztos, hogy jegyezze meg vagy írja le a bejelentkezési név és jelszó), majd kattintson az „Install WordPress». Miután gratuláljak a sikeres telepítést:
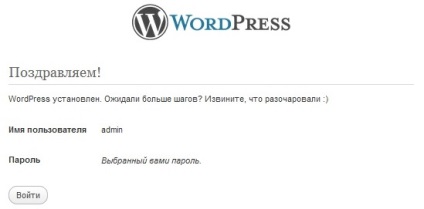
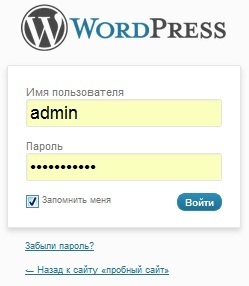
Írja be felhasználói nevét és jelszavát, amit megadott az előző lépésben, és nyomja meg az Entert. És bejutni a WordPress műszerfalon:
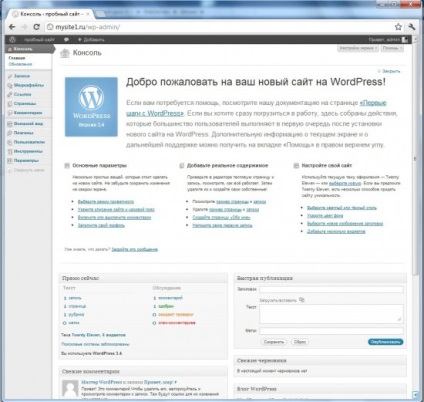
Gratulálok a sikeres telepítés WordPress a számítógépen, akkor lépni az olvasást a következő lecke :)
WordPress telepítése (wordpress) kézi
Miután ásott dokumentum Notepad ++, menjen a lapra, és válassza ki a kódolás UTF-8 (BOM nélkül):
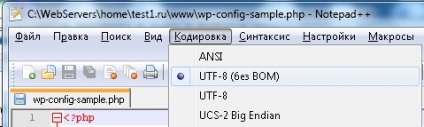
Ezután meg kell találni a következő sorokat:
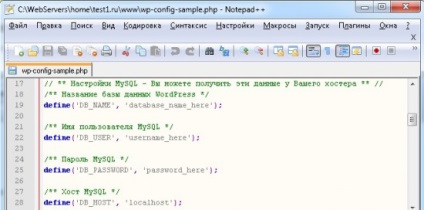
Érdekeltek vagyunk a következő értékeket:
DB_NAME - a név az adatbázis hoztunk létre. (Webhely1).
DB_USER - felhasználónév. (Be Denwer - root).
DB_PASSWORD - egy adatbázis jelszó (hagyja üresen) ..
DB_HOST - Host Database. (A túl alapértelmezett - localhost).
Meg kell a következő:
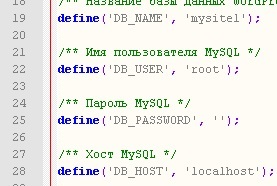
És valóban, a megfelelő lapon „File” - „Mentés másként”.
A mentési fájlokat, akkor a „Fájlnév» «wp-config-minta» a «wp-config» (File Type - »PHP»):
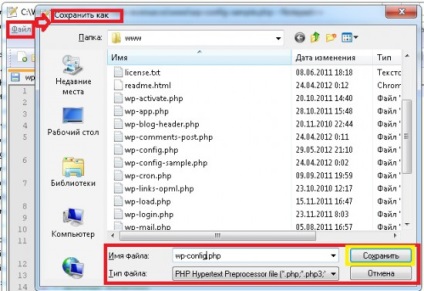
És kattintson a „Mentés” gombra.
Ez elindítja a telepítést a CSM WordPress motort és előttünk az üdvözlő oldal, amelyben meg kell adnia minden információt a jövőben a blog, és kattintson az „Install WordPress”.
Következő oldal elmondani, hogy mit wp sikeresen telepítve!
WordPress nem működik. Az oldathoz különböző problémák
1. probléma. Hiba esetén: Figyelem: Nem lehet módosítani header információk - headers already sent by (output kezdődött Z: \ home \ www \ mysite1.ru \ wp-config.php: 1) a Z: \ home \ www \ mysite1.ru \ wp -includes \ pluggable.php on line 865. (vagy valami hasonló).
Határozat. Ne módosítsa a php fájlt Notepad, és erre használja a program Notepad ++ és ne felejtsük el, hogy betette a UTF-8 kódolású (BOM nélkül).
Megoldás: Kapcsolja ki az összes programot használó 80-as port révén a program Port Explorer Ehhez írtam egy korábbi cikkben a telepítés Denver. Szerkesztése az összes fájlt a program Notepad ++ (és ne felejtsük el, hogy az UTF-8 kódolást (BOM nélkül))!
Név Utolsó módosítás Méret Leírás
És ha rákattint a WP, a következő: Elemzési hiba: szintaktikai hiba, váratlan "<‘ in Z:\home\mysite1.ru\www\wordpress\wp-config.php on line 24
Minden használó programok 80-as port le van tiltva, és a fenti tanult! Kérem, segítsen javítani ezt a problémát?
Megoldás: A WordPress fájlokat volt a mappa C: \ WebServer \ home \ mysite1.ru \ www \ wordpress \, nem pedig a C: \ WebServer \ home \ mysite1.ru \ www \, kijavítani.
Határozat. Próbálja meg eltávolítani az Denwer és töltse le innen: Backup szoftver WEB design. Azt is ellenőrizze, hogy van-e «Z: \ home \ mysite1.ru \», «www» mappát? Ha nem hoz létre, és másolja a fájlokat WordPress.
Egyéb problémák: „Miután megpróbálta az összes megoldást, de még mindig nem működik!”
Megoldás: Töltse le és telepítse a szoftvert (WordPress Notepad ++ Denwer.) Ebből a blogból (az oldalon található: Backup szoftver WEB design). telepítés előtt - távolítsa el a korábban telepített program.