Windows 7 Személyre szabás az asztal és a modulok
Personalizaiii A koncepciót először a Windows Vista. Ez egy sor különböző mechanizmusok alatt egyesülve egy „tető”, amellyel befolyásolni tudja a megjelenését az operációs rendszer interfész. Az új operációs rendszer, ez a mechanizmus már elmúlt gyakorlatilag nem változott, némi javulás a felület és használata további hatásokat.
Mint korábban, van egy olyan mechanizmus Personalization a vezérlőpultban (ábra. 7.1).
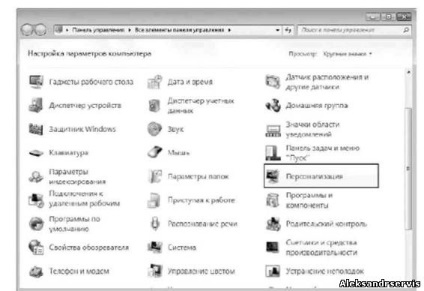
Ábra. 7.1. Testreszabás összetevői Run
A Testreszabás mechanizmus érheti az alábbi lehetőségek közül: A rendszer interfész:
p asztali témák;
p asztal háttere;
p asztali ikonok;
p egérmutatókat;
o számla rajz.
Egy rövid pillantást ezeket a lehetőségeket.
7.1. Asztali téma
A látványterv az asztalon - az első dolog, hogy a fogások a szem az indulás után az operációs rendszer. Ahogy mondják, „találkozása ruhát”, és ez a tény befolyásolja, hogy akkor lehet boldog a jövőben az operációs rendszert használják, vagy egyszerűen csak szokni. Régóta bizonyított, hogy a vizuális érzékelés egy tárgy egyedi hatások és annak gyakorlati használatát.
Tehát, látni fogjuk, hogy tekintve a látványterv kínál nekünk egy új operációs rendszer a Windows 7.
Elindítása után mechanizmus testreszabás, akkor megjelenik egy ablak, egy fül aktív téma beállításokat (ábra. 7.2). Asztali téma nem csak megváltoztatja az asztal háttere, hanem a hangok, a szín az ablakok és egyéb paramétereket. Azonban, miután a kiválasztott asztali téma, akkor adott esetben módosíthatja az egyes összetevők a választott téma, például a háttér és a hangok. Arról, hogy hogyan ez megtörtént, meg van írva a.
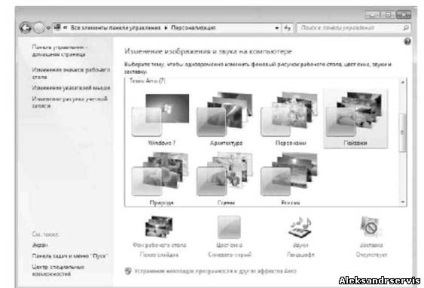
Ábra. 7.2. Konfigurálása Asztali témák
Beállítása egy témát zajlik elég gyorsan - csak akkor kell választani egy listát a kedvenc témája. Ennek eredményeként, akkor azonnal látni az eredményt, és könnyen rögzíteni, hogy a
olyan téma, amely a legjobban illik a hangulat, és ötlet, hogyan néz ki az asztalon.
7.2. Asztali háttér
Asztali háttér részeként a témát, és bármikor meg lehet változtatni. Például, ha tetszik a hangja a kijelölt téma, de nem szeretik használni ebben háttérben? Nem probléma: az asztal háttere változik olyan egyszerű, mint maga a téma, így nem kell aggódnia, csak válassz egy másikat.
A háttérkép módosításához kattintson a linkre a háttérkép (lásd. Ábra. 7.2). A megnyíló ablakban (ábra. 7.3), akkor megjelenik egy lista a képek, amelyek változnak attól függően, hogy milyen irányban forrás kiválasztva. Például, akkor a képeket a kép könyvtárában vagy válasszon a legnépszerűbb. Ha hiányzik az a tény, hogy vannak, akkor mindig kattintson a Tallózás gombra, és válasszon a képeket tartalmazó mappát.
Ahogyan az a téma, a háttérkép megváltozott „on the fly”, így azonnal megfigyelni az eredmény. Nem tetszik - pick bármilyen más képet, annál is inkább, hogyan kell csinálni, ez elég.
Most a szórakoztató része. Az operációs rendszer lehetővé teszi, hogy egy összefüggő képet, és állítsa be a diavetítés a kiválasztott képeket. Beállítása „stabil” kép nagyon egyszerű: válassza ki a megfelelő hátteret, és kattintson a Mentés gombra. Beállításához tegye a következőket kép slideshow.
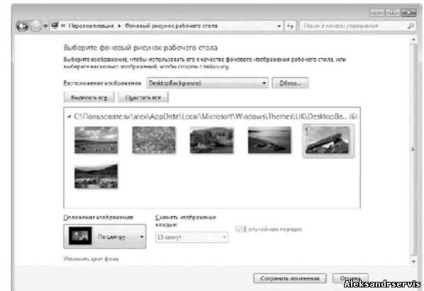
Ábra. 7.3. Az asztal hátterének módosítása
1. Jelölje ki a kívánt képeket, hogy részt vegyenek a diavetítés. Ebben az esetben ez a legjobb
menteni a képeket egy mappába, majd adja meg a Tallózás gomb segítségével. után
Akkor majd a Select All gombot, hogy jelölje meg az összes képet egyszerre. Azt is
mark kép a Shift vagy a Ctrl gombot.
3. Válassza ki a gyakorisága változó képeket a lista változó képek
minden. Vannak lehetőségek, 10 másodperc és 1 nap. A legoptimálisabb, és a „csendes” opció -
periodicitás a régióban 01:00: És a szem, szép és nem fog unatkozni.
4. Határozza meg, hogy a képek változnak. Alapértelmezésben a képek cserélni sorrendben
Ez jelenik meg a listában. Ha azt szeretnénk, hogy valahogy változatossá a diavetítés, akkor jelölje be a négyzetet
Shuffle.
A módosítások aktiválásához kattintson a Módosítások mentése.
Képesség, hogy testre a színösszeállítás az ablak költözött a Windows XP operációs rendszer, változtatás nélkül. Ahhoz, hogy ezt a mechanizmust, rá kell kattintani a linkre Ablak színe az alsó része az ablak, ábrán látható. 7.2.
Lehet választani a sok ellenőrzés, színséma, amelyek segítségével. Néhány ezek közül csak a téma az Aero nagyobb részét érinti a standard témák, asztali, jelentése szerint a felirat az ablakon.
Itt, eltekintve a tényleges színeket az ablakon, és annak elemei, akkor is testre a címkéket, hogy jelezze a betűtípust és méretet. Például megadhat egy másik betűtípust az ablak címét, a távolság ikonok, színek, hivatkozások, és így tovább.
Hangok, vagyis a hangok, amelyek közvetlenül részt vesznek a felfogás az asztalon, így természetes, hogy az operációs rendszer a Windows 7 lehetővé teszi a testre, hogy a szeretet.
Hogy megy a hang vezérlő üzemmódban válassza a Hangok hivatkozásra az ablak ábrán látható. 7.2.
Hasonló folyamat beállítások létezett a Windows Vista, és összehasonlítjuk az operációs rendszer Windows 7 jelentős változások ebben a tekintetben nem történt meg.
Kezelése nagyon egyszerűen hangzik. Lehet választani több mint tíz különböző hangot rendszerek kérni akkor a Hangséma listából. Miután Hangséma van kiválasztva, akkor lépjen a hangok a felelős menedzsment különböző rendezvények az operációs rendszer.
A központi része az ablak (ábra. 7.4) megtalálja az összes rendszer események, és a hangok az ezekhez kapcsolódó események. Ha a hang set - hangszóró ikon mellett megjelenik a megfelelő esemény. Függetlenül attól, hogy állítsa be a hangot, akkor lehet változtatni, vagy olyan esemény, amely felhasználja a hangok listáját: tudomásul véve a kívánt eseményt, nyissa meg a Hangok listát, és válassza belőle az egyik 40 hangok saját belátása szerint. Ha audio eseménykövetésen nem kell kiválasztania ezt a listaelemet No.

Ábra. 7.4. Megváltoztatása az Audio
Hasonlóképpen, tudjuk folytatni minden olyan rendszer esetén. Ennek eredménye, hogy kialakult egy új hang rendszer, akkor mentse használatával kattintson a Mentés, mint hogy bármikor válassza ki.
Ha nem tetszik egy sor rendszer hangok, megadhatja a saját hangokat a Tallózás gomb segítségével. Alapértelmezésben akkor csak a WAV formátumú fájlokat. De ez a probléma, ha van egy nagy számú program, melynek segítségével könnyen konvertálni bármilyen audio WAV fájlt?
Mert vannak olyan időszakok, amikor nem a számítógép, az átmenet az energiatakarékos üzemmód operációs rendszer is megjelenik a képernyővédő. Ugyanakkor, továbbá a megtakarítás a villamos energia, akkor kap egy szemet gyönyörködtető képet. És különben is, akkor megteheti, hogy a kimenő a képernyővédő csak akkor lesz lehetséges jelszó beírása után. Ez azt jelenti, hogy az információ a képernyőn, senki sem láthatja, különösen az emberek, akik azt nem kell megmutatni.
A mechanizmus működik megvilágítások gyakorlatilag nem változott, mivel a megjelenése a korábbi változatai az operációs rendszer. Miért változik valami hasznos és ami a legfontosabb, jól működő mechanizmust?
Ahhoz, hogy ellenőrizzék képernyővédők, képernyővédő, kattintson a linkre, amely található a jobb alsó sarkában az ablak, ábrán látható. 7.2.

Ábra. 7.5. Beállítása a képernyővédő
Szinte minden megtakarítók nincs beállítások lehet beállítani. Például, ha kiválasztja a fotókat képernyőkímélő, ábrán látható. 7.5 megnyomása knopkiParametry megadhatja a mappát a képek, amelyek részt vesznek a diavetítés. Azt is megteheti, hogy változik a sebesség a képek.
Ha azt szeretnénk, hogy kilépjen a képernyőkímélő üzemmódban van, csak akkor történik meg a jelszót, majd jelölje kezdeni a bejelentkezési képernyőn. Ez a lehetőség gyakran használják az irodai dolgozók, különösen, ha egy számla megoszlik több kolléga egyszerre.
7.6. Asztali ikonok módosítása
Ahogy valószínűleg észre, az alapértelmezett telepítése után azonnal az operációs rendszer megjeleníti csak Lomtár ikonra az asztalon. Mi az oka az ilyen határozat -neponyatno, mert az ikonok számítógépes és hálózati használják a gyakorlatban gyakrabban, és mégis a fejlesztők úgy döntött, hogy nem jelenik meg. Ez a „rendetlenség” nagyon könnyű helyrehozni.
Ez megnyit egy ablakot, ahol látni fogja egy listát a szabvány ikonok, valamint a paraméterek, amelyek jelzik, hogy a jelenlegi állapot (ábra. 7.6). Ha azt szeretnénk, az ikonok számítógépes és hálózati jelen voltak az asztalon, egyszerűen jelölje be a megfelelő négyzeteket ebben az ablakban.

7.6 ábra. Testre megjelenését ikonok és
Ahogy az előző operációs rendszer, a Windows 7, akkor módosíthatja az ikont, kattintson a Change Icon. Ekkor megnyílik egy ablak, amely egy nagy sor ikonok. Ahhoz, hogy visszatérjen a normál ikon képet, rá kell kattintani a gomb ikonra Normal.
Ha szeretne telepíteni egy új bőrt for Work stolaizmenyalis és ikonok, majd válassza engedélyezése témák változtatni az asztali ikonok. Ebben az esetben az ikonok is kap egy eredeti megjelenését.
7.7. VÁLTOZÁS egérmutatót
Képesség, hogy testre egérmutatókat létezett legkorábbi változatai a Windows operációs rendszer, így a Windows 7 a fejlesztők úgy döntött, hogy nem újra feltalálni a kereket, és a már kialakult mechanizmust. Ugyanakkor nem vette az abban a formában, amelyben jelen van a Windows Vista.
Mint korábban, a felhasználó képes beállítani a következő paramétereket.
o Az egér gombjai. Szabhatja a dupla kattintás sebességét engedélyezze vagy tiltsa a ragadós, igazítsa az elrendezés a gombok balkezesek.
Pointerek p. A választás több mint 10 különböző rendszereket mutatókat. Lehetőség van személyre szabni az index minden egyes üzemmódban tartalmazzák az árnyék feltérképezése. Az is lehetséges, hogy engedélyezze vagy tiltsa a változást mutató telepítésekor új témákat.
o Pointer Options. Állíthatja a mutatót paramétereket, mint például a sebesség a mozgás, bujkál a képernyőn, ahogy írja a billentyűzet, állítsa a mutatót az alapértelmezett gombot, a kijelzőn a „farok”, és így tovább. D.
p kerék. Az egér kerék is alkalmasak beállítás, például megadhatja a sorok számát, hogy szeretné görgetni az ablak tartalmára, míg a görgető kerék. Ha van egy egér, ahol a kerék dönthető jobbra és balra, egy ilyen lehetőség is használható lapozhat például állítsa gördíteni egy képernyő, ami akkor hasznos, ha az olvasás e-könyvek.
7.8. A rajz módosításával SZÁMLA
Rajz számla - amit lát, amikor belép a jelszavát, vagy ha kilép a képernyővédő módban. Továbbá, ez a szám is megjelenik a tetején a Start menüben. Nem mindenki szereti a kiválasztott ikon a rendszer, mint a nyúl, vagy hal. Meg lehet változtatni az ikont, és ez történik nagyon egyszerűen.
Először is meg kell kapcsolnia, hogy módosítsa a számla szám található, amely a bal oldalon az ablak ábrán látható. 7.2.
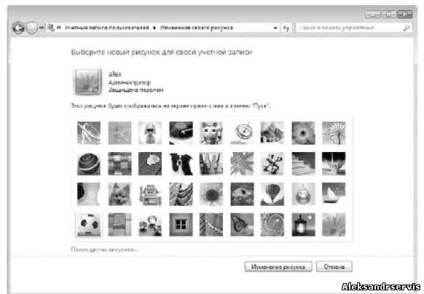
Ábra. 7.7. Számla módosítása minta
Ugyanígy meg lehet változtatni a számok más fiókok regisztrált az operációs rendszer. Ha rendszergazdai jogokkal rendelkezik, természetesen.
Használata és testreszabása modulokat
Mint korábban említettük, ellentétben a Windows Vista, a modulokat, amelyek csak akkor jelenik meg egy különleges oldalsáv a Windows 7, akkor lehet helyezni bármilyen mesteRabochego asztal (ábra. 9.1). Ezen túlmenően, a lehetőséget, hogy módosítsa az ablak méretét a szerkentyű.

Ábra. 9.1. Egy példa a szerkentyű az asztalon
A modulok száma napról napra növekszik, és a minőség is növekszik. A Windows 7 van egy szabványos 9 modulokat. Ezen felül, akkor lehet letölteni az új, mint a Microsoft honlapján, valamint minden más.
Gadgets rendeltetésüket. A legérdekesebb az is, hogy a munka, mint a webes szolgáltatások. Példák ilyen szerkentyű időjárás widgetek, árak, hírek és így tovább. E. Vagyis azok, amelyek megjelenítik az adatokat az interneten. Vannak is általános célú modulokat, mint órák, a különböző mini-játékok, slide show, és így tovább. D.
Gadgets vezérlésére egy vezérlő panel nazvaniemGadzhety asztali (ábra. 9.2). Elindítása után ablak jelenik meg (ábra. 9.3).
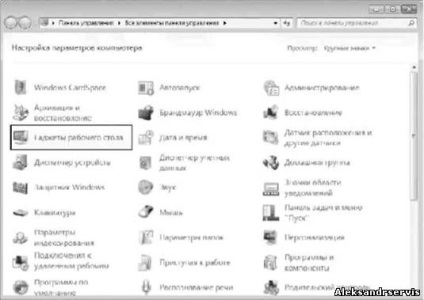
Ábra. 9.2. Kiváltja Desktop Gadgets
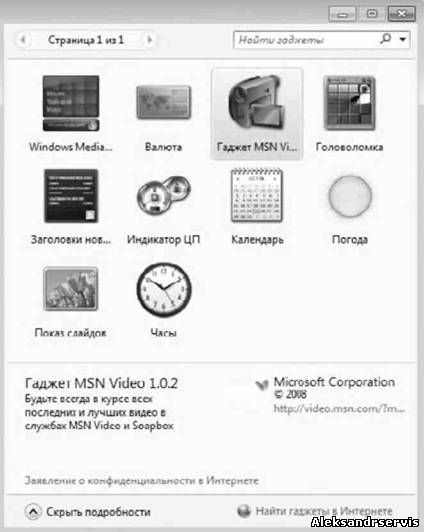
Ábra. 9.3. A rendelkezésre álló modulokat
Ez a képernyő megjeleníti a szerkentyű, amely jelenleg telepítve van a rendszerben. Idővel, ahogy a modulok száma növekszik, nem fér el az ablakban, így a lista lehet görgetni a navigációs sáv a bal felső sarokban az ablak.
Minden eleme a lista az egy rövid leírást, amely megjelenik a elosztását a kívánt modult. Alapértelmezésben ez az ablak jelenik meg a kompakt módban tehát, hogy a leírás, akkor növelni kell azt. Ehhez ki kell választani a Show Details a bal alsó sarokban az ablak.
Ahhoz, hogy hozzá egy modult az asztalon, egyszerűen húzza ki a listából az asztalra. Kattintson a jobb gombbal a modult, és a helyi menüből válassza a Felvétel lehetőséget. Például, a kezelést és a konfiguráció a szabvány időjárás modullal (ábra. 9.4).
Ábra. 9.5. Példa időjárás gadget
A méret az ablakok szinte bármilyen modult meg lehet változtatni. Ebben az esetben, a funkcionalitás adhatunk méretének növelésével az ablakon. Például ha húzza időjárás gadget naRabochy asztalra, akkor alapértelmezés szerint megjelennek kisebb léptékben, amely magában foglalja megjelenítése csak az idő a kiválasztott város abban a pillanatban. Ha növeljük meg, akkor megmutatja az időjárás előrejelzés négy nap és részletesebben (ábra. 9.5).

Ábra. 9.5. Fokozott gadget ablakban
Nagyítás ablak a következő. Ha az egérmutatót a modul, van egy további panel gombok, amelyek között van egy nagyméretű gomb. Amikor megnyomja, az ablak mérete növekszik.
Ugyanezen a panel egy gombot, és a beállításokat, megnyílik egy ablak a modulbeállításokat. A mi esetünkben, ha ezt a gombot megnyomja, megjelenik egy ablak, ábrán látható. 9.6. itt
csak két paraméter, amely befolyásolja a gadget munka - változó típusú kijelző a hőmérséklet és a választás a város, az időjárás, amely szeretné megmutatni.
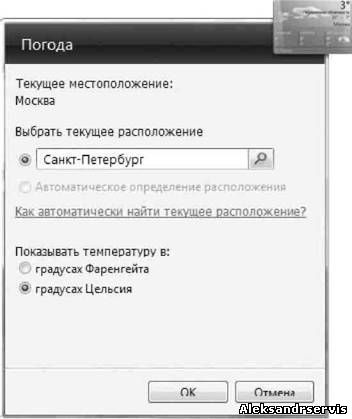
Ábra. 9.6. szabása gadget
Ha módosítani szeretné a város bármely más, például a Budapesti írja egészét vagy egy részét a város nevét, majd kattintson a keresés gombra. Ennek eredményeként a találatok listájában, ahonnan ki kell választani a kívánt helyzetbe. Ezután kattintson az OK gombra, és élvezze az eredményt.