Válogató fájlok a Windows 7, a második része a szűrés és csoportosítása
A cikk „rendezi a fájlokat a” Küld „a Windows 7” Elmagyaráztam, hogyan kell használni a „Sort» (Elrendezés), hogy egy friss pillantást a fájlokat. Ebben a cikkben megmutatom, hogyan kell szűrni és a csoport fájlokat rendelt. Ha még nem olvastam a funkció „Sort” erősen javasoljuk csinálni, mielőtt elkezdi olvasni ezt a cikket.
Kezdtem a történetet a funkció „Sort” olvasó megértse, hogyan működik a saját, és nem szabad összetéveszteni a korlátozást, ami az előadás módot a megrendelő, csoportosítása és szűrése egyszerre.
Röviden, ezek a korlátok a következők: szűrés kompatibilis az összes módon rendszerezni a fájlokat, de csak a „táblázat» (Részletek), és a csoport csak akkor érvényes, ha rendelés mappákba, de minden előadás módban. Ezután fogom elmagyarázni a beállítások részletes ismertetését, és ha először tűnhet zavaros, a végén minden biztos, hogy lesz világos.
Mint már említettem egy korábbi cikkben, minden módon, hogy az alapértelmezett rendezési használ egy adott megjelenítési mód, de ha akarja meg lehet változtatni magad bármelyik rendelkezésre álló - „Hatalmas ikonok» (Extra Large Icons), «Nagy ikonok» (Nagy ikonok), «Közös ikonok »(közepes ikonok),«»Kis ikonok (Kis ikonok),«lista»(lista),«asztal»(Részletek),«csempe»(csempe), vagy a” tartalom »(Content).
Például a könyvtári „Documents» (Dokumentumok) rendelkezési eljárás „Folder» (mappa) használ bemutatása mód »táblázat«. Ebben a konfigurációban, a látható és a szűrés és csoportosítása. De a „List” szűrés még nem fut, de a csoport továbbra is lehetséges.
A táblázat
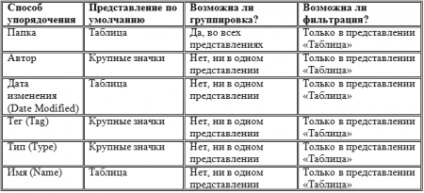
Nagyobb kép
Most, hogy képviselje, hogy minden esetben, rendelés, csoportosítás és szűrés nem működik egyidejűleg, lássuk, hogyan lehet használni őket egyáltalán. Majd egyszer lesz minden sokkal világosabb.
Mint már említettem, a szűrés kompatibilis az összes módszer a megrendelés, de csak a „táblázat” mód, mert a szűrési lehetőségek vannak elrejtve az oszlop fejlécében az asztalra is. Például a könyvtárban a „Dokumentumok” (ábra. A) Az oszlopok „Név” alapértelmezés „Dátum módosítása”, „típus” és a „Size» (méret).
Ábra A. Az alapértelmezett „Documents” könyvtárban megjeleníti az oszlopok „Név”, „Dátum változás”, „type” és a „méret”.
Amikor az egérrel fejlécére jobb nyíl, ha rákattintunk, akkor megjelenik egy legördülő menü a rendelkezésre álló szűrési lehetőségek. Például, szűri a „Típus” oszlop ábrán látható. B.
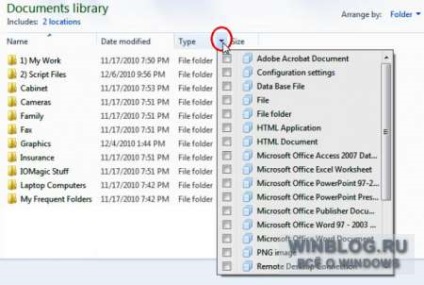
Ábra B. Minden oszlop kínál saját szűrési lehetőségeket.
Hogy kiszűrje a fájlok, csak válassza ki egy szűrőt. Ebben az esetben minden helytelen fájlokat a lista eltűnik, és nem lesz csak a szükséges. Például, ábrán. C megjeleníti a fájlok által szűrt típusú „Document Adobe Acrobat» (Adobe Acrobat dokumentumok). Az oszlop felirata: „Type” be van jelölve, jelezve, hogy a lista szűkül fájlokat.
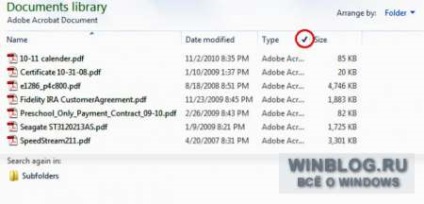
Ábra C. szűrés lehetővé teszi, hogy kizárja a lista az összes dokumentumot a felesleges fájlokat.
több szűrőt is használható egyszerre. Például, ábrán. D én hozzá egy szűrőt nevét, hogy csak akkor jelenik dokumentumok nevek betűkkel kezdődik Q-ról Z.
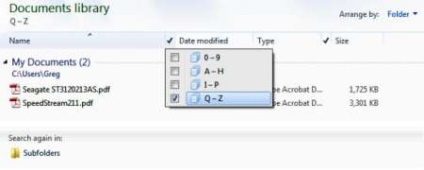
Ábra D. Használhatja több szűrőt ugyanabban az időben.
Szűrés végzik csak az aktuális mappában, de ha van al-mappa, majd a fájl listában panel jelenik meg a „Repeat keresés:» (újra a keresést) a gomb „almappáknak» (Az almappák). Ha megnyomja ezt a gombot, Explorer megkeresi fájlokat almappákat alapján kiválasztott szűrő (ábra. E).
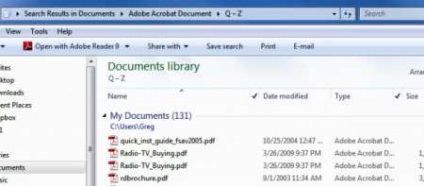
Ábra E. Ha megnyomja a „alkönyvtár” gombra a „Repeat keresés:” Explorer megkeresi fájlokat almappákat alapján kiválasztott szűrő.
Ahhoz, hogy megszünteti a keresés a következő mappában kattintson a „Back» (Vissza) gombot. Ezzel visszatér az előző szűrt fájlok listáját. Ahhoz, hogy ismételje meg a keresést, majd kattintson a „Next» (Tovább).
Szűrés az is lehetséges, hogy megszünteti a „Vissza” gombot. Ha alkalmazza több szűrőt, meg kell többször nyomja meg a „Vissza” gombot mindegyik. Megismételni a szűrést, kattintson a „Tovább” gombra.
Persze, meg lehet szakítani a szűrés, és más módon: egyszerűen távolítsa el a kiválasztott szűrő dobozokat. Ezen felül, akkor használd a „Tiszta változás» (Változások törlése) a menüben a »megrendelés« - egyszer minden egyes kiválasztott szűrő.
A csoportosítás csak a megrendelés során a mappák, de minden előadás módban. Az a tény, hogy ez a funkció beépítését célozza fájlok csoportokban az egyik vagy másik funkció, és a „Folder” - az egyetlen lehetőség a megrendelés, amely hordozza a bizonyos fájlok csoportját. Ahhoz, hogy a csoport, menjen a „View» (View), és válassza ki az almenü «Group» (Group By) egyik változata (ábra. F). Mint látható, a „Dokumentumok” könyvtárban elérhető lehetőség csoportok megfelelő szabványos oszlopok a táblában :. „Név”, „Dátum változás”, „type” és a „méret”
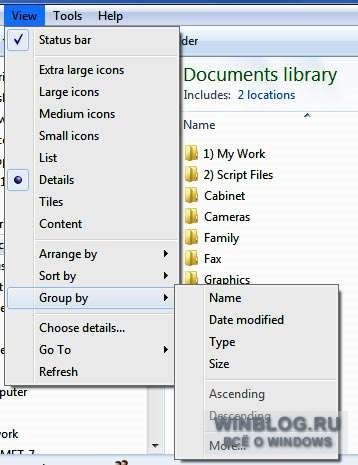
Ábra F. A „Csoport” funkció elérhető a „View” menüben.
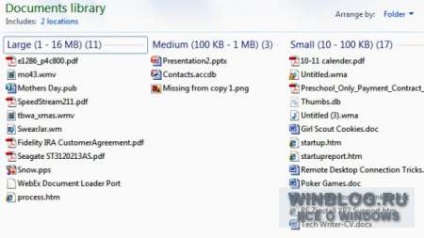
Ábra G. A csoport funkció lehetővé teszi, hogy egyesítse a fájlokat csoportokba különböző kritériumok szerint.
A nevét a többi lehetőség a menü „csoport” önmagukért beszélnek, így nem fogok lakni őket részletesen.
Az alján a „Csoport” almenüben lehetőség van „Tovább» (Tovább). Ez hozza létre a párbeszédablak „Válogatás egy tábla oszlopait» (Válassza Részletek ábra. H), amely lehetővé teszi hozzá az asztalhoz, és a menü »Csoport« új lehetőségek (ábra. I).
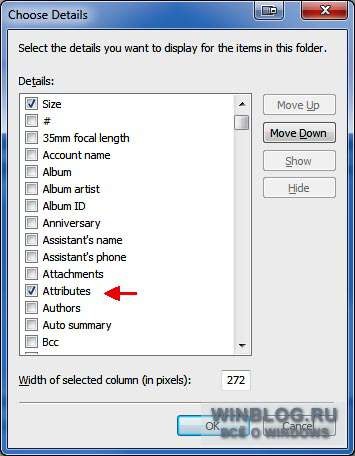
H. rajz A párbeszédablak „Select oszlopok a táblázat” további opciók beállítására.
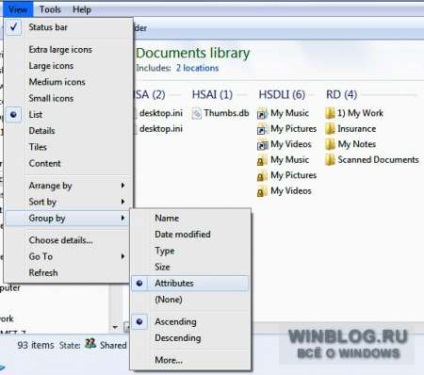
I. ábra, és add hozzá a menü „csoport”.
Mint ismeretes, a tartalmát különböző könyvtárak változhat, és ezért különböző, és egy sor szűrési lehetőségek és csoportok minden egyes könyvtár. Megmutattam a kapacitás Ezek a funkciók a példában a könyvtár „Dokumentumok”, de a többi könyvtárak működnek ugyanazon elvek.
Mit gondol?