Tudd Intuíció, előadás hozzá bemutatásához hanghatások
Hangok kapcsolódó és beágyazott
Annak érdekében, hogy a lejátszás az audio fájlt a bemutatót, akkor tudnia kell, együtt jár a bemutató fájl vagy beágyazva. Más szóval, meg kell győződnie arról, hogy az összes fájl, amelyek kapcsolatban vannak a prezentáció, a mappát, ahol a PowerPoint program megtalálja őket.
beágyazott fájlok
Beépített fájl része a bemutatót. Ha másolni egy bemutatót egy másik helyre, beépített hang fájl együtt mozgott a bemutatót, és játszott gond nélkül bármely PC.
Mi határozza meg, hogy a lenyelt programot PowerPoint fájlt? Típus és fájlméretet. Ha a hang fájl WAV-fájl, a méret, amely kisebb vagy egyenlő, mint 100 KB, akkor végre kell hajtani.
Kapcsolódó hangfájl
A csatolt fájl valójában nem tartalmazza a bemutatót. Ehelyett PowerPoint szoftver létrehoz egy linket a fájl alapján információt a hely, ahol akkor volt, amikor már be van helyezve a bemutatót. Például a fájl tárolható a merevlemezen vagy CD-ROM-on. Így tettünk, sőt, csak egy linket egy fájlt hoz létre. PowerPoint szoftver használja ezt a kapcsolatot keresni a fájlt az útvonalon, és játszani egy hangfájlt.
A baj az, hogy ha mozog az audio fájlt egy másik helyre (megváltoztatni a fájl elérési útvonalát, például vegye ki a tálcát az audio CD), a kapcsolat már nem jár, mint a PowerPoint programot nem találja el a hangfájlt és reprodukálni azt.
Mi határozza meg a kapcsolódó audio fájl vagy egy beépített (beágyazott)? Méret és fájltípus. PowerPoint program létrehozza a kapcsolatot bármilyen WAV-fájl, amely nagyobb, mint 100 kilobájt (KB) fájlok minden más típusú, méretüktől függetlenül.
Tippek, ha dolgozik csatolt fájlok
Szabályokra is figyelemmel az alábbiakban leírt, PowerPoint program garantáltan megtalálja az összes kapcsolódó és a hangokat bemutató fájljainak körülmények között.
- Mielőtt behelyez egy hang fájl létrehozásakor előadások, másolja a hang fájlt a mappába, amelyben a bemutatót. Ezután helyezze a fájlt ebben a mappában. PowerPoint program létrehoz egy linket a fájl alapján a helyét a hang fájlt a mappába. Ha a hangfájl lesz egy bemutató mappát, PowerPoint program mindig megtalálja azt - még ha mozog, vagy másolja a mappát egy másik számítógépre.
- Amikor a bemutató jön létre, és ez szükséges másolására vagy terjesztésére használja bemutatkozó csomag felvételére szolgáló funkció CD-n. Ehhez válassza a Fájl, Mentés és küldés-Pack prezentáció egy CD-t. Ezzel a funkcióval az összes fájl másolása ugyanarra a helyre (CD-n vagy egy mappában) a tartalommal, és minden média fájlt automatikusan frissíti az összes kapcsolatot.
A maximális mérete a megvalósított WAV-fájlok növelhető. A legfeljebb 100 KB az alapértelmezett beállítás a PowerPoint. Méretkorlát növelhető akár 50 000 KB, de ne feledje, hogy a növekedés a megengedett méret a audio fájl méretét a bemutatás jelentősen megnövekedett.
Elbeszélés a bemutató
Rögzítésére és hallgatni a beszédet nyomkövető számítógépének rendelkeznie kell egy hangkártyával, mikrofonnal és hangszóróval.
Megvalósítási és támogatási kapcsolódó hang
Beszéd nyomkövető lehet kapcsolni vagy beágyazott. Amint azt már említettük, a beágyazott hang objektum az audio adatokat tartalmaz, a forrás fájlt, és beiktatjuk a cél fájl, mint egy tárgy. A bevezetés után a tárgy részévé válik a videón. Változások történt a beágyazott objektum tükröződik a videón. Hangfájl beágyazott elbeszélés részévé válik az előadás, hogy mozog vele. Ennek eredményeként, a teljes előadás a fájl mérete növekszik.
Hangfájl kapcsolódó elbeszélés van tárolva egy külön könyvtárat, amely lehetővé teszi, hogy csökkentse a fájl méretét a bemutatót. Ahhoz, hogy hang kerül lejátszásra együtt a bemutató, akkor meg kell adni az elérési utat a hangfájlt.
Ha az előadás látható a különböző számítógépeken, akkor át kell másolni a hozzá tartozó hangfájlt a számítógépen. Átvitele a bemutató és a kapcsolódó fájlok tudják a legjobban használni a csomag CD felvételére.
Lehetséges problémák audio lejátszás
Tedd egy prezentáció hangfájl nem játszható, ha a számítógép nem rendelkezik a szükséges változata a codec, vagy ha a fájl kódolása olyan formában, amely nem ismeri el a jelenlegi változat a Microsoft Windows operációs rendszer. Hogy oldja meg ezt a problémát, telepíti a megfelelő codec vagy átkódolni a fájlt más formátumban.
A kodek (kompresszor / kicsomagoló) - hardver vagy szoftver használható tömörítés és kicsomagolás a digitális média. Kódolás adatok átalakítási folyamat egy sor nullák.
Ha a telepítés után audio codec hang még mindig nem játszik a bemutató, akkor lehet, hogy ez összefügg, de nem a beágyazott objektum és a pálya van törve. A hang visszaállításához útvonalon másolni audio fájlokat tartalmazó mappát a bemutatót. További információt a hangfájl beágyazott vagy csatolt, valamint az elérési utat a hivatkozott fájl megjelenik a Sound Settings párbeszédablak (ábra. 5.7). Click on the slide a törött hang, majd a részben Munkavégzés hangot a beállítások fülön a Beállítások csoportban kattintson a hang ikonra a nyitás a Beállítások párbeszédpanelt. Az információs rész a fájl mellett kapnak Tartalmazza prezentáció (ami azt jelenti, hogy a fájl be van ágyazva egy prezentáció), vagy az út, hogy a hang fájlt (ami azt jelenti, hogy az audio fájlhoz).

Ábra. 5.7. Úgy néz ki, mint egy ablak audio beállításokat, ha az audio fájlhoz
Lehetséges és ebben az esetben: az előadás másolt CD-re, és most egy másik számítógépen audio fájlokat nem lehet lejátszani. Lehetséges ok - nem kell, hogy használja a forrásokat, hogy felkészüljenek a CD vagy audio fájlok másolása a CD kézzel. CD felvételére megfelelően, azaz másolja a hangfájlokat a mappát a bemutatót, majd használja a szerszámot, hogy felkészüljenek a CD-ROM-on.
Példa 5.1. Hangfelvétel egy egyedi dia
Nyissa meg a diát, amelyhez hozzá szeretné adni a hangot, vagy egy hang feljegyzést.
A Beszúrás menüben a Média csoport, kattintson Sound. majd - Hangrögzítésre (5.8 ábra.).
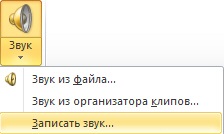
Ábra. 5.8. Media Group, a csapat felvett hang
Végrehajtja a parancsot Record audio - felvétel eszköz jelenik meg (Ábra 5.9.).

Ábra. 5.9. felvétel eszköz
Hang rögzítése vagy hangjegyzet, nyomja meg a piros knopkuZapis. Befejezése után felvételt, nyomja meg a középső CBY. Állj. Írja be a nevét a hang címet és nyomja meg az OK gombot - a slide hang ikon jelenik meg (5.10 ábra)..
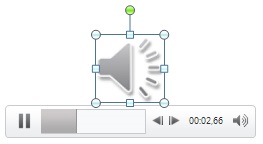
Ábra. 5.10. Tehát a mikrofon bejegyzés jelenik meg a dia
Ha a felvett beszédet nem lehet lejátszani
Ha problémája van, hangfelvevő kell szem előtt tartani a következő:
- Rögzítésére és hang- vagy hangjegyzet igényel hangkártya, mikrofon és hangszóró.
- A PC megfelelően be kell állítani. A Vezérlőpultban, ellenőrizze a hang beállításokat és a média, hogy meghatározzák, milyen berendezéseket telepített a számítógépre, és milyen beállításokat használt munka (ábra. 5.11).

Ábra. 5.11. Az egyik Audio Settings fülre és audio eszközök PC
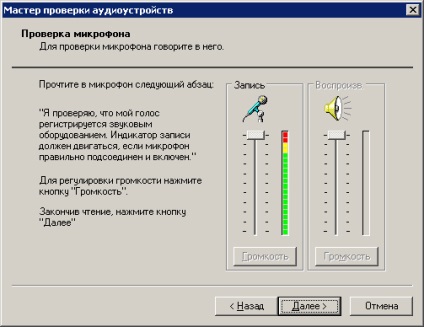
Ábra. 5.12. Ellenőrizze mikrofon
Példa 5.2. Zene hozzáadása a bemutató, a konfigurációs paramétereket a zenelejátszás
1. Add zene hangfájlt
Fájl-Open paranccsal nyissuk meg a prezentációt, és kattintson a diát, amelyhez hozzá szeretné adni a kívánt hangfájlt. A Beszúrás lap Média csoport, kattintson Sound - ábra. 5.13.

Ábra. 5.13. Ez azt mutatja, egy csoport Multimedia Sound csapat
Zene kiválasztása dia parancsot Sound File. majd adja meg azt a mappát, amely tartalmazza a fájlt, és kattintson duplán a kívánt fájlt hozzáadni - ábra. 5.14.
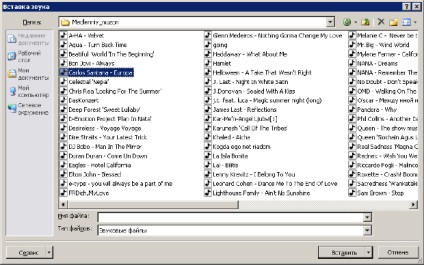
A dia ikon jelenik meg ágyazva a hang bemutató (ábra. 5.15).

Ábra. 5.15. A hang be van ágyazva a dia
2. Állítsa be a lejátszási lehetőségek hangfelvételt
Válasszunk ki egy hangfelvételt ikon a dián. Kevesebb Munka hang a Lejátszás lapon a Sound Options csoport, hajtsa végre az alábbi műveleteket:
- Az AUTO játszani a hangfájlt, amikor megjelenik egy diát a lista tetején, válasszuk az Automatikus.
- Állítsa be a lejátszás hangfelvételt kézzel kattintva a dia a listában, kattintson a Start gombra kattintva (ábra. 5.17).
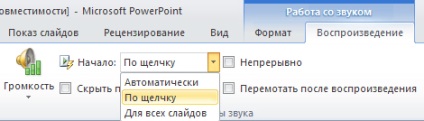
Ábra. 5.17. Példa fut zene kattintva
A hangerő beállításához lásd: Munka a hang a Lejátszás lapon a Sound Options-csoport, a Hangerő gombra, majd válassza az alábbi lehetőségek közül: Soft, Medium, Hangos, Néma (ábra 5.18.).
Ábra. 5.18. Állítsa be a hangerőt a zene hangfájl
Felveheti hangfelvételt a fájlokat a számítógépre a hálózaton vagy az munkaablakban Clip Organizer. Azt is rögzíti saját hangfájlt és add meg a prezentációt, vagy használja a zenét a CD-t. Ha behelyez egy hangfelvételt a dián ikon jelenik meg jelezve a hangfájlt. Az előadás, akkor beállíthatja az automatikus lejátszás hangfelvételt, ha megjeleníti a csúszda, játszani a kattintás az egérrel, vagy reprodukciója minden diák a bemutatót. Azt is beállíthatja a folyamatos ciklikus a lejátszást, hogy ne kézzel. A téma a következő fejezetben - táblázatok és diagramok.